Đã bao giờ bạn muốn chiếc iPhone của mình trở nên phong cách, tinh tế theo đúng sở thích của mình? Nếu thay đổi hình nền vẫn là chưa đủ thì bài viết này sẽ hướng dẫn các bạn một mẹo khác cực kỳ thú vị. Đó là tùy biến các biểu tượng ứng dụng theo sở thích của mình.
Lưu ý rằng mẹo dưới đây sử dụng tính năng Phím tắt tích hợp trên iPhone. Nó không hoàn toàn thay thế được các ứng dụng gốc mà sẽ chỉ tạo ra các phím tắt riêng dẫn đến ứng dụng mà bạn lựa chọn.
Trước khi bắt đầu, hãy chuẩn bị một biểu tượng cho phím tắt mới của mình bằng cách chọn ở các nguồn có sẵn như Flaticon hoặc các bạn có thể tự thiết kế theo ý muốn của riêng mình.
- Bắt đầu bằng cách tìm và nhấn vào ứng dụng Phím tắt. Nó được cài đặt sẵn, nếu bạn không tìm thấy nó trên màn hình chính của mình, hãy vuốt sang trái cho đến mục Thư viện ứng dụng và bắt đầu nhập “Phím tắt” vào thanh tìm kiếm trên cùng.
- Khi bạn đang ở trong ứng dụng, hãy nhấn vào dấu “cộng” ở góc trên bên phải. Nhập tên lối tắt mới của bạn ở trên cùng, sau đó nhấn vào “Thêm tác vụ”
- Tiếp theo hãy nhập “Mở ứng dụng” vào thanh tìm kiếm, sau đó nhấn vào liên kết “Mở ứng dụng”.
- Nhấn vào từ “Ứng dụng” bên cạnh từ “Mở”. Bạn sẽ thấy danh sách các ứng dụng của mình, chọn một trong những bạn muốn tùy chỉnh.
- Sau khi chọn xong 1 ứng dụng, hãy nhấn vào biểu tượng màu xanh lam ở góc trên bên phải. Bạn sẽ được đưa trở lại trang lối tắt của mình.
- Nhấn vào “Thêm vào màn hình chính”.
- Bây giờ bạn sẽ thấy bản xem trước của biểu tượng (đây sẽ là một biểu tượng cho sẵn và bạn có thể tùy chỉnh trong các bước tiếp theo)
- Nhấn vào biểu tượng bên dưới dòng chữ “Tên và Biểu tượng trên màn hình chính”. Bạn sẽ có lựa chọn chụp ảnh, chọn ảnh hoặc chọn tệp.
- Nếu bạn chọn một ảnh có sẵn, sẽ có một vùng được đánh dấu cho biết phần nào của ảnh sẽ xuất hiện dưới dạng biểu tượng, bạn có thể tùy chỉnh ảnh cho đến khi hài lòng với phần được chỉ định. Nhấn vào “Chọn” ở góc dưới bên phải.
- Giờ bạn sẽ thấy biểu tượng mới của mình. Nếu bạn chưa thêm tên cho lối tắt mới của mình, bạn vẫn có thể thực hiện việc đó tại đây bằng cách nhập tên bên cạnh biểu tượng.
- Nhấn vào Thêm ở góc trên bên phải để hoàn thành.
- Bạn cũng có thể ẩn biểu tượng ứng dụng gốc bằng cách nhấn và giữ vào biểu tượng ứng dụng gốc và chọn “Chỉnh sửa màn hình chính”.
- Nhấn vào dấu trừ, sau đó hãy nhấn vào “Xóa khỏi Màn hình chính”. Biểu tượng gốc sẽ không bị xóa mà chỉ bị ẩn đi và bạn có thể tìm thấy nó trong Thư viện ứng dụng.
Giờ đây, hãy thỏa sức sáng tạo thêm các biểu tượng cho các ứng dụng khác của bạn. Đừng quên theo dõi Vật Vờ Studio để nhận những thông tin bổ ích về công nghệ.



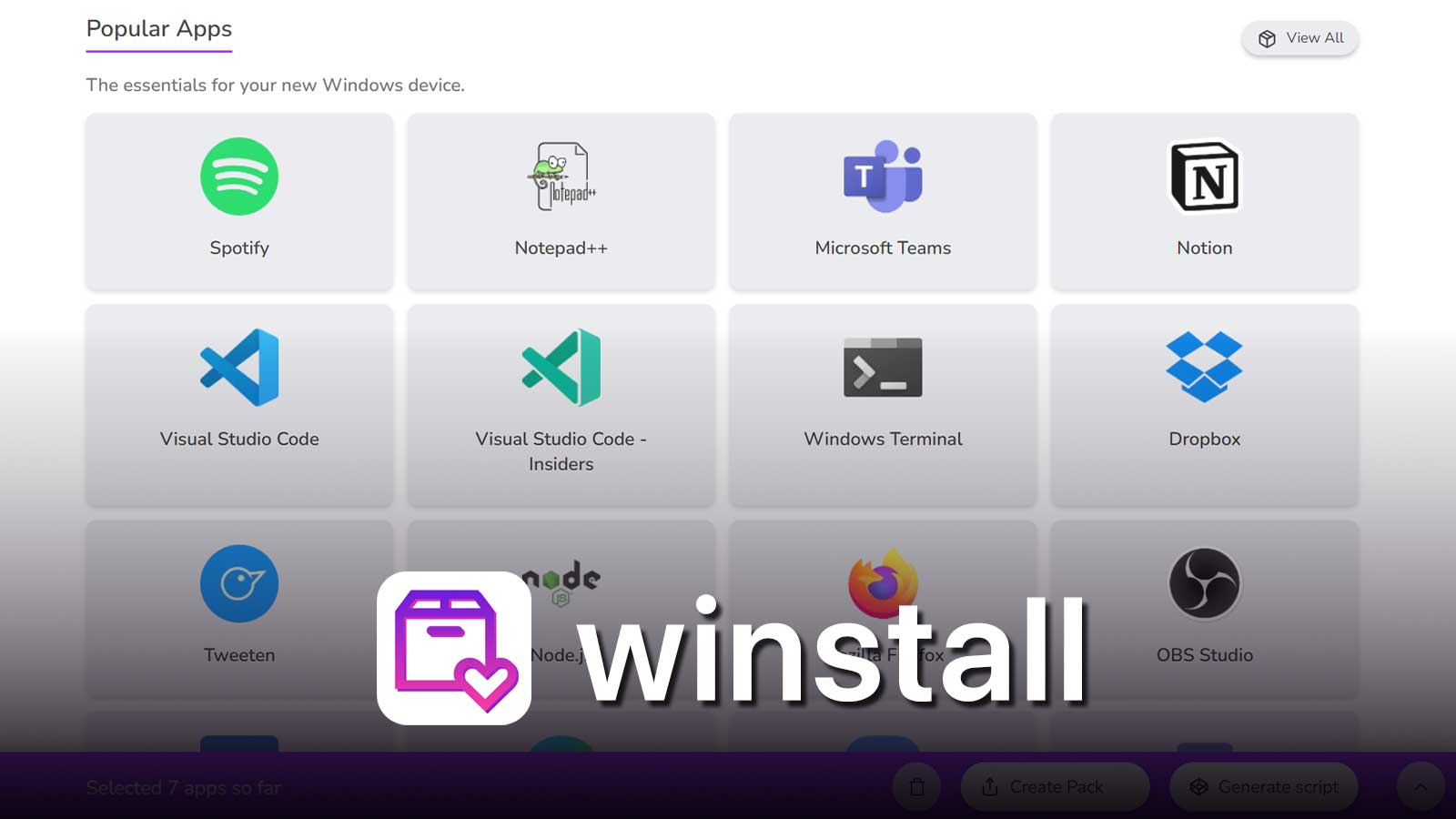
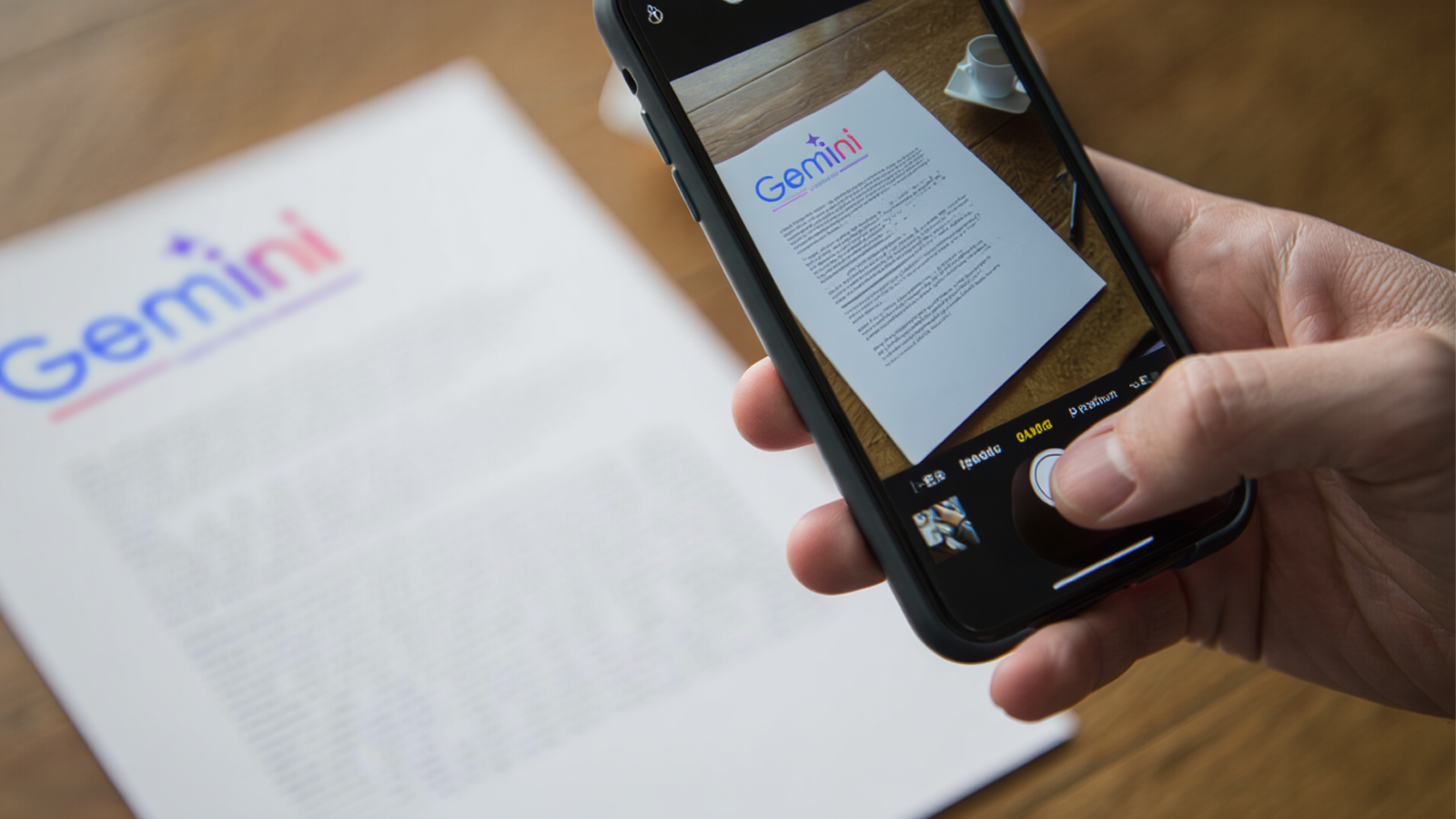
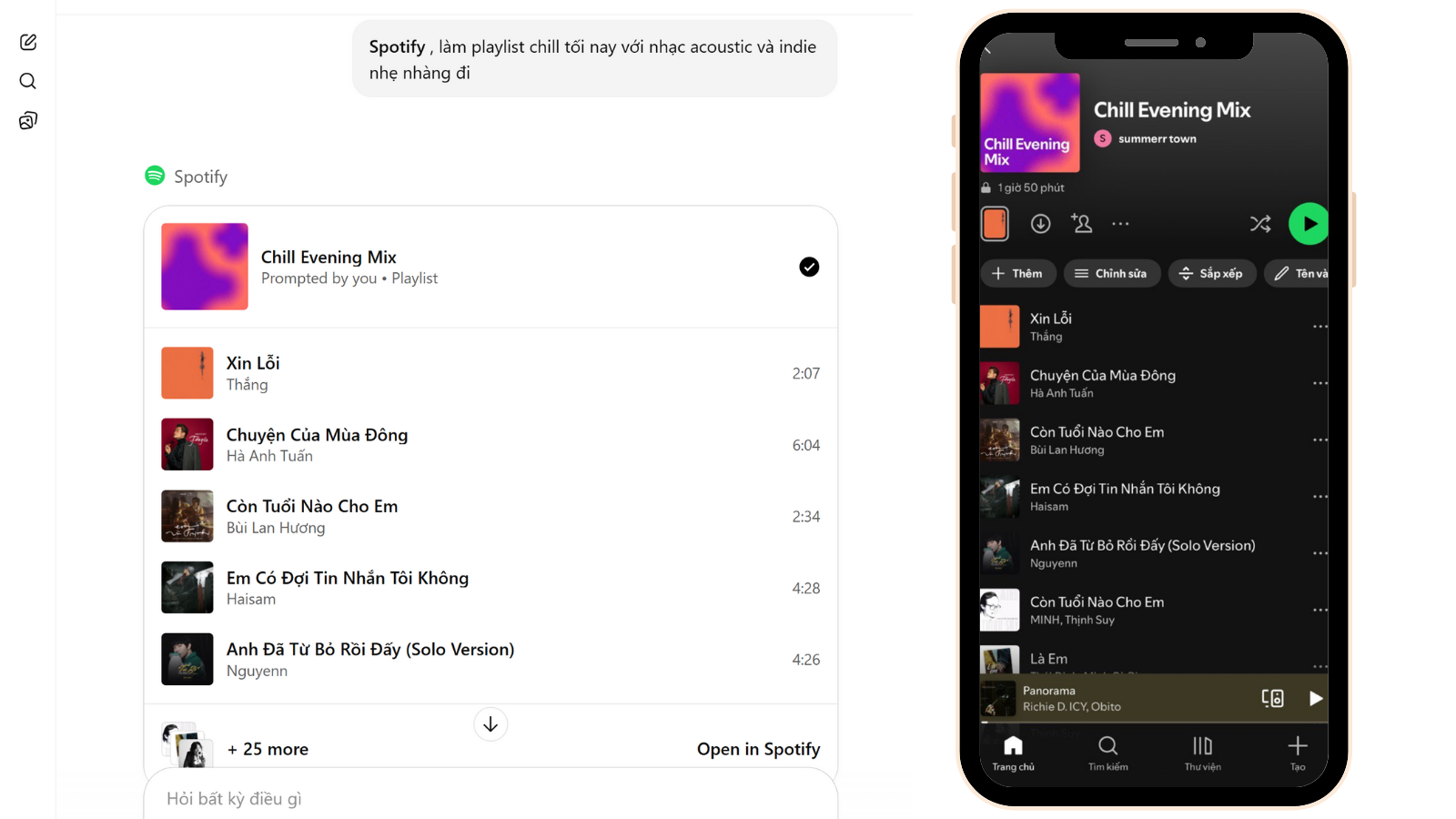
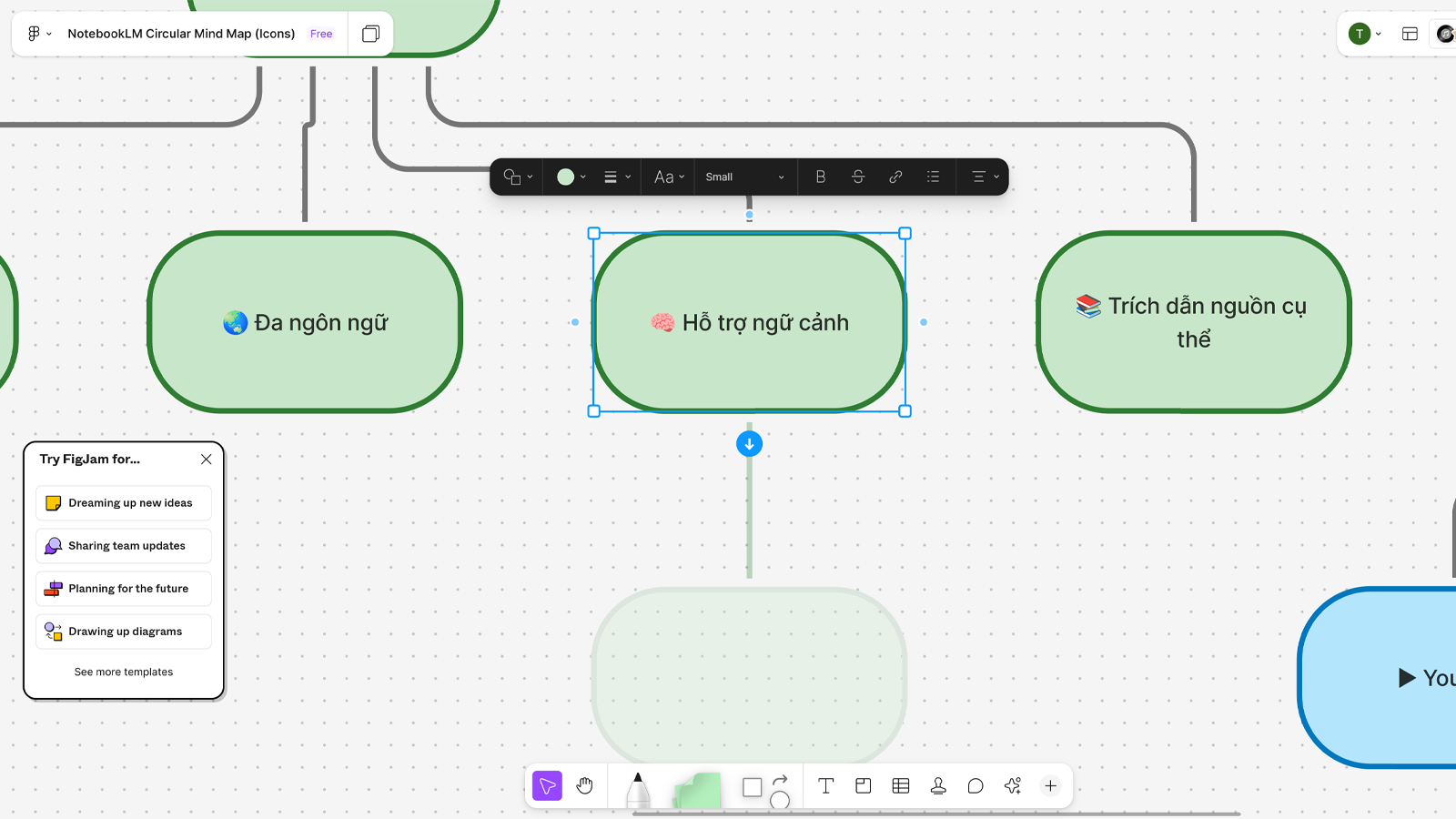

Comments