Quản trị viên là đặc quyền cho phép người dùng quản lý các khu vực khác nhau của hệ thống máy tính. Nếu một tác vụ có quyền này, nó có thể truy cập vào nhiều dữ liệu như thông tin cá nhân, hình ảnh cũng như các tài liệu quan trọng và đánh cắp chúng. Nhiều người có thói quen khi mới cài đặt một ứng dụng sẽ mặc định cấp cho chúng quyền quản trị, điều này rất nguy hiểm. Tuy nhiên các bạn đừng lo lắng vì trong bài viết này, mình sẽ hướng dẫn cách để kiểm tra xem đang có những tác vụ nào đang sử dụng quyền quản trị trên máy tính của các bạn hay không.
Bước 1: Nhấn tổ hợp phím Windows + X
Bước 2: Chọn Task Manager

Bước 3: Nhấp vào More details để mở rộng và xem toàn bộ các tác vụ

Bước 4: Chọn Tab Details

Bước 5: Lúc này, bạn sẽ thấy một loạt các thông tin được hiển thị. Nhấp chuột phải vào bất kỳ cột nào bạn muốn ( Name, PID, Status, User Name, CPU, Memory, Architecture, Discription ). Sau đó, nhấp vào Select columns.

Bước 6: Một cửa sổ mới sẽ xuất hiện. Kéo xuống và tìm mục Elevated và tick chọn, sau đó ấn OK.

Bước 7: Sẽ có một cột mới là Elevated xuất hiện, nó sẽ cho các bạn biết rằng tác vụ nào đang chạy với quyền quản trị với trạng thái Yes hoặc No.

Bước 8: Nếu nhận thấy có tác vụ nào khả nghi, hãy nhấp chuột trái và chọn End Task để kết thúc nó.

Hy vọng mẹo nhỏ này sẽ giúp các bạn quản lý tốt hơn máy tính cá nhân của mình, đừng quên theo dõi Vật Vờ Studio để cập nhật thông tin công nghệ hàng ngày nhé.
Tham khảo thêm các mẹo, tips, trick khác tại đây
Mẹo kiểm tra xuất xứ iPhone: Máy thương mại, máy trả bảo hành hay máy tân trang?
Hướng dẫn cách thay đổi kích thước ảnh hàng loạt trên Windows


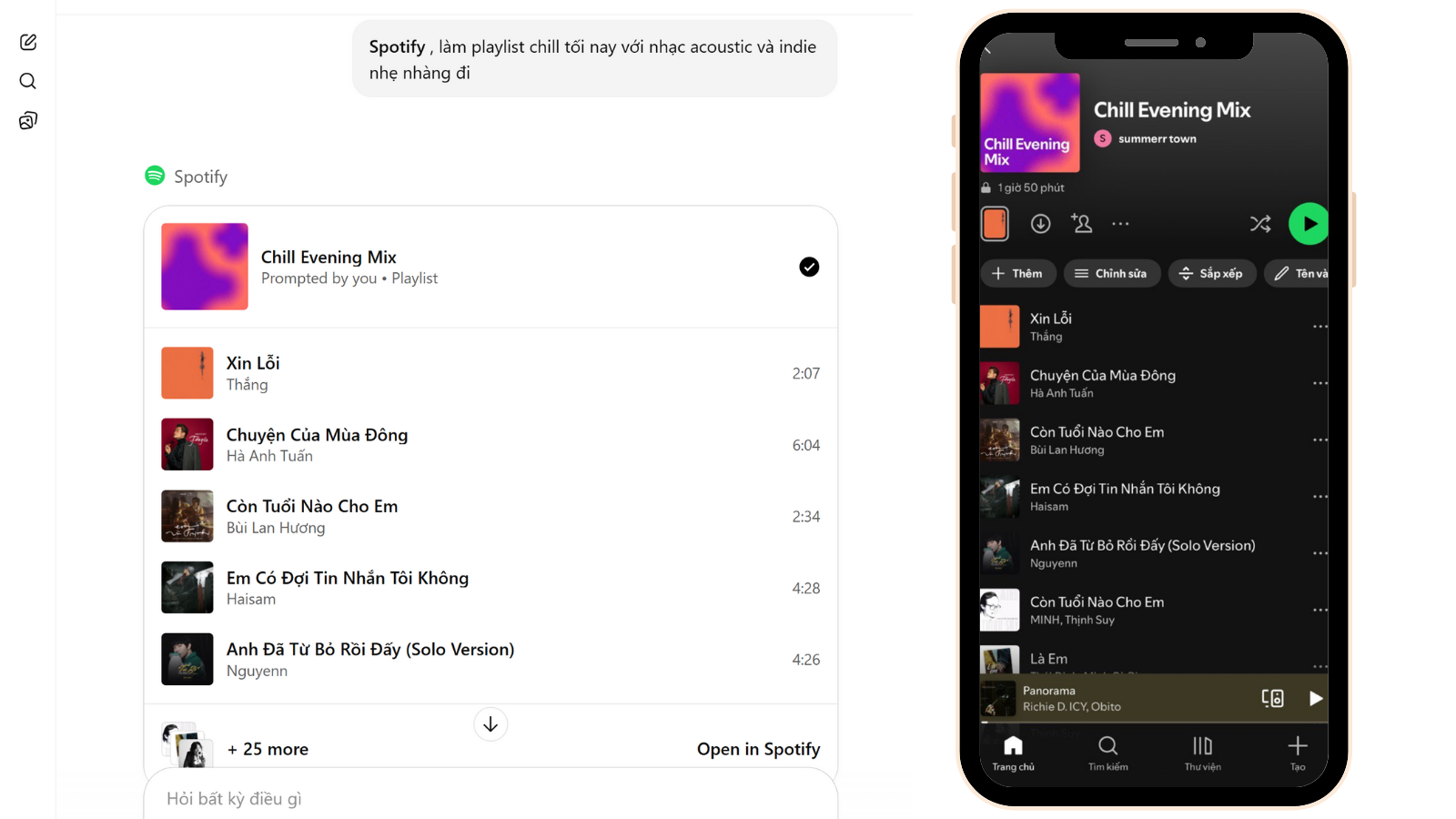
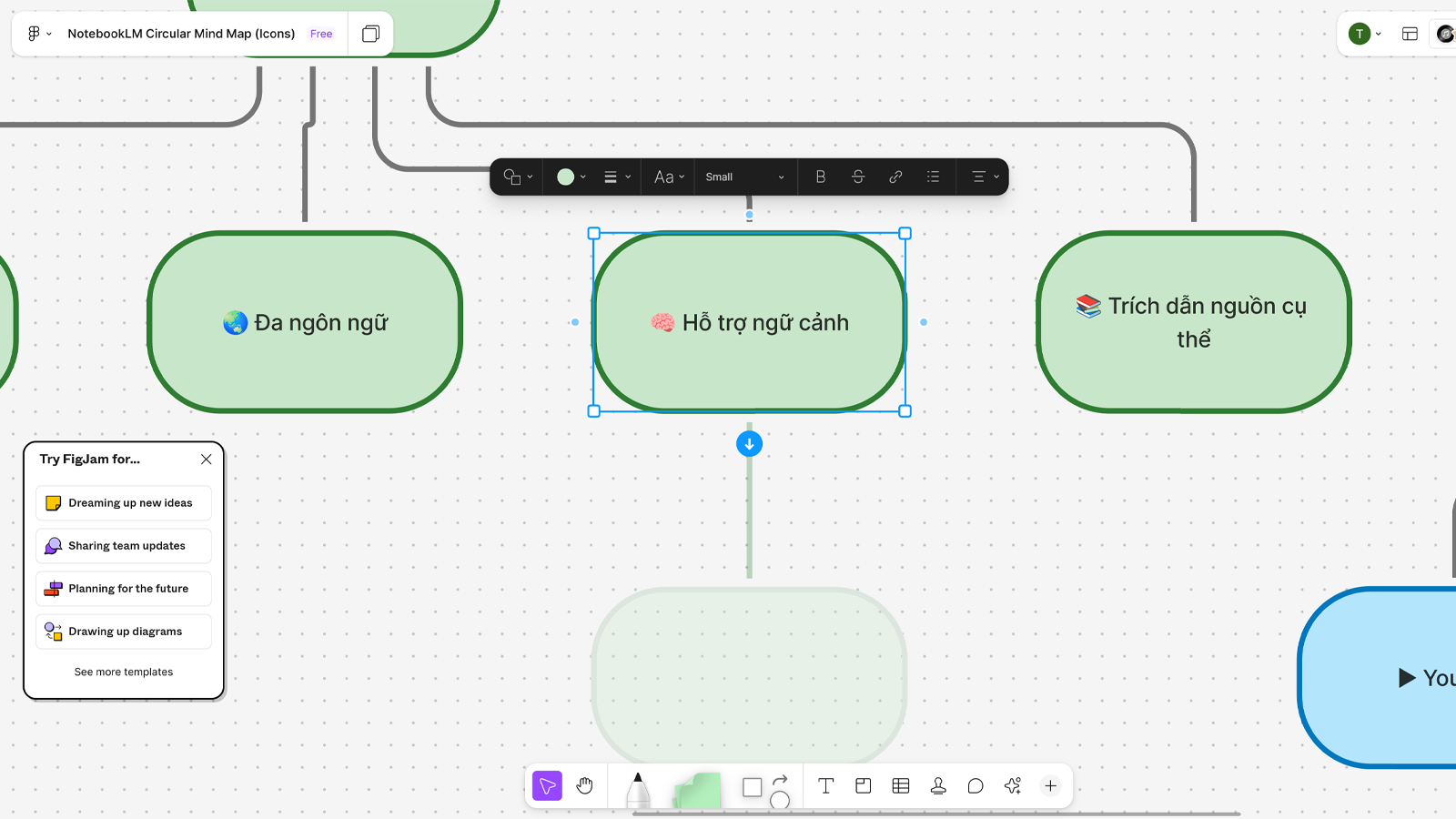



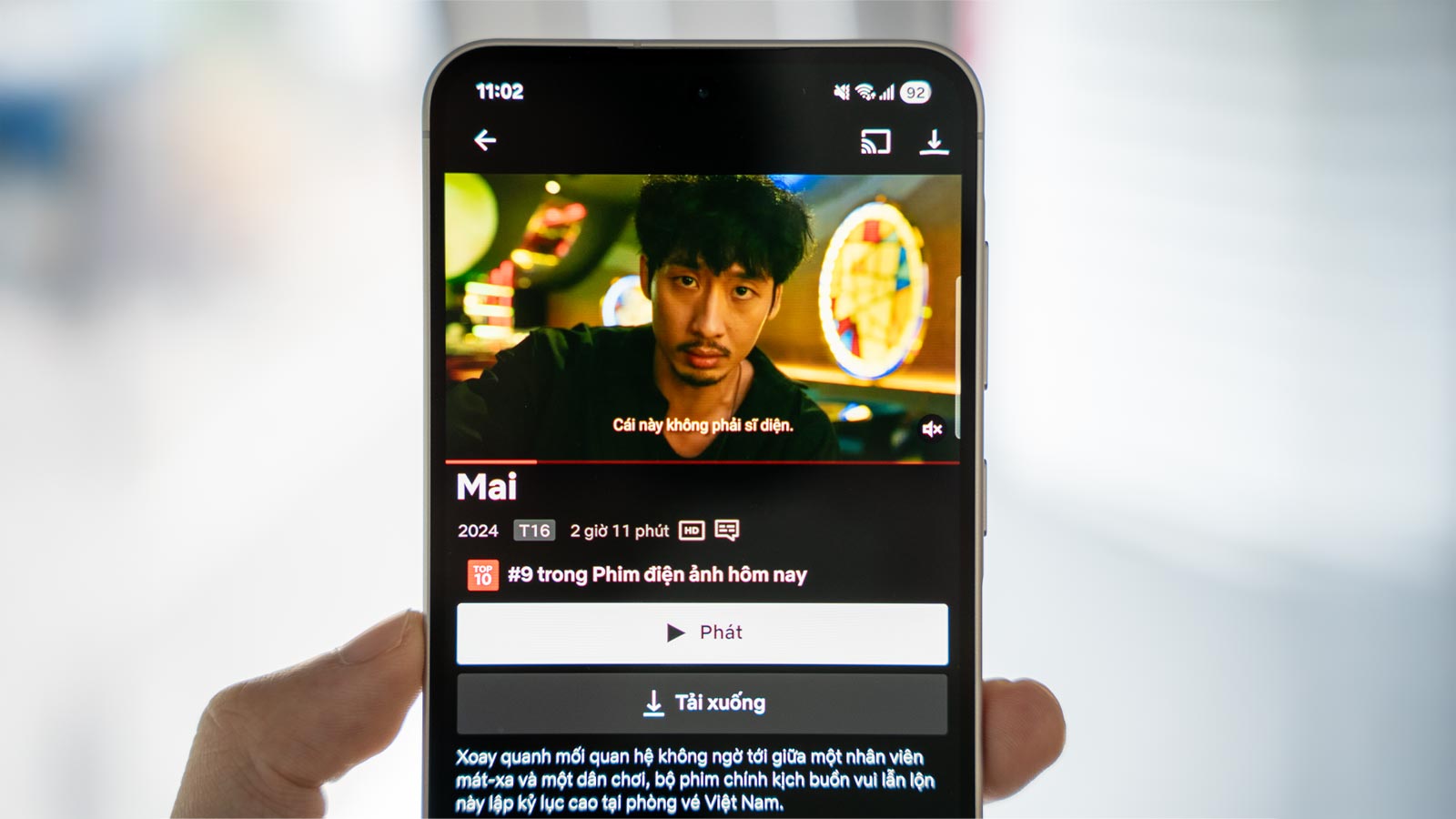
Comments