Trong bản cập nhật iOS 16.3 vừa qua, Apple đã ra mắt tính năng mang tên Physical Security Key (Khóa bảo mật vật lý). Đây là một công cụ bảo mật mới, cho phép người dùng thay thế mã xác minh 6 chữ số thường được sử dụng trong xác thực hai yếu tố.
Khóa bảo mật vật lý giúp người dùng bảo mật dữ liệu bằng cách sử dụng một thiết bị phần cứng nhỏ của bên thứ ba để kết nối với iPhone. Với Khóa bảo mật dạng vật lý, người dùng có thể tránh khỏi việc bị kẻ tấn công lợi dụng như chặn hoặc yêu cầu xác thực bảo mật 2 yếu tố.
Những lưu ý khi sử dụng Khóa bảo mật vật lý:
- Thiết bị đã được cập nhật iOS 16.3, iPadOS 16.3 hoặc macOS Ventura 13.2 trở lên
- Thiết bị đã được kích hoạt xác thực 2 yếu tố
- Khóa bảo mật vật lý không hỗ trợ cho Apple Watch
- Bạn không thể sử dụng Khóa bảo mật vật lý để đăng nhập vào iCloud cho Windows.
Mặc dù người dùng có thể lựa chọn các loại khóa bảo mật vật lý của riêng mình, nhưng Apple khuyến cáo nên sử dụng sản phẩm được FIDO chứng nhận và có cổng kết nối tương thích với các thiết bị của Apple. Một số tùy chọn được Apple đề xuất bao gồm:
- YubiKey 5C NFC (hoạt động với hầu hết các mẫu máy Mac và iPhone).
- YubiKey 5Ci (hoạt động với hầu hết các mẫu máy Mac và iPhone).
- FEITAN ePass K9 NFC USB-A (hoạt động với các mẫu máy Mac cũ hơn và hầu hết với các mẫu iPhone).
Các bước kích hoạt Khóa bảo mật vật lý trên iPhone và iPad:
- Bước 1: Mở ứng dụng Settings (Cài đặt) trên iPhone / iPad.
- Bước 2: Truy cập vào mục ID Apple.
- Bước 3: Nhấn vào Password & Security (Mật khẩu & Bảo mật).
- Bước 4: Chọn Security Keys (Khóa bảo mật).
- Bước 5: Nhấn vào Add Security Keys (Thêm khóa bảo mật) và làm theo hướng dẫn trên màn hình.
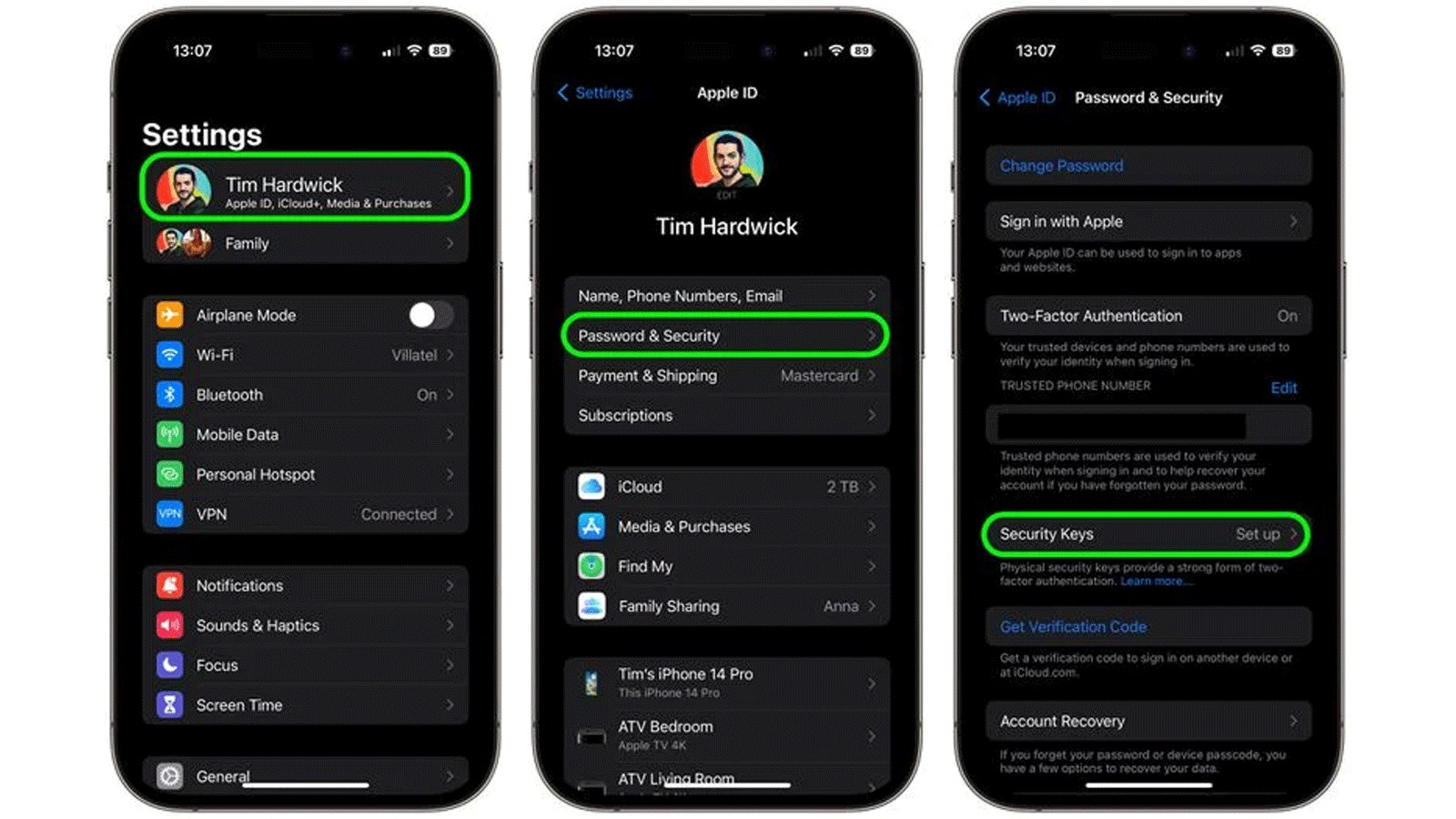
Bạn có thể xóa khóa bảo mật vật lý bằng cách lặp lại các bước nêu trên và chọn Remove All Security Keys (Xóa Tất cả Khóa Bảo mật). Lúc này, Apple ID của bạn sẽ trở lại sử dụng mã xác minh gồm sáu chữ số truyền thống để xác thực hai yếu tố.
Các bước kích hoạt Khóa bảo mật vật lý trên máy Mac
- Bước 1: Nhấp vào biểu tượng Apple trong thanh menu của máy Mac và chọn System Settings… (Cài đặt hệ thống…).
- Bước 2: Truy cập vào mục ID Apple.
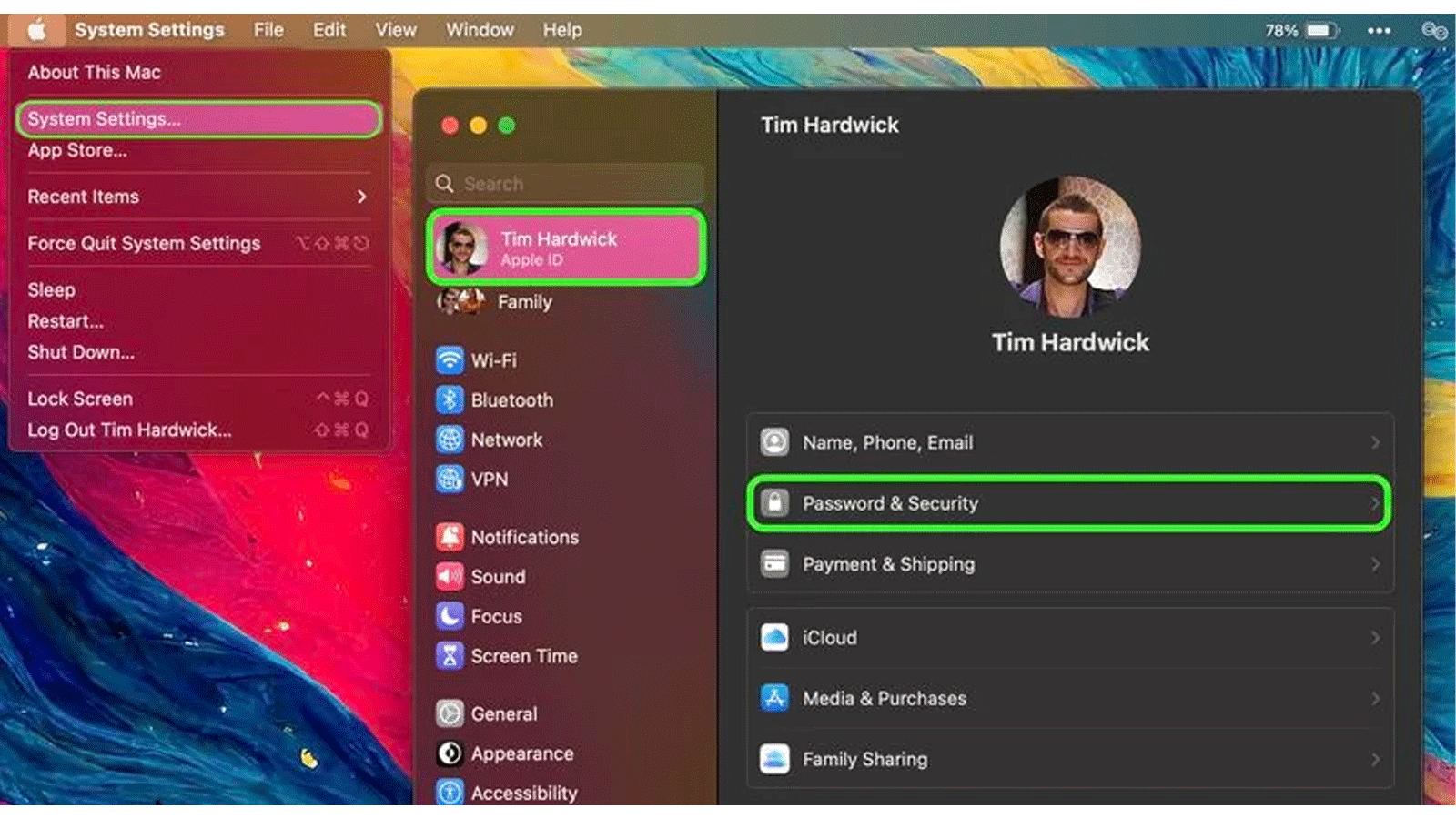
- Bước 3: Nhấn vào Password & Security (Mật khẩu & Bảo mật).
- Bước 4: Trong phần menu Security Keys (Khóa bảo mật), nhấp vào Add… (Thêm…), sau đó làm theo hướng dẫn trên màn hình.
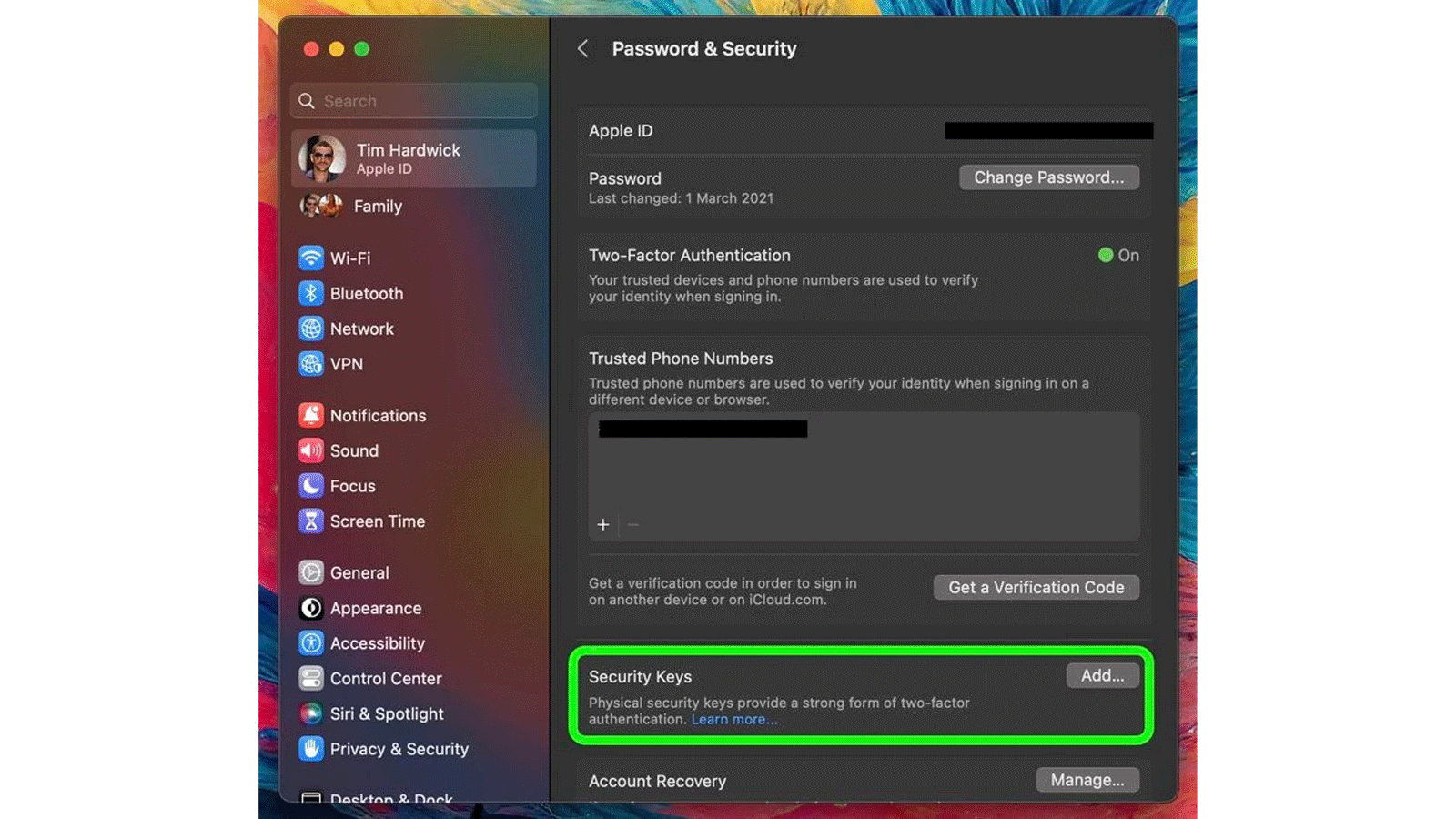
Bạn có thể ngừng sử dụng khóa bảo mật trên máy Mac bằng cách đi tới System Settings (Cài đặt hệ thống) -> Apple ID -> Password & Security (Mật khẩu & Bảo mật). Nhấp vào Security Keys (Khóa bảo mật), sau đó nhấp vào Remove All Security Keys (Xóa tất cả khóa bảo mật). Lúc này, Apple ID của bạn đã trở lại sử dụng mã xác minh gồm sáu chữ số truyền thống để xác thực hai yếu tố.

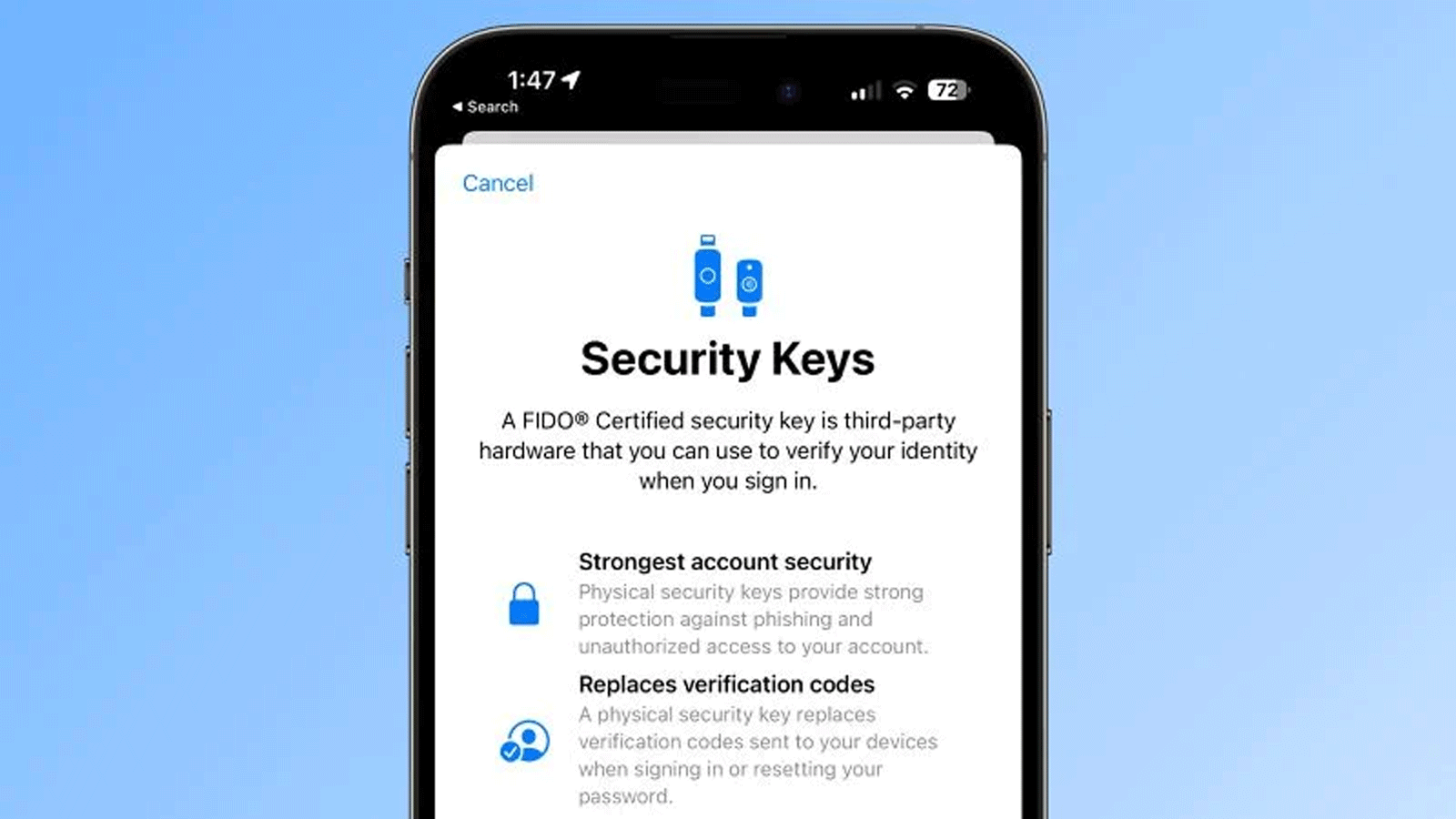

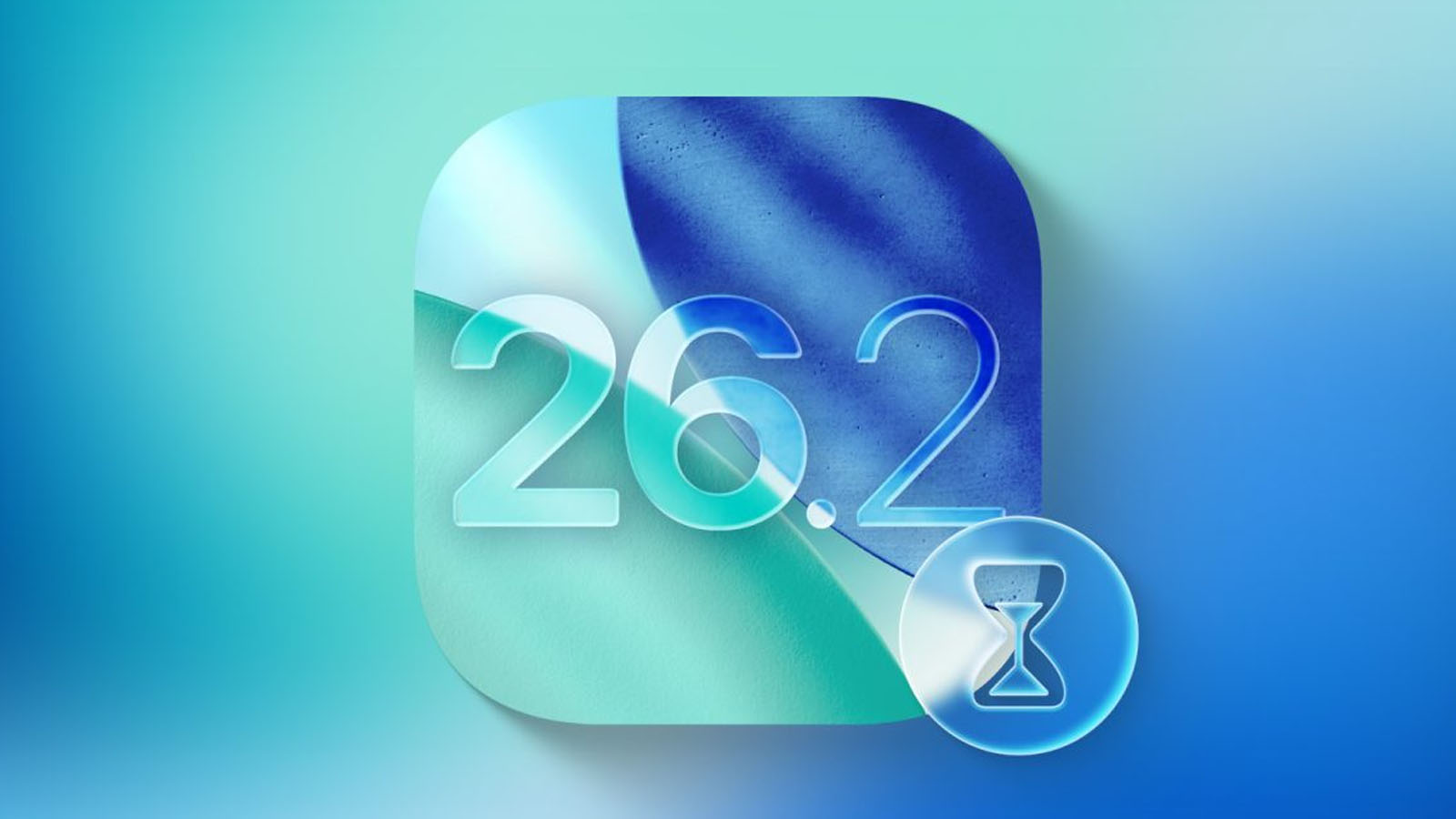


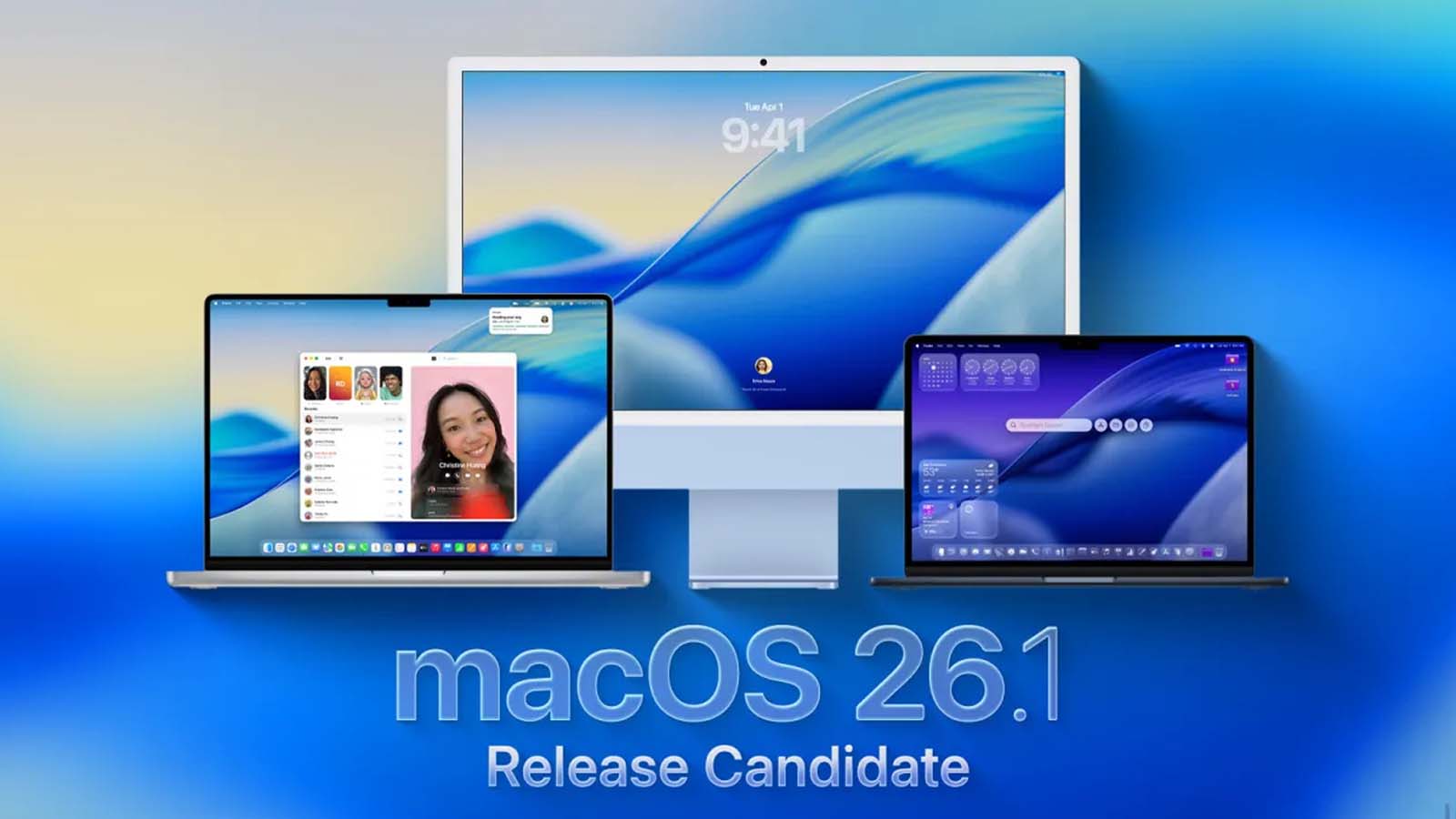

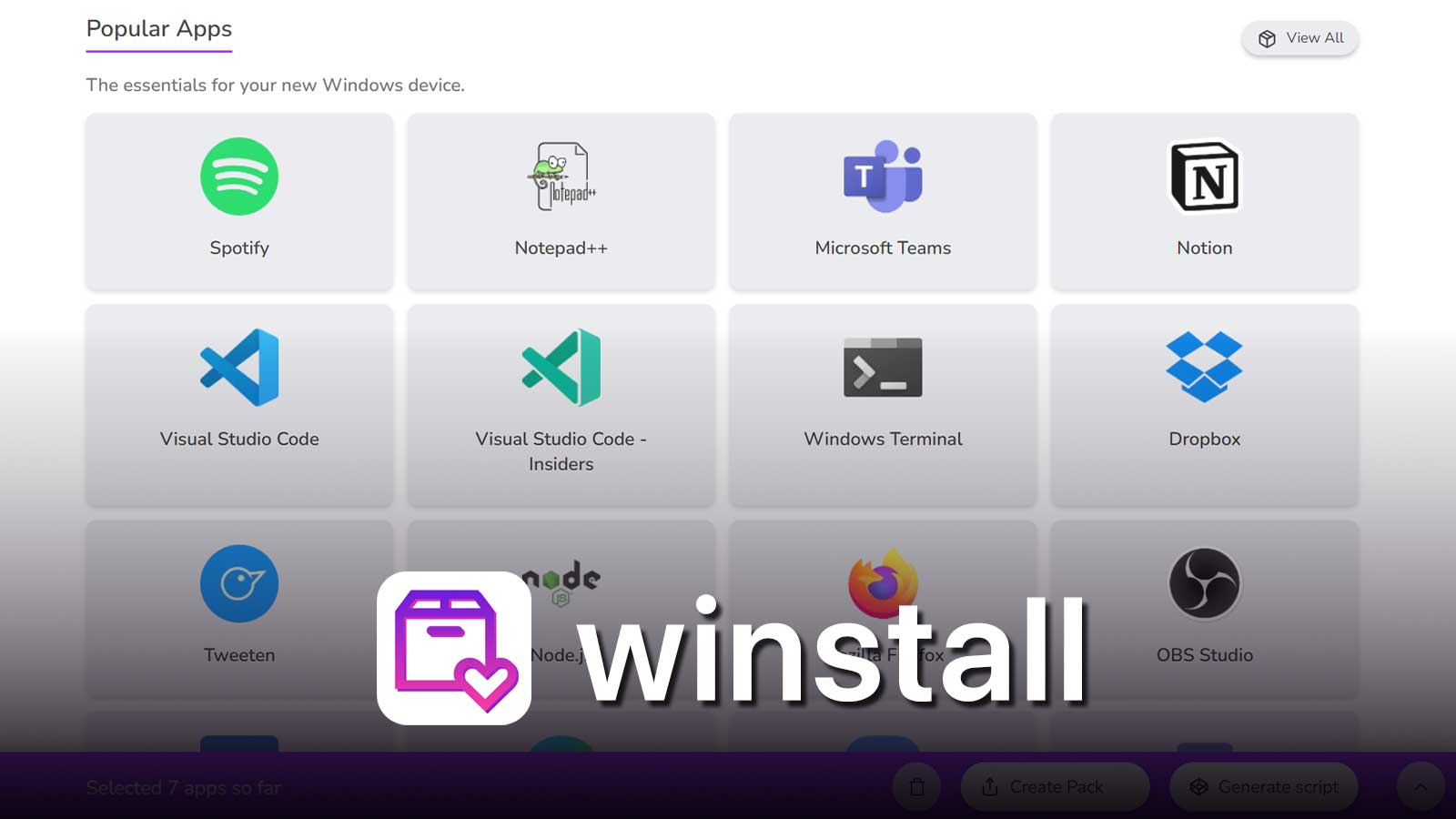
Comments