Vài năm trở lại đây, các ứng dụng đang càng ngày chứa nhiều dữ liệu hơn nên việc chúng trở nên nặng nề là điều dễ hiểu. Nếu một ngày đẹp trời nào đó điện thoại Android của các bạn báo đầy bộ nhớ thì bài viết này sẽ chỉ ra một số cách để giải phóng dung lượng. Hãy cùng theo dõi xem đó là những cách nào nhé.
Sử dụng công cụ “Giải phóng dung lượng” của Android
Android có một công cụ tích hợp để giúp bạn tăng dung lượng bộ nhớ có thể sử dụng trên điện thoại của mình. Các bạn hãy làm theo những bước sau
- Đi tới cài đặt của điện thoại và chọn “Bộ nhớ”. Bạn sẽ thấy thông tin về dung lượng đang được sử dụng và danh sách các danh mục tệp.
- Nhấn vào nút “Giải phóng dung lượng”.
- Bạn sẽ được chuyển sang ứng dụng Tệp của Google – cụ thể là tính năng “Dọn dẹp”, cung cấp các đề xuất về cách giải phóng dung lượng bằng cách loại bỏ các tệp rác, ảnh chụp màn hình đã xóa, ảnh có dung lượng lớn, phương tiện đã sao lưu và các ứng dụng không sử dụng.
Ngoài ra, có các công cụ hữu ích khác trong phần “Bộ nhớ”. Ví dụ: bạn có thể tìm hiểu xem mỗi ứng dụng của mình chiếm bao nhiêu dung lượng:
- Trong phần Bộ nhớ, nhấn vào Ứng dụng. Bạn sẽ nhận được danh sách tất cả các ứng dụng của mình, cùng với dung lượng mà mỗi ứng dụng đang chiếm.
- Nhấn vào tên ứng dụng, bạn có thể xem kích thước ứng dụng, dung lượng lưu trữ khả dụng đang được dữ liệu người dùng sử dụng và dung lượng bộ nhớ đệm đang được sử dụng. Hai nút cho phép bạn “Xóa bộ nhớ” hoặc “Xóa bộ nhớ cache”.
(Lưu ý: xóa bộ nhớ cache thường là an toàn hơn. Trước khi bạn nhấn “Xóa bộ nhớ”, hãy kiểm tra xem dữ liệu người dùng của bạn là gì để không vô tình xóa bất kỳ phương tiện hoặc tài liệu quan trọng nào.)
Cuối cùng, có một tính năng được gọi là “Bộ nhớ thông minh”, cho phép điện thoại của bạn cho phép tự động xóa ảnh đã sao lưu sau 60 ngày. Nó cũng sẽ tự động xóa ảnh và video đã sao lưu nếu bộ nhớ trên thiết bị của bạn còn dưới 25% dung lượng. Bạn có thể bật (hoặc tắt) nó qua ứng dụng Tệp của Google.
- Mở ứng dụng Tệp và nhấn vào ba đường thẳng song song ở góc trên bên trái.
- Chọn cài đặt.
- Tìm cài đặt Bộ nhớ thông minh và bật nó lên.
Kiểm tra ứng dụng của bạn
Một cách tốt để tiết kiệm dung lượng là đảm bảo rằng tất cả các ứng dụng của bạn đều được sử dụng thường xuyên. Nếu bạn tò mò về việc đã bao lâu kể từ khi bạn sử dụng một số ứng dụng nhất định, thì đây là cách tìm hiểu:
- Nhấn vào ứng dụng Cửa hàng Play
- Nhấn vào biểu tượng cá nhân của bạn ở góc trên bên phải và chọn “Quản lý ứng dụng và thiết bị”.
- Chọn tab Quản lý. Ở dòng bên dưới, nút Đã cài đặt sẽ được tô sáng; nếu không, hãy nhấn vào nó.
- Ở bên phải của tiêu đề Ứng dụng, bạn sẽ thấy biểu tượng sắp xếp. Nhấn vào đó và chọn “Ít sử dụng nhất”.
Bây giờ, bạn có thể thấy các ứng dụng mà bạn chỉ thỉnh thoảng mới sử dụng (nếu có) trên đầu danh sách. Nếu thấy ứng dụng nào không còn hữu ích và không còn cần sử dụng, hãy xóa nó đi.
Lưu trữ ảnh trực tuyến
Ảnh và video có thể là một số mục tiêu tốn nhiều dung lượng nhất trên điện thoại của bạn. Bạn hoàn toàn có thể xóa chúng đi sau khi đã tải lên Google Photos. Trước tiên, hãy kiểm tra để đảm bảo rằng bạn đang sao lưu ảnh vào tài khoản Google của mình.
- Mở ứng dụng Ảnh.
- Nhấn vào biểu tượng cá nhân của bạn ở góc trên bên phải. Nếu đang sao lưu ảnh của mình, bạn sẽ thấy mục nhập “Đã hoàn tất sao lưu” trong menu thả xuống.
- Nếu bạn không sao lưu ảnh của mình, hãy chọn “Cài đặt ảnh”> “Sao lưu và đồng bộ hóa”.
- Đảm bảo rằng nút chuyển đổi “Sao lưu và đồng bộ hóa” trên đầu trang được đặt thành “Bật”. Bạn cũng nên kiểm tra tài khoản nào được liệt kê trong “Tài khoản dự phòng”. Nếu bạn có nhiều tài khoản, bạn có thể chuyển sang bất kỳ tài khoản nào bạn muốn sử dụng.
Ngoài ra còn có các tùy chọn khác. Ví dụ: bạn có thể chọn chất lượng của ảnh bạn muốn tải lên và liệu bạn có muốn điện thoại tải ảnh lên khi bạn đang sử dụng dữ liệu di động hay không.
Bây giờ bạn chắc chắn rằng ảnh của mình đang được sao lưu, bạn có thể xóa chúng khỏi điện thoại của mình. Rất có thể đã có một thông báo trên ứng dụng Ảnh đề nghị giải phóng bộ nhớ khỏi thiết bị của bạn, nếu không có thì đây là cách thực hiện.
- Trong menu “Cài đặt ảnh”, hãy nhấn vào “Giải phóng bộ nhớ thiết bị”.
- Bạn sẽ nhận được một cửa sổ cho biết có bao nhiêu bộ nhớ và bao nhiêu mục sẽ bị xóa. Chọn “Giải phóng XX” ở cuối trang.

Nếu những cách làm trên không đủ để khiến máy của bạn nhẹ nhàng hơn thì có lẽ đã đến lúc bạn nghĩ đến việc mua cho mình một chiếc điện thoại có dung lượng lớn hơn để sử dụng.


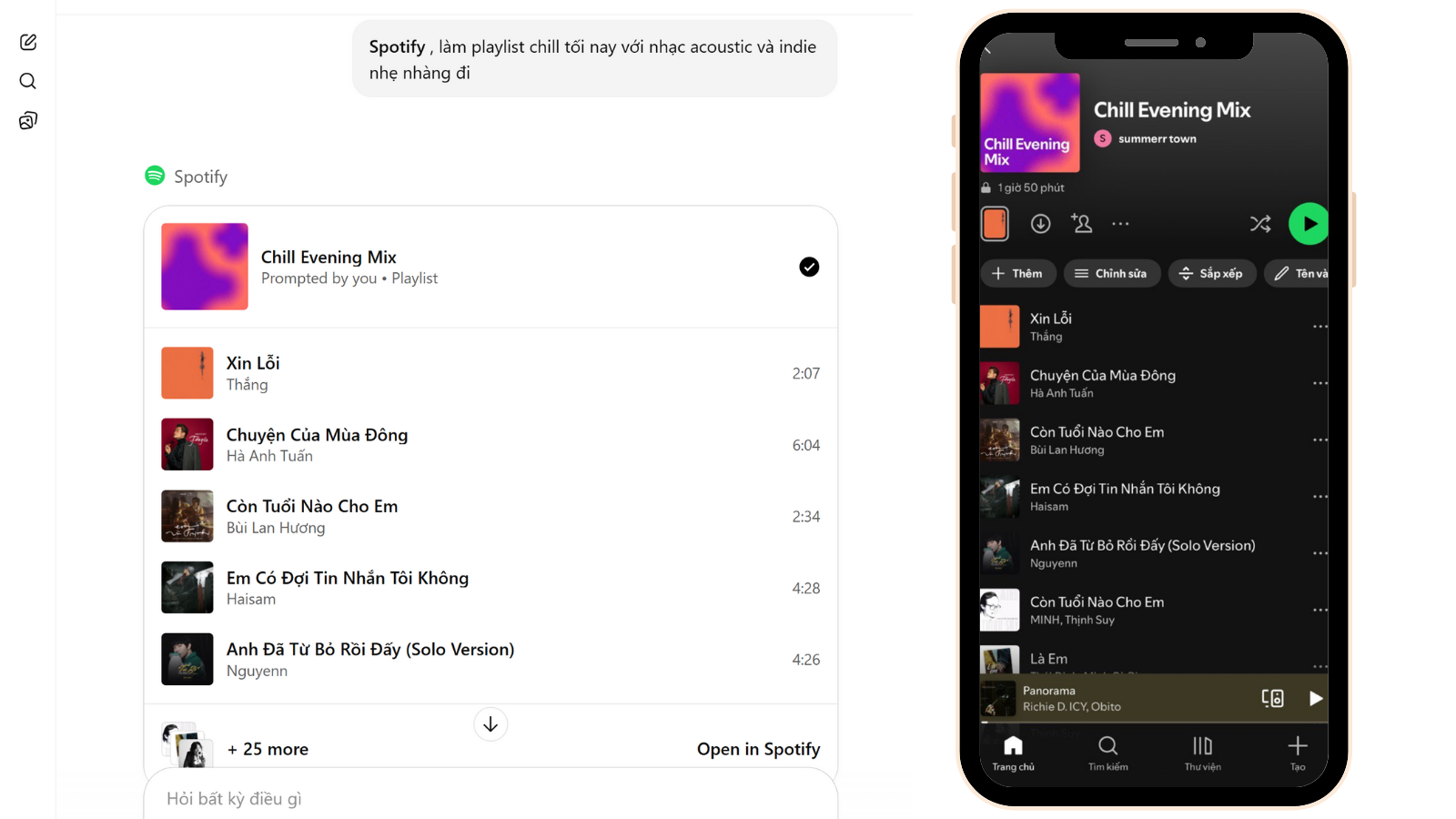
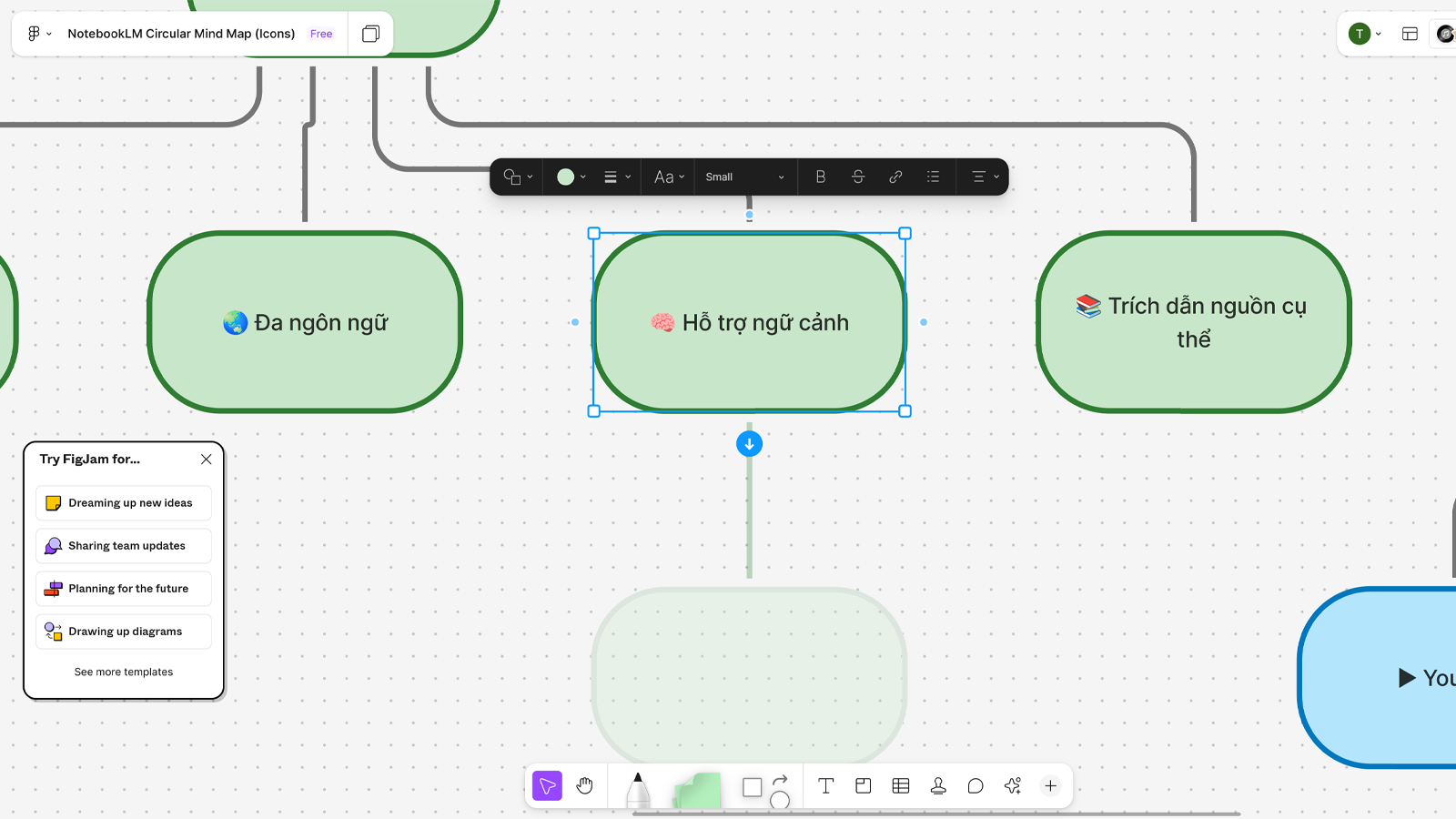




Comments