Microsoft Office 365 là một công cụ văn phòng rất quen thuộc và quan trọng với nhiều tổ chức hay cá nhân, khi nó tổng hợp của nhiều công cụ từ soạn thảo, trình chiếu, email… Chính vì vậy mà nhu cầu sử dụng bộ Office chưa bao giờ “hết thời”. Tuy nhiên, việc mua bản quyền Microsoft Office và những phần mềm khác từ trước tới nay thường không được nhiều người chú ý đến do chi phí có thể lên tới hàng chục đô, và cũng do một phần tâm lý dùng hàng bẻ khóa nhanh gọn hơn. Tuy nhiên việc dùng phần mềm bẻ khóa cũng chứa một số rủi ro như bạn phải cài thêm phần mềm hỗ trợ, hạn chế nhiều tính năng hữu ích, phần mềm bị lỗi trong quá trình sử dụng,…
Trong bài viết này, mình sẽ hướng dẫn các bạn đăng ký Office 365 bản quyền hoàn toàn miễn phí và tự động gia hạn từ Microsoft.
Lưu ý trước khi tiếp tục: Hướng dẫn sau cần có tài khoản Microsoft, nếu chưa có thì hãy tạo trước nhé!
Bước 1: Tham gia Microsoft 365 Developer Program
Đầu tiên, các bạn vào link sau rồi ấn nút Join now: Microsoft Office

Link sẽ chuyển hướng sang trang đăng nhập, bạn sử dụng bất kỳ account Microsoft nào cũng được.

Sau khi đăng nhập, bạn phải trả lời một số câu hỏi. Hãy điền vào các mục Country, Company (nhập bừa), Language, chọn I accept… như hình. Rồi ấn nút Next

Tiếp đến chọn Personal project rồi Next

Tiếp theo chỉ cần chọn bừa rồi Next

Trang tiếp tục chuyển hướng mời bạn nhận gói Microsoft 365 developer subscription, như vậy là bạn đã thành công 50% rồi!
Bước 2: Tạo tài khoản Office 365
Nhấn vào Set up E5 subscription

Nhập đầy đủ thông tin rồi ấn Continue

Nhập số điện thoại rồi ấn Send Code để Microsoft gửi mã xác nhận về điện thoại của bạn

Sau khi đã xác nhận, hãy đợi 1 lúc tùy theo tốc độ internet của bạn

Kết quả sẽ hiện ra như sau:

Như vậy là bạn đã tạo tài khoản Office 365 thành công, bây giờ nếu đã cài đặt bộ office trên máy thì bạn chỉ cần đăng nhập tài khoản với đuôi onmicrosoft.com này vào sẽ tự kích hoạt. Còn nếu bạn chưa cài đặt phần mềm thì chuyển sang Bước 3.
Bước 3: Cài đặt Office 365
Hãy ấn nút Go to subscription, trang sẽ chuyển hướng yêu cầu nhập mật khẩu của tài khoản có đuôi onmicrosoft.com bạn vừa tạo ở trên.

Sau khi nhập mật khẩu và đăng nhập, bạn vào link sau: https://j2c.cc/InstallOffice

Tại đây bạn chỉ cần chọn ngôn ngữ rồi ấn nút Cài đặt Office, file sẽ tự động tải về máy. Như vậy là xong, sau khi cài đặt bạn chỉ cần đăng nhập tài khoản Microsoft mới tạo bên trên vào là có thể kích hoạt.
Một số lưu ý
- Tài khoản kích hoạt là tài khoản có đuôi onmicrosoft, còn tài khoản tham gia Microsoft Developer chỉ để nhận mail về tài khoản đuôi onmicrosoft nên không có tác dụng kích hoạt.
- Một tài khoản đuôi onmicrosoft có thể kích hoạt 5 máy và mỗi máy chỉ chứa 1 tài khoản onmicrosoft, hết hạn thì sẽ tự gia hạn, miễn các bạn có đăng nhập tài khoản onmicrosoft vào 1 máy nào đó để kích hoạt office là được.
- Nếu tài khoản tạo ra mà không dùng thì sau này sẽ bị hủy. Vì vậy chỉ tạo đủ để kích hoạt, tạo nhiều tài khoản dư ra mà không kích hoạt thì bị hủy cũng như không. Do đó, các bạn đừng có ý định tạo nhiều để dự trữ hay đem bán. Microsoft biết hết hành tung của người dùng dựa theo cách các bạn sử dụng tài khoản, không nên lạm dụng thủ thuật này với mục đích kinh doanh.
Nguồn: lethinhrider on Reddit
Xem thêm video công nghệ trên kênh Youtube của Vật Vờ Studio.

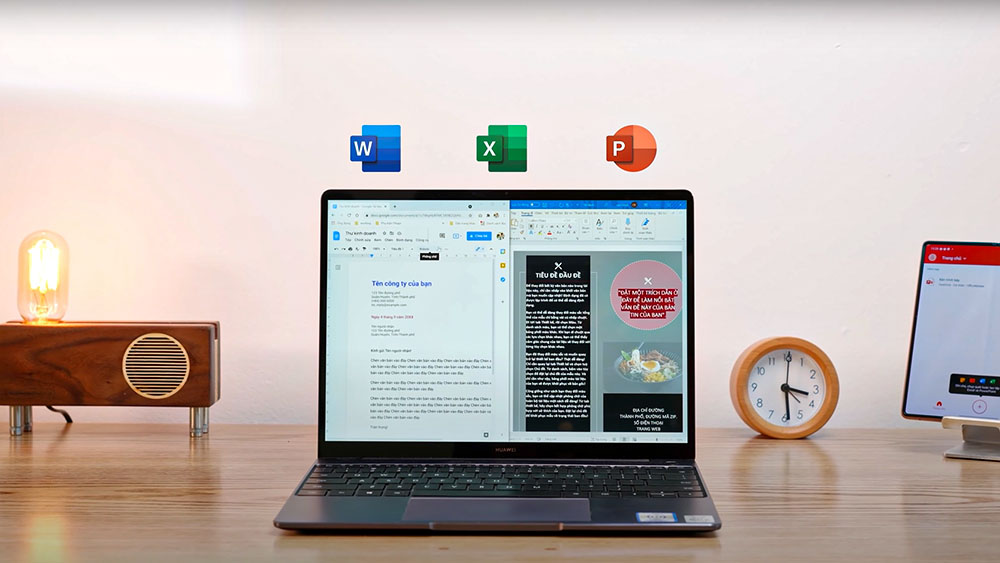

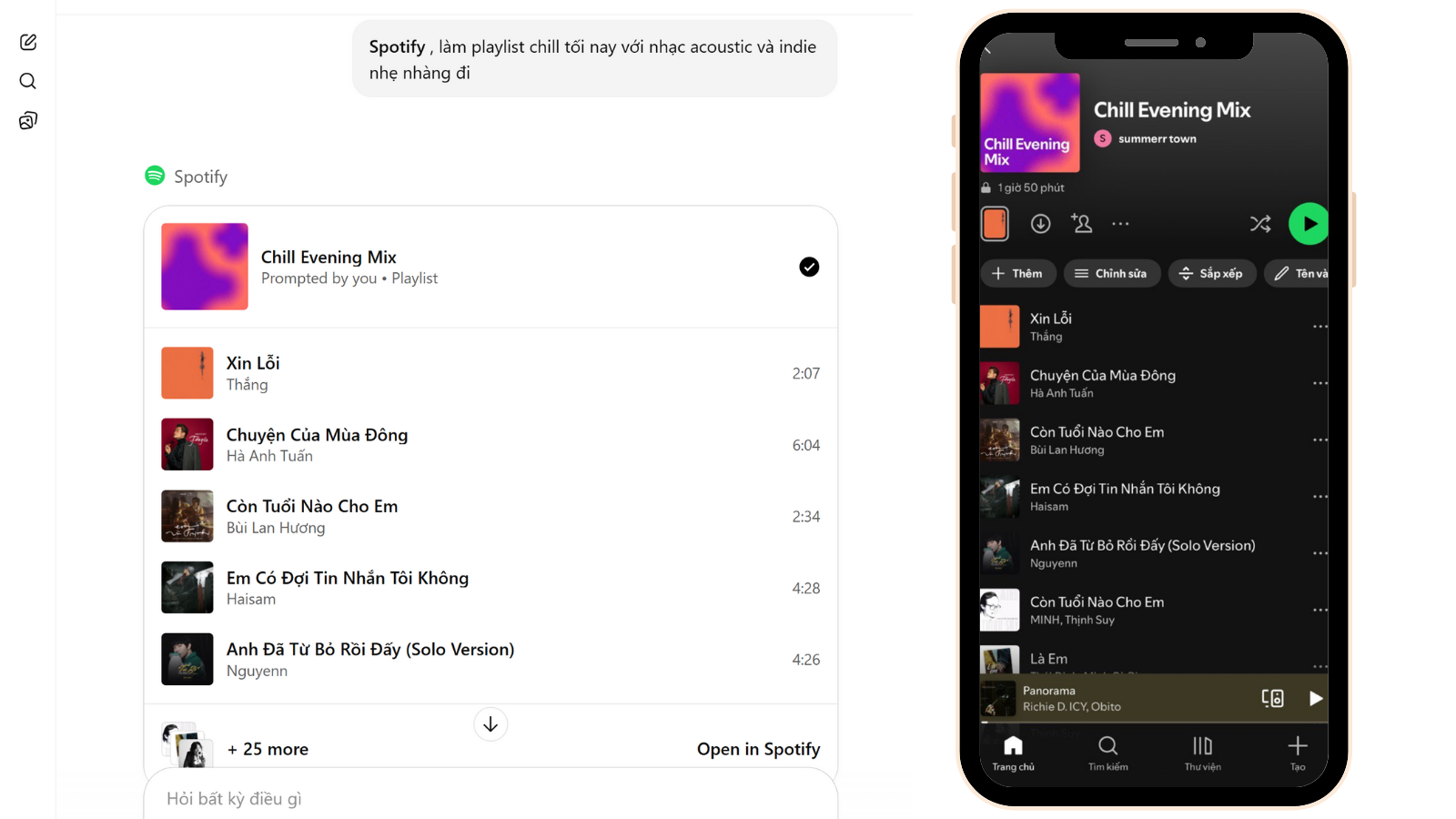
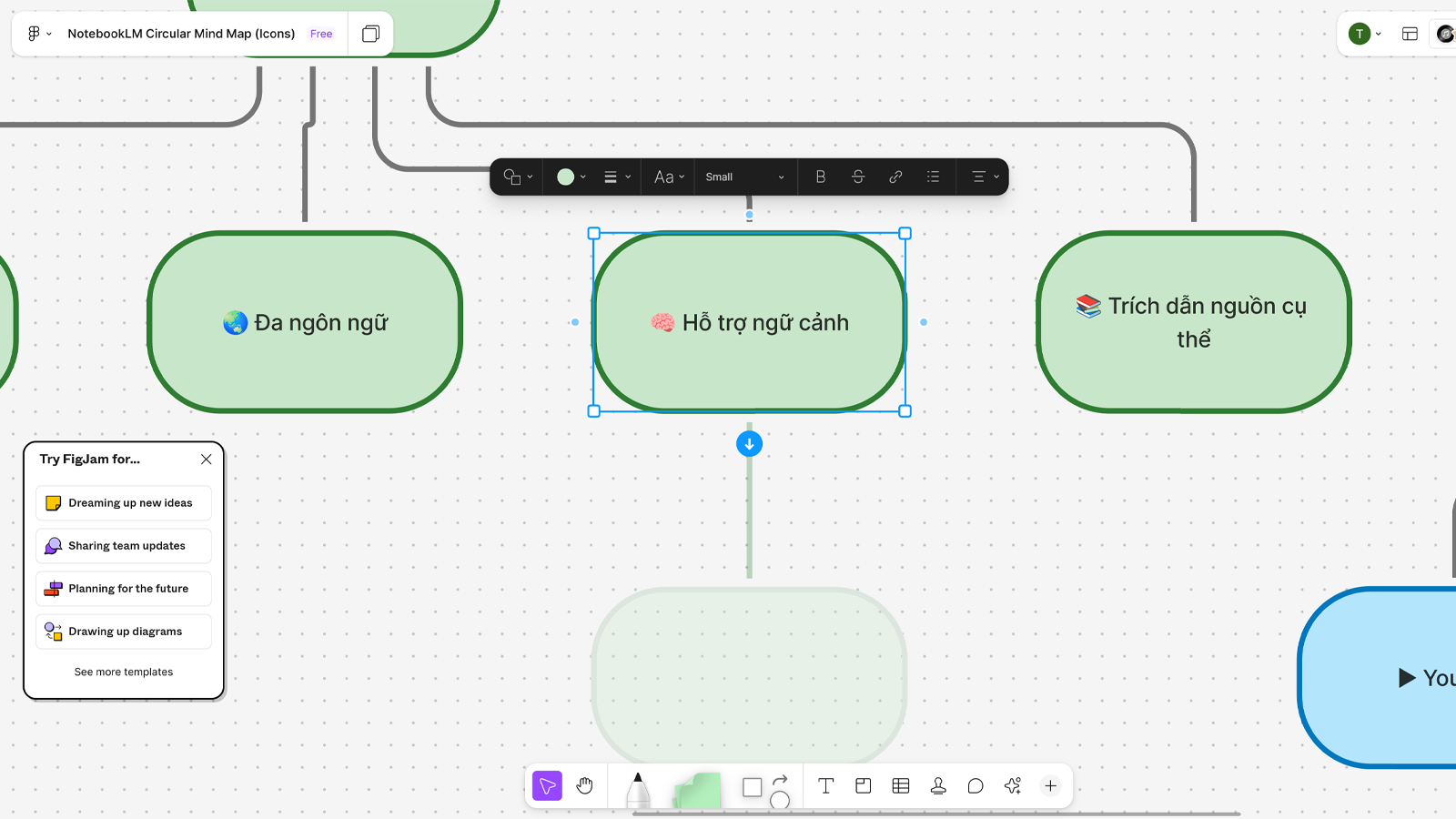




Comments