Nếu công việc hàng ngày của các bạn đang gắn liền với Excel và các bảng dữ liệu thì bạn có thể tạo biểu đồ để người dùng có thể hình dung xu hướng một cách dễ dàng. Và nếu bạn cũng đang xử lý dữ liệu liên quan đến thành phố, tỉnh thuộc một quốc gia bạn cũng có thể sử dụng bản đồ để hiển thị dữ liệu tốt hơn. Trong bài viết này, mình sẽ chỉ cho bạn cách tạo bản đồ 3D trong Microsoft Excel.
Bước 1: Mở Microsoft Excel và chuyển đến trang tính mà bạn muốn thêm bản đồ.
Bước 2: Chọn bất kỳ ô nào trong bảng của bạn và đảm bảo rằng bạn đang ở trong phần Trang chủ.
Bước 3: Trong phần Trang chủ , nhấp vào tùy chọn Định dạng dưới dạng Bảng để mở rộng nó.
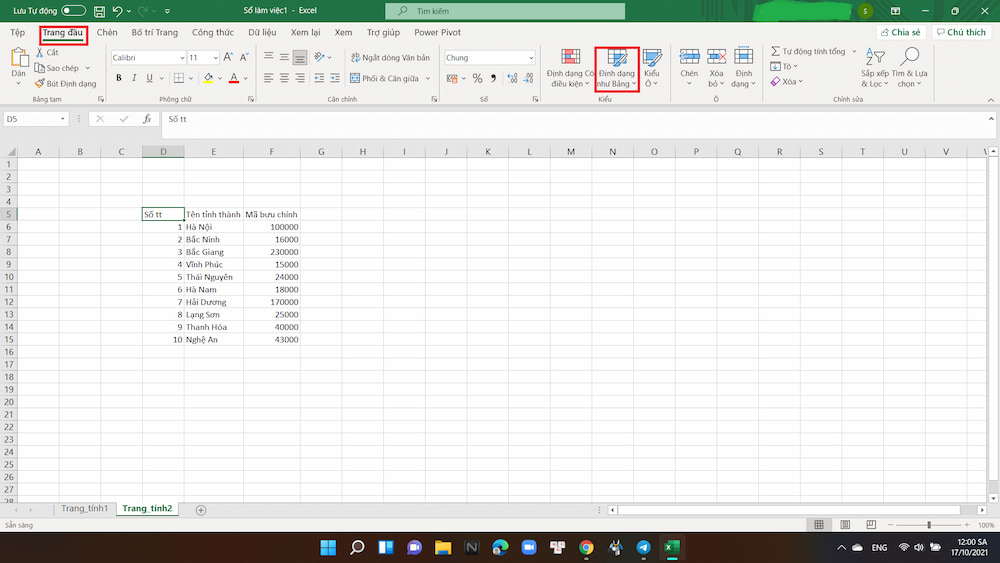
Bước 4: Chọn một kiểu. (Bạn có thể chọn từ các mẫu cho sẵn, thậm chí có thể tạo kiểu của riêng mình nếu muốn. Tuy nhiên, vì mục đích đơn giản, mình khuyên bạn nên sử dụng các kiểu đã được cung cấp)
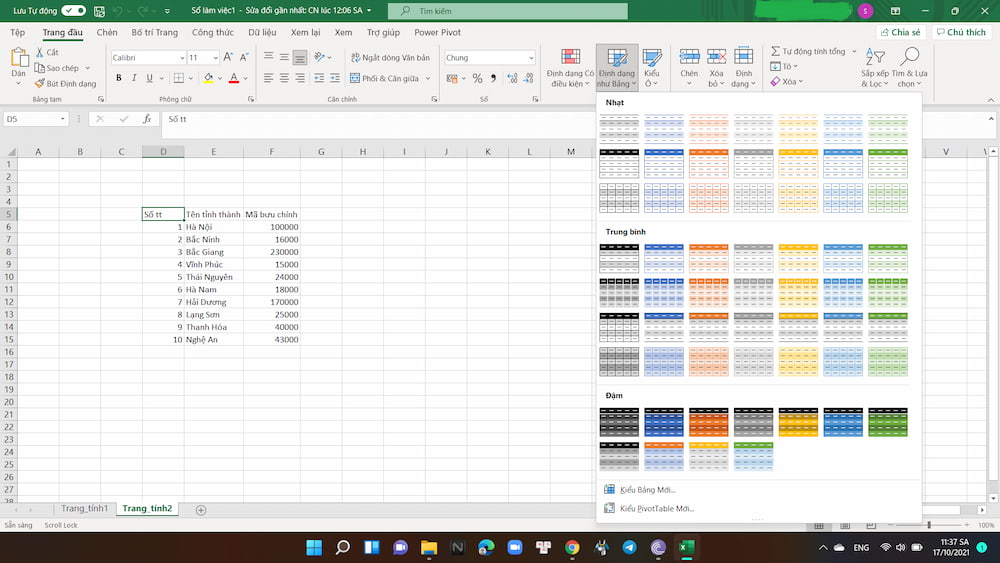
Bước 5: Nhấp vào OK.
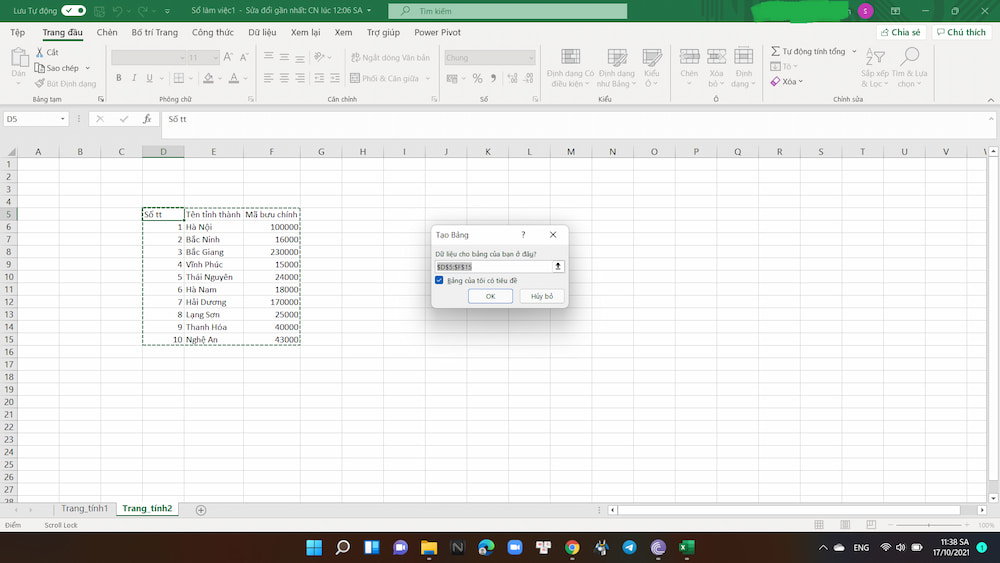
Bước 6: Nhấp vào tùy chọn Chèn trong thanh công cụ.
Bước 7: Nhấp vào tùy chọn Bản đồ 3D để mở rộng nó.
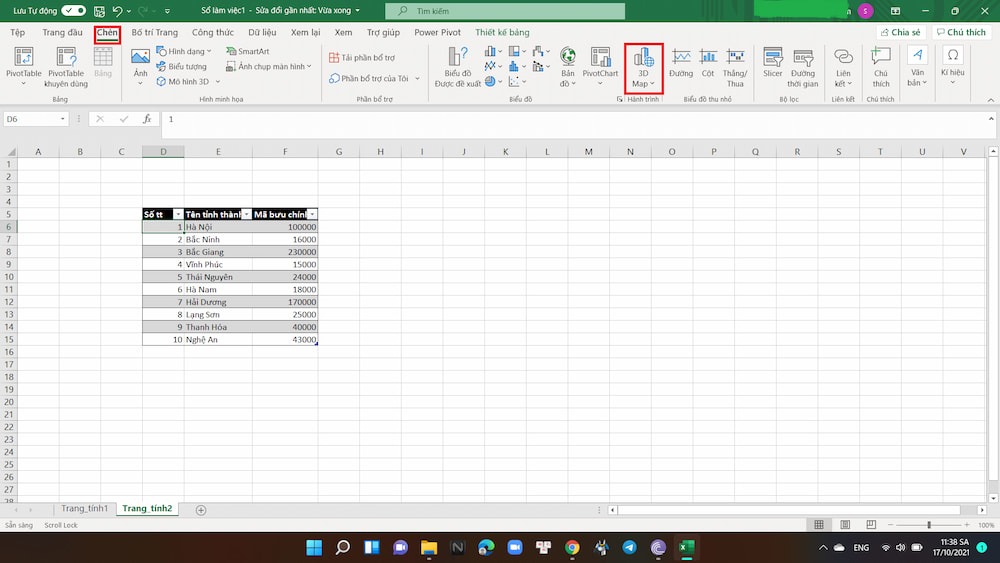
Bước 8: Chọn Mở Bản đồ 3D.
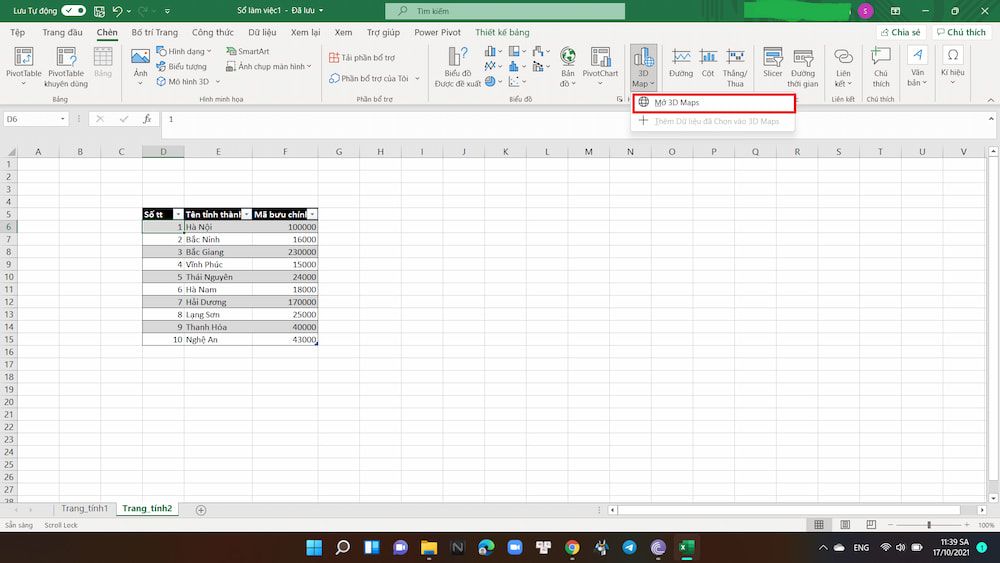
Bước 9: Nếu có yêu cầu “Bật bổ trợ Phân tích dữ liệu để sử dụng tính năng này”. Nhấp chọn Bật.
Bước 10: Bạn sẽ được dẫn đến một bản đồ, và ở đây bạn có thể tùy chỉnh nó theo ý muốn của mình.
- Bạn có thể chọn các kiểu khác nhau cho khu vực được đánh dấu ở mục Dữ liệu .
- Bạn cũng có thể thêm chi tiết ngày và giờ vào bản đồ.
Bước 11: Bạn có thể tùy chỉnh bản đồ bằng cách chọn chủ đề, thay đổi kiểu bản đồ, thêm hộp văn bản, v.v. bằng cách sử dụng thanh công cụ ở trên cùng.
Bước 12: Sau khi hài lòng với những thay đổi, bạn có thể chụp bản đồ 3D dưới dạng hình ảnh bằng cách sử dụng biểu tượng Chụp màn hình hoặc quay nó dưới dạng video bằng biểu tượng Tạo video. Sau đó, bạn có thể sử dụng video hoặc hình ảnh trong bản trình bày của mình.
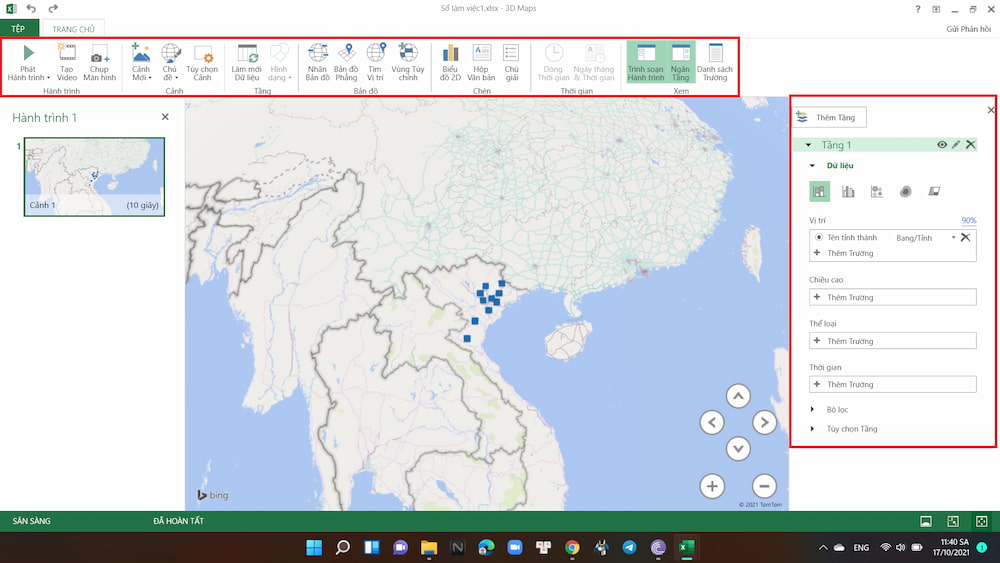
Đừng quên theo dõi Vật Vờ Studio để nhận những mẹo hay về công nghệ nhé!

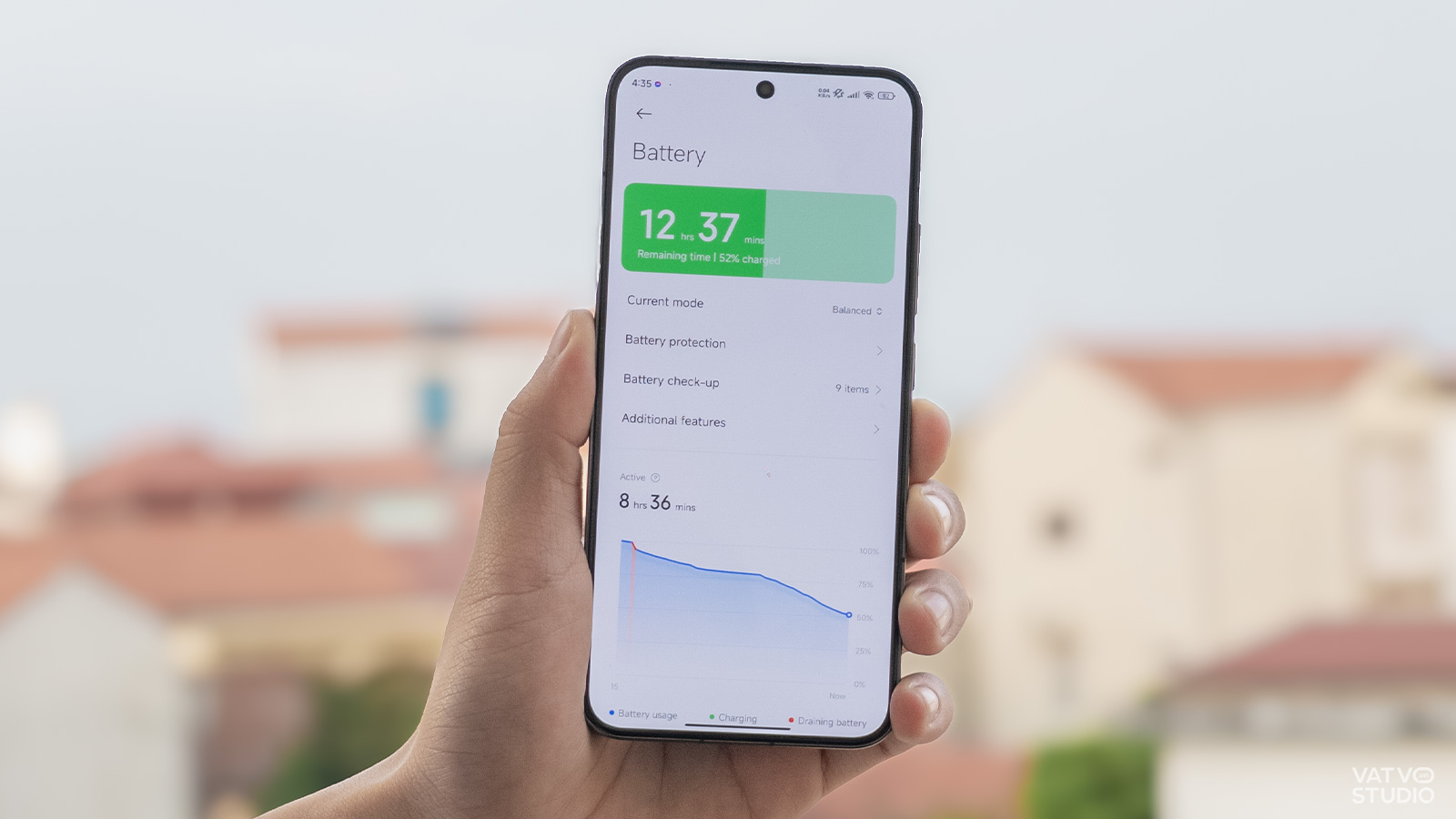
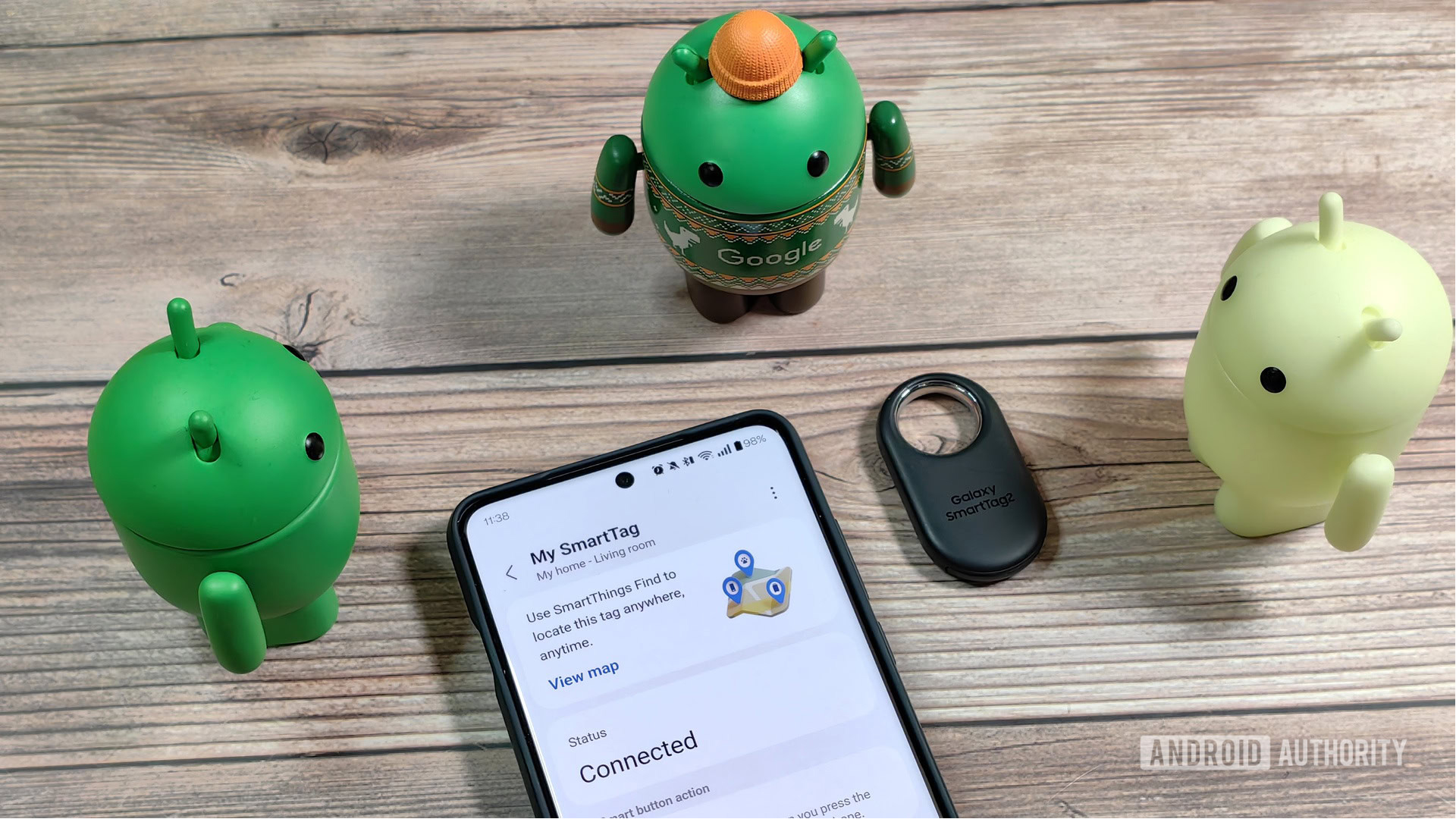
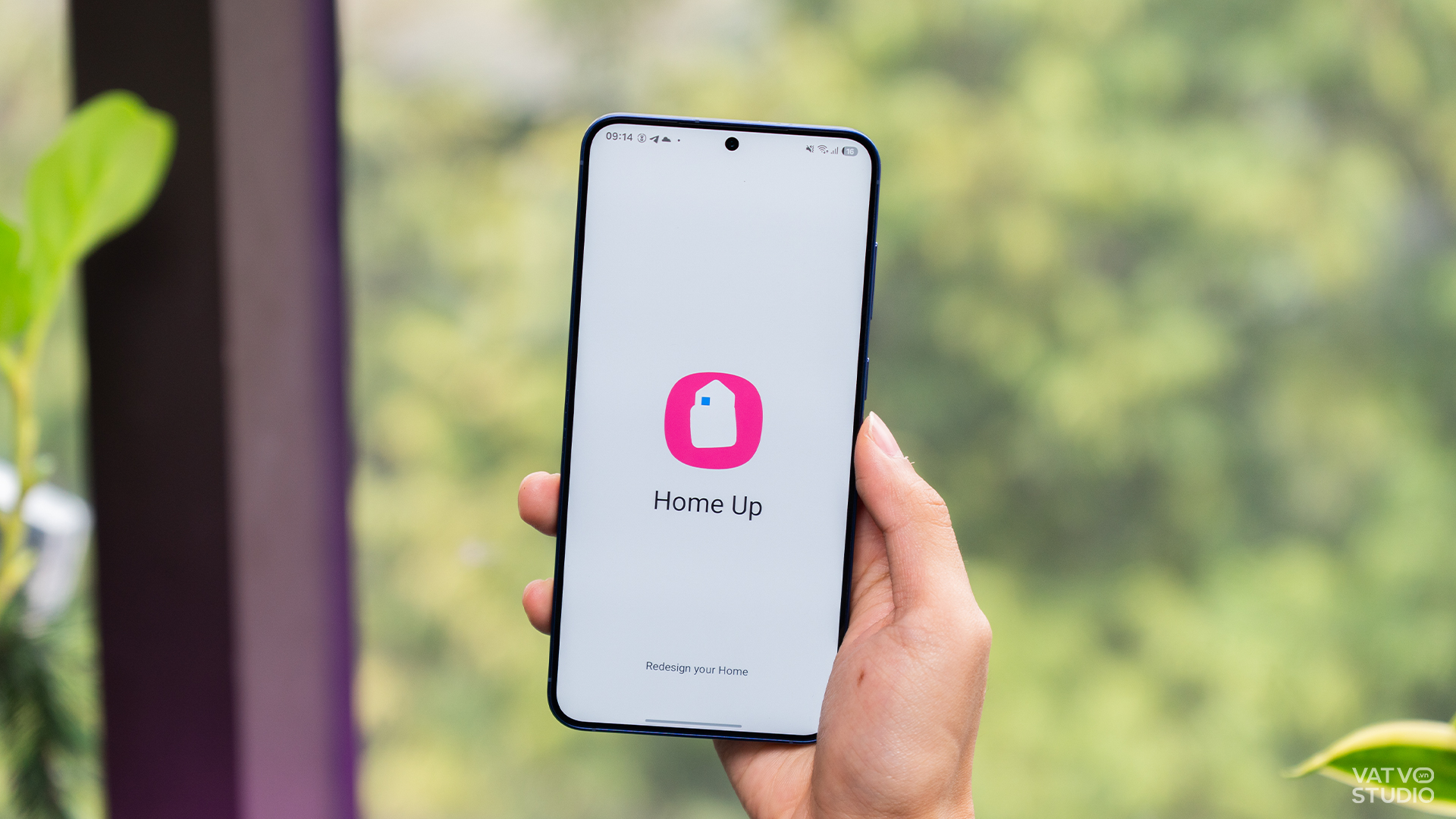

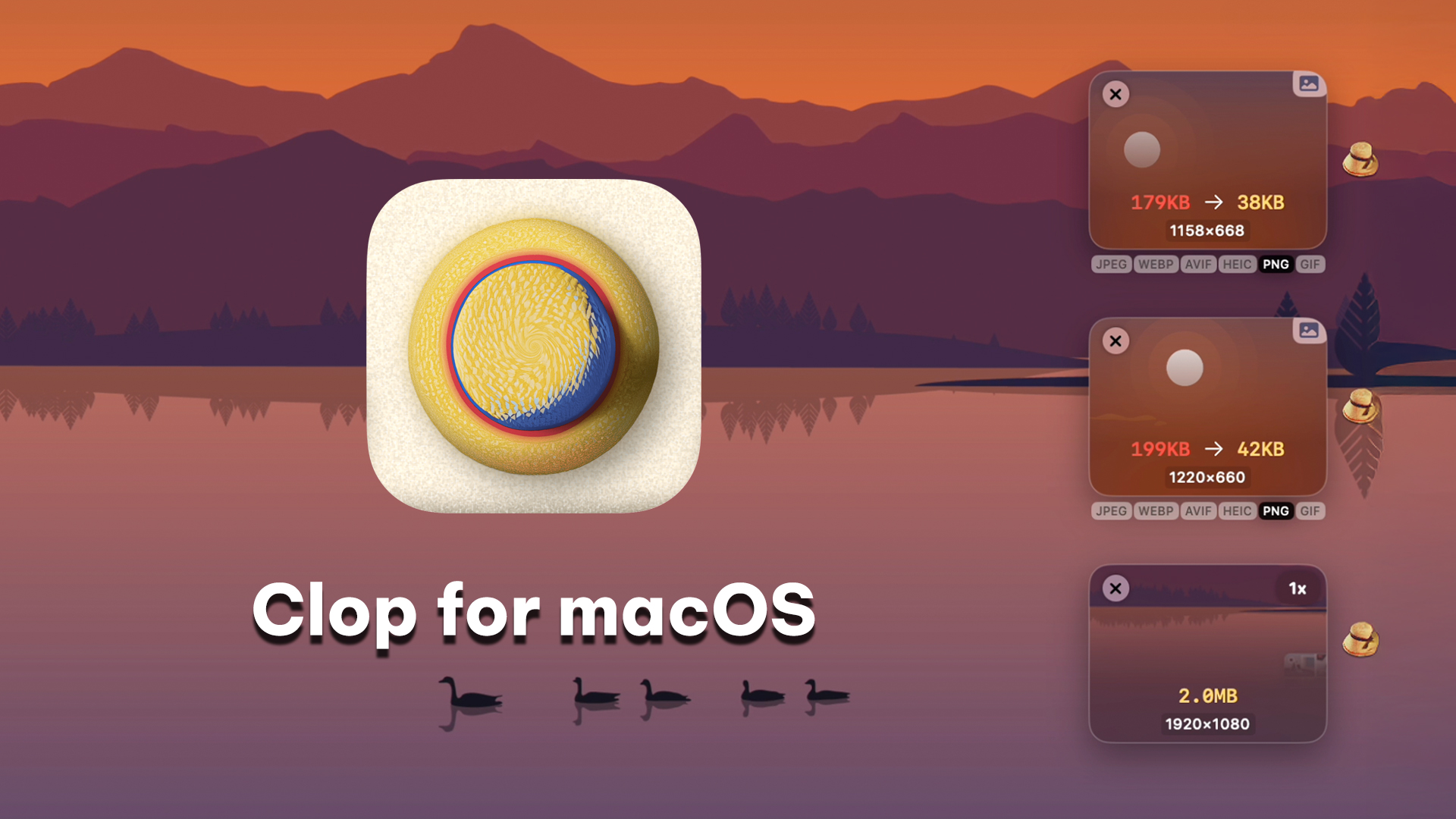


Comments