Control Center là một trong những thay đổi lớn nhất trên phiên bản iOS 18. Giờ đây, người dùng có thể thêm, điều chỉnh kích cỡ hay vị trí các nút điều khiển (control) một cách linh hoạt. Đáng chú ý, iOS 18 cũng cho phép các ứng dụng bên thứ ba can thiệp và tích hợp nút điều khiển ngay trong Control Center. Điều này mở ra vô vàn khả năng cá nhân hoá thiết bị. Dưới đây là một trong số cách tuỳ biến giao diện Control Center trên iOS 18 trở nên đẹp và bắt mắt hơn.
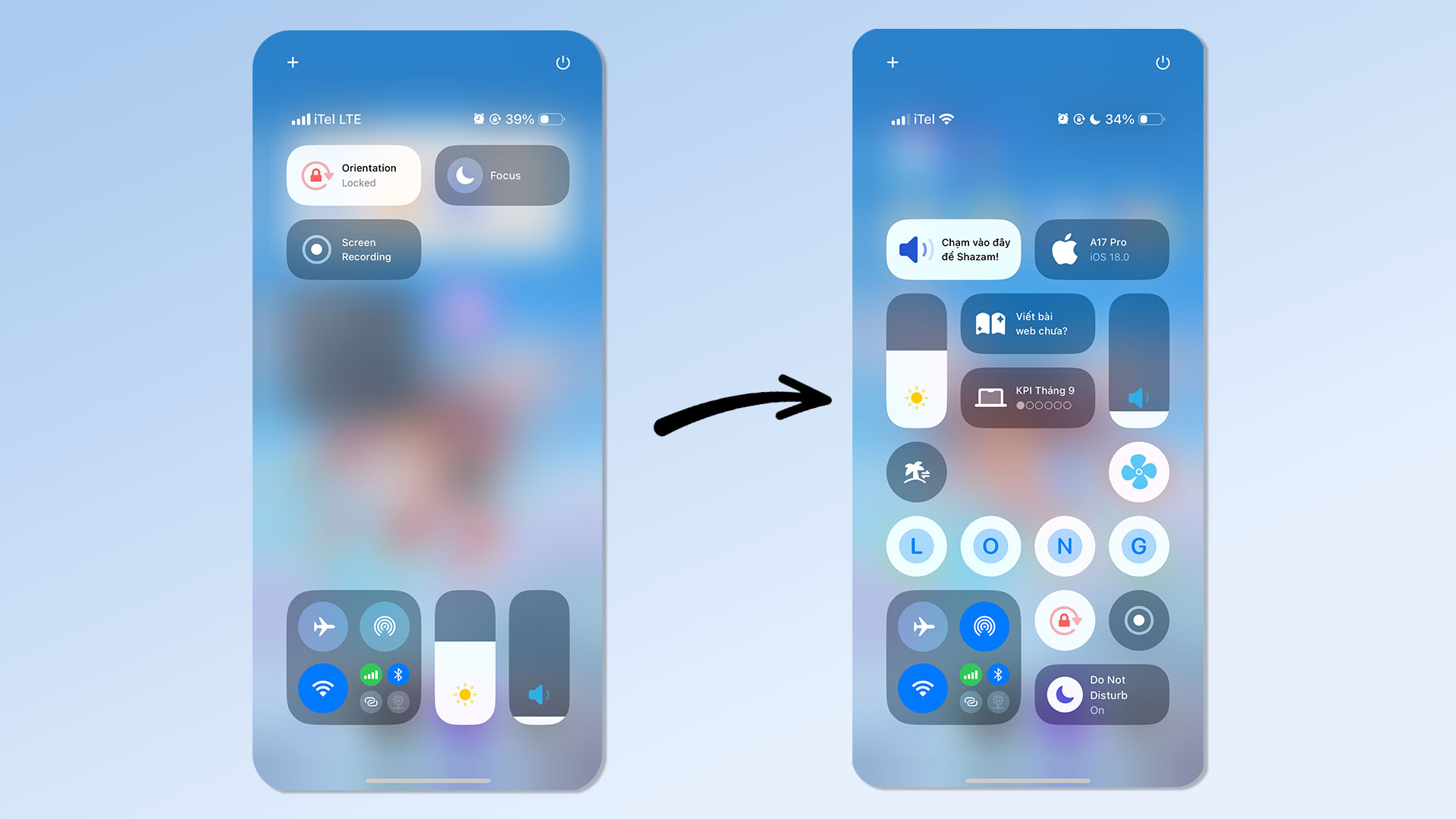
Hai ứng dụng sẽ sử dụng trong bài viết này là iScreen và Colorful Widget. Đây đều là ứng dụng tuỳ biến rất nổi tiếng với người dùng iPhone, thu hút hàng chục triệu lượt tải xuống trên App Store. Trong bản cập nhật mới, hai ứng dụng được bổ sung thêm loạt tính năng mới, cho phép người dùng thêm các nút điều khiển ngay trong Control Center.
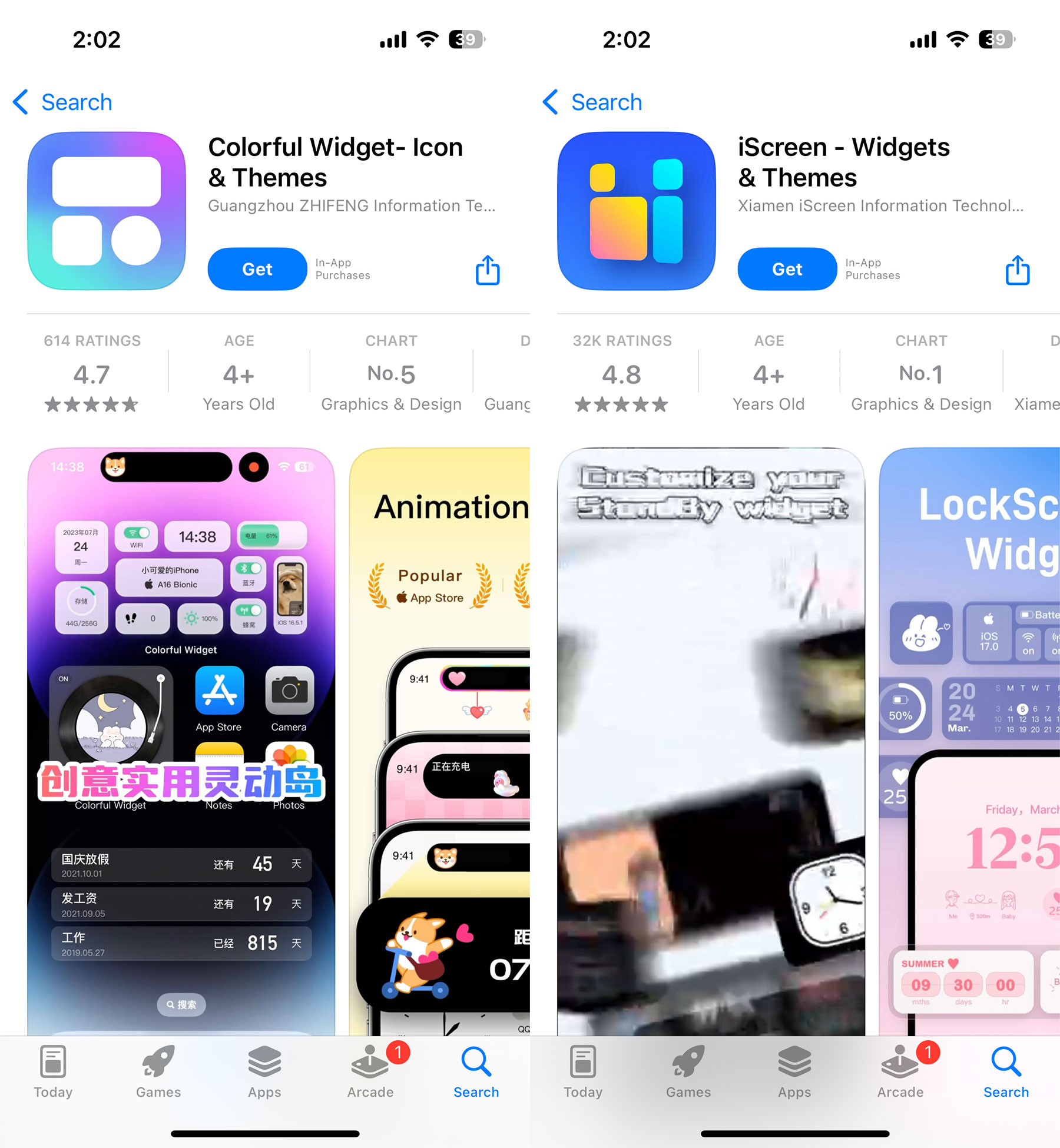
Người dùng có thể tải xuống các ứng dụng tại đường dẫn dưới đây: iScreen | Colorful Widget
Tuỳ biến Control Center trên iOS 18 với iScreen
Đầu tiên, iScreen mang đến rất nhiều tuỳ chỉnh khác nhau đối với Control Center. Ứng dụng cung cấp các nút điều khiển thuộc rất nhiều thể loại khác nhau, từ các nút check-in, theo dõi quá trình; nút khởi chạy nhanh ứng dụng cho đến các nút thao tác nhanh như tung đồng xu hay đổ xúc xắc. Cách làm cụ thể như sau:
Bước 1 – Khởi chạy ứng dụng iScreen. Tại màn hình chính, chọn vào biểu tượng Control Center.
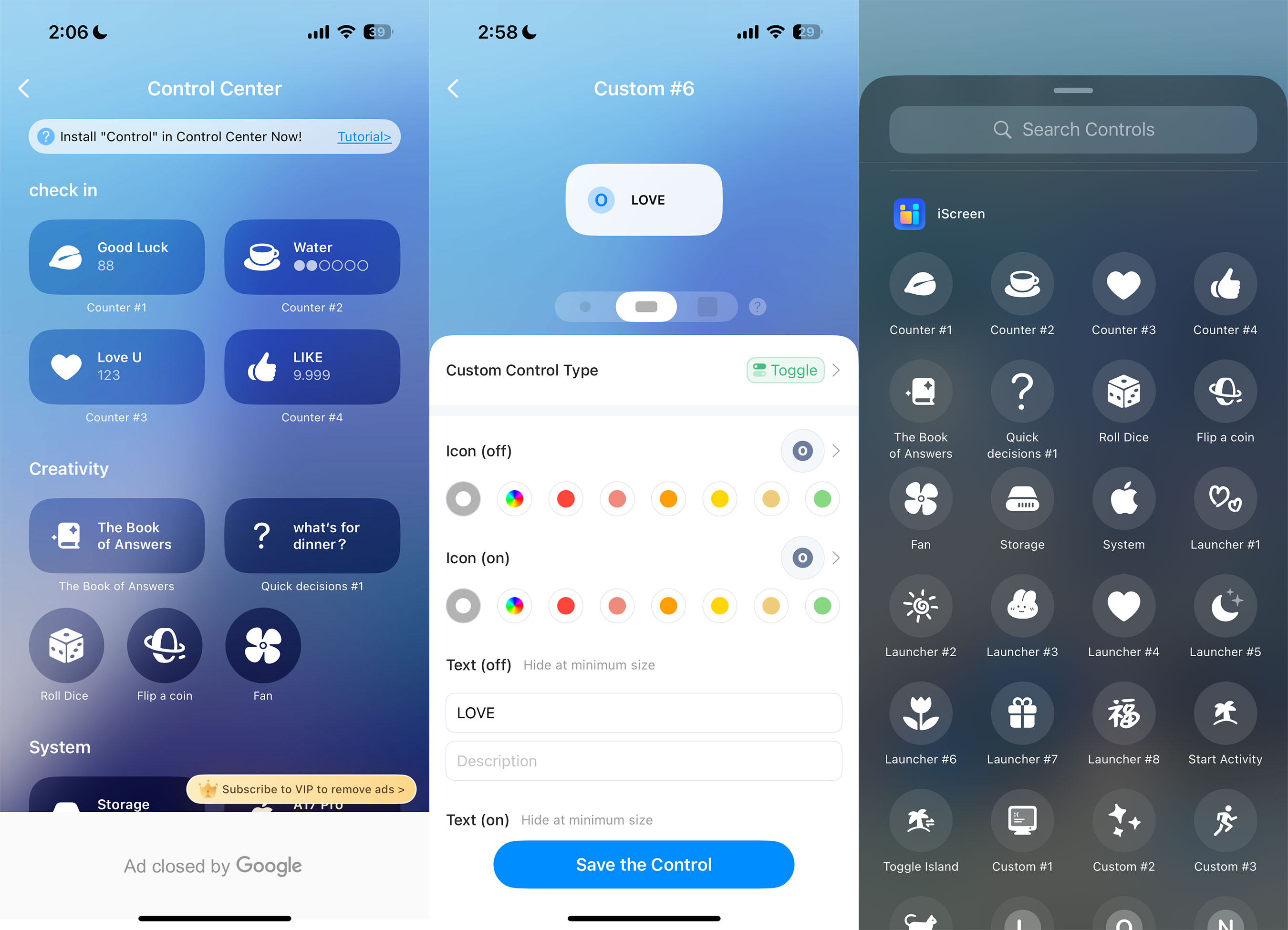
Bước 2 – Tiếp theo, tìm đến nút điều khiển cần thêm. Một số nút điều khiển sẽ hỗ trợ tính năng chỉnh sửa; tại đây, người dùng có thể thay đổi màu sắc, biểu tượng, hay tên hiển thị bên ngoài. Ở trên cùng, người dùng có thể thay đổi kích cỡ để điều chỉnh sao cho phù hợp.
Sau khi hoàn thành, chọn Save the Control để lưu lại.
Bước 3 – Vuốt từ trên màn hình xuống để mở Control Center, sau đó nhấn giữ vào vùng trống bất kỳ trên màn hình hoặc chọn biểu tượng dấu cộng bên trên. Tìm đến mục iScreen, chọn nút điều khiển vừa lưu lại và di chuyển đến vị trí thích hợp.
Ứng dụng Colorful Widget
Colorful Widget cũng cho phép người dùng thêm các nút điều khiển bên ngoài vào Control Center. Ứng dụng tập trung hơn vào cách tương tác với nút bấm, thay vì phần nhiều chỉ mang tính “trang trí” như iScreen. Tất nhiên, để đạt hiệu quả cao nhất, người dùng nên sử dụng đồng thời cả hai ứng dụng.
Trong Colorful Widget, người dùng có thể thêm các nút điều khiển gán với nhiều chức năng khác nhau, gồm:
- Khởi động ứng dụng
- Khởi động phím tắt trong ứng dụng Shortcut
- Mở một trang web.
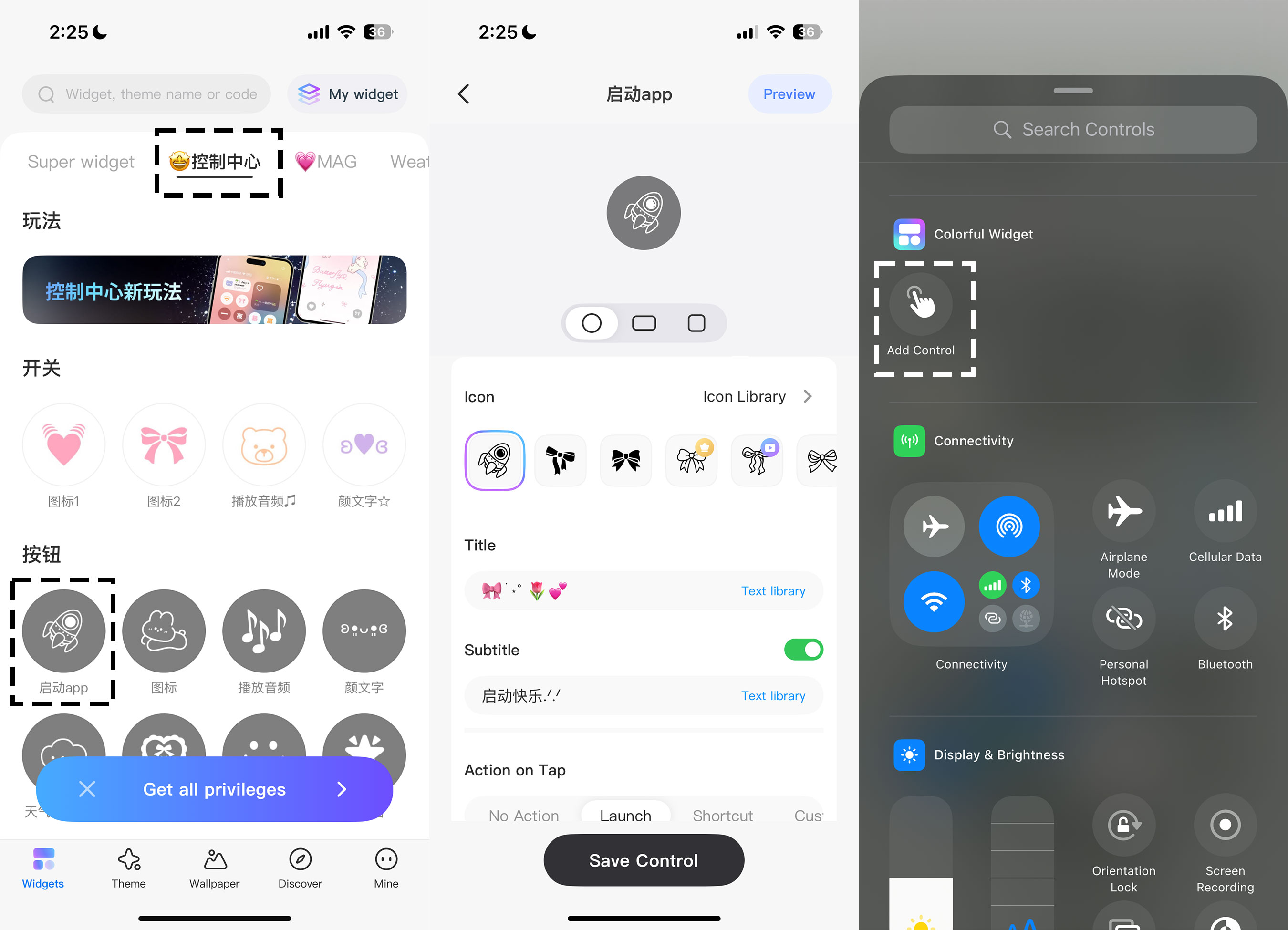
Cách thực hiện như sau:
Bước 1 – Khởi động ứng dụng Colorful Widget. Tại thanh công cụ, chọn mục 控制中心 (dòng chữ tiếng Trung). Phía dưới, chọn mục 启动app (biểu tượng tên lửa).
Bước 2 – Tiến hành thay đổi biểu tượng, màu và tên nút điều khiển. Phía dưới, người dùng có thể gán nút điều khiển cho các tác vụ khác nhau, từ khởi động ứng dụng, phím tắt hay website.
Bước 3 – Vuốt từ trên màn hình xuống để mở Control Center, sau đó nhấn giữ vào vùng trống bất kỳ trên màn hình hoặc chọn biểu tượng dấu cộng bên trên. Tìm đến mục Colorful Widget > Add Control, chọn nút điều khiển vừa lưu lại và di chuyển đến vị trí thích hợp.
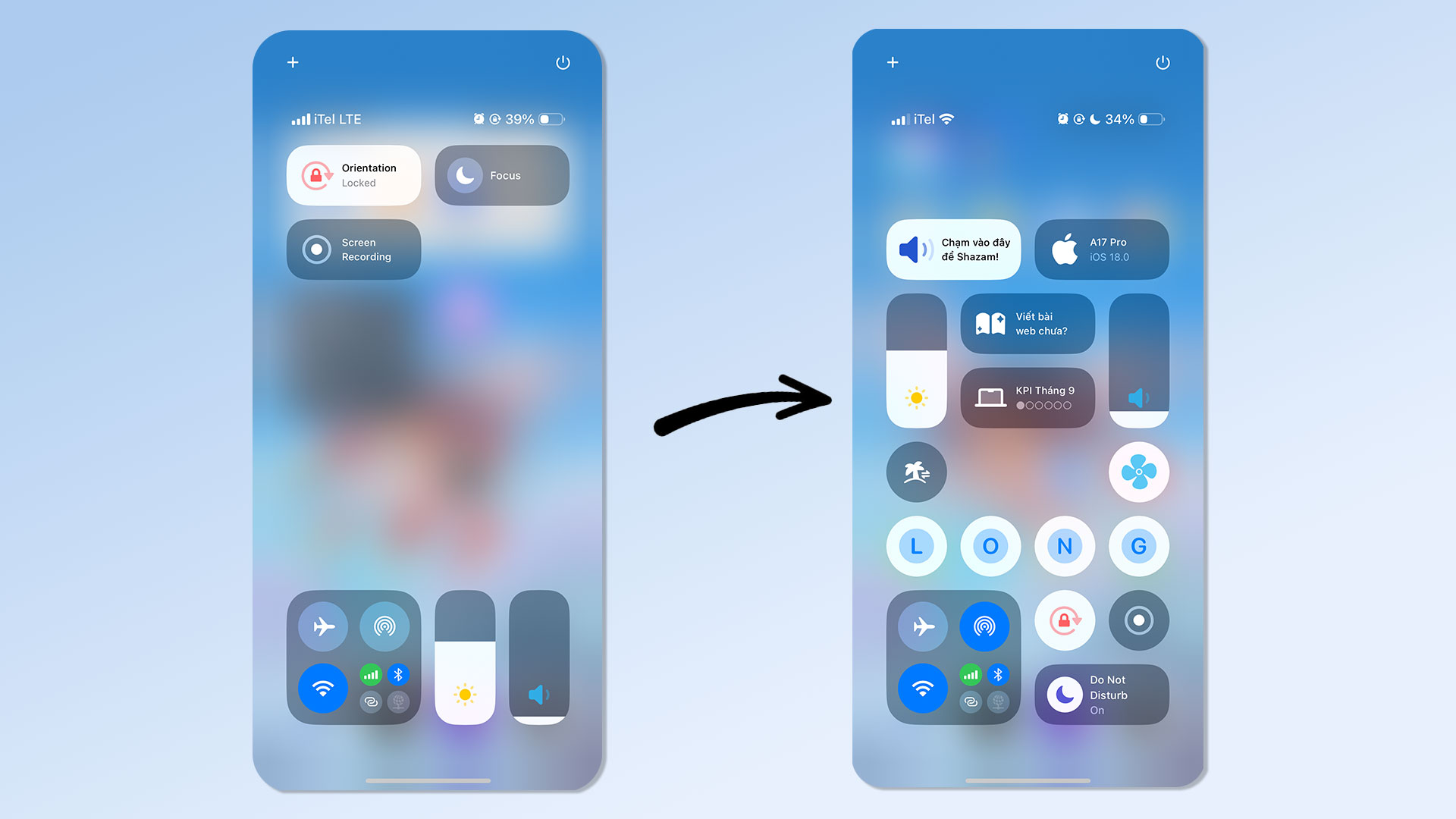
Chúc các bạn thành công!


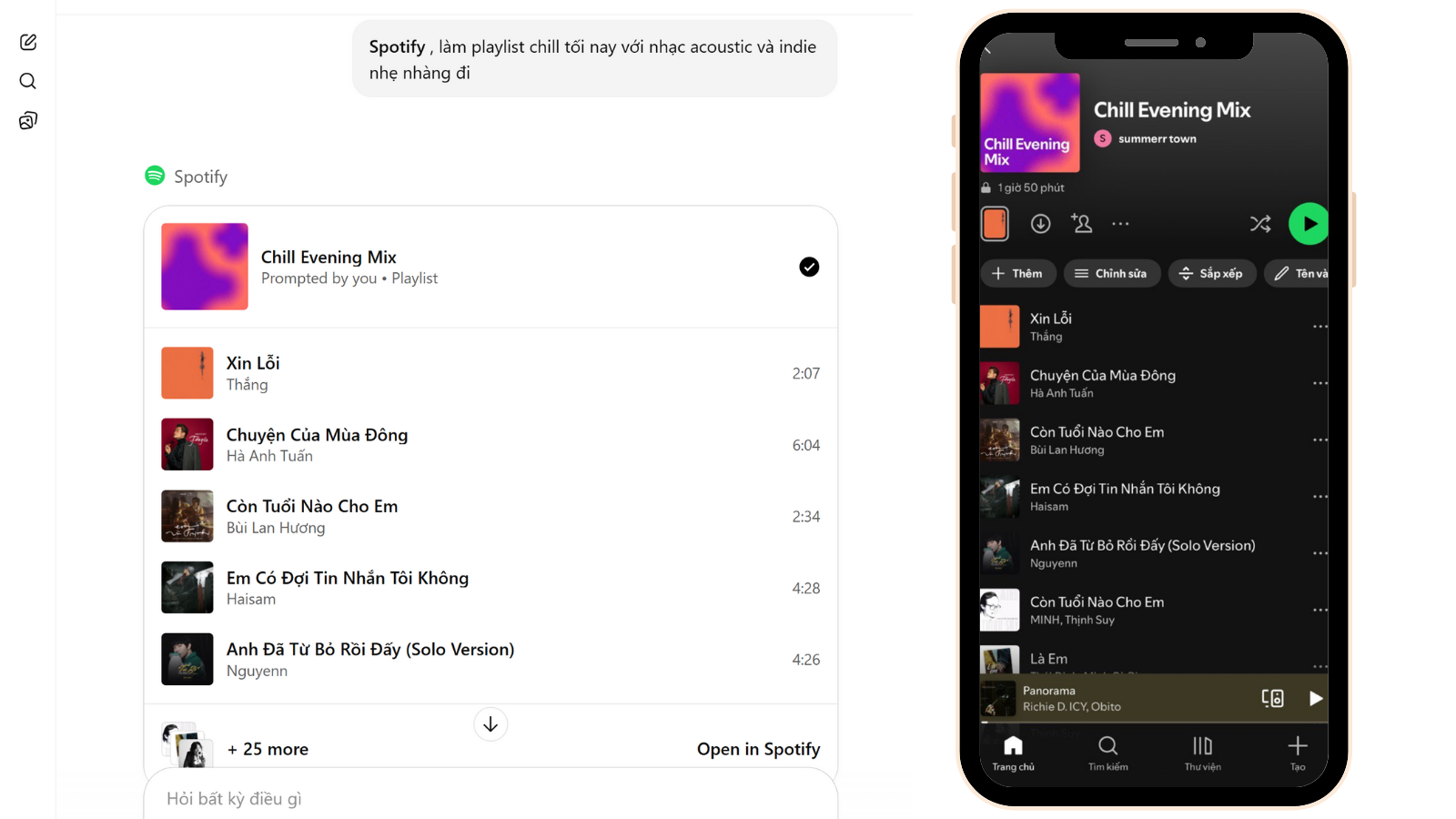
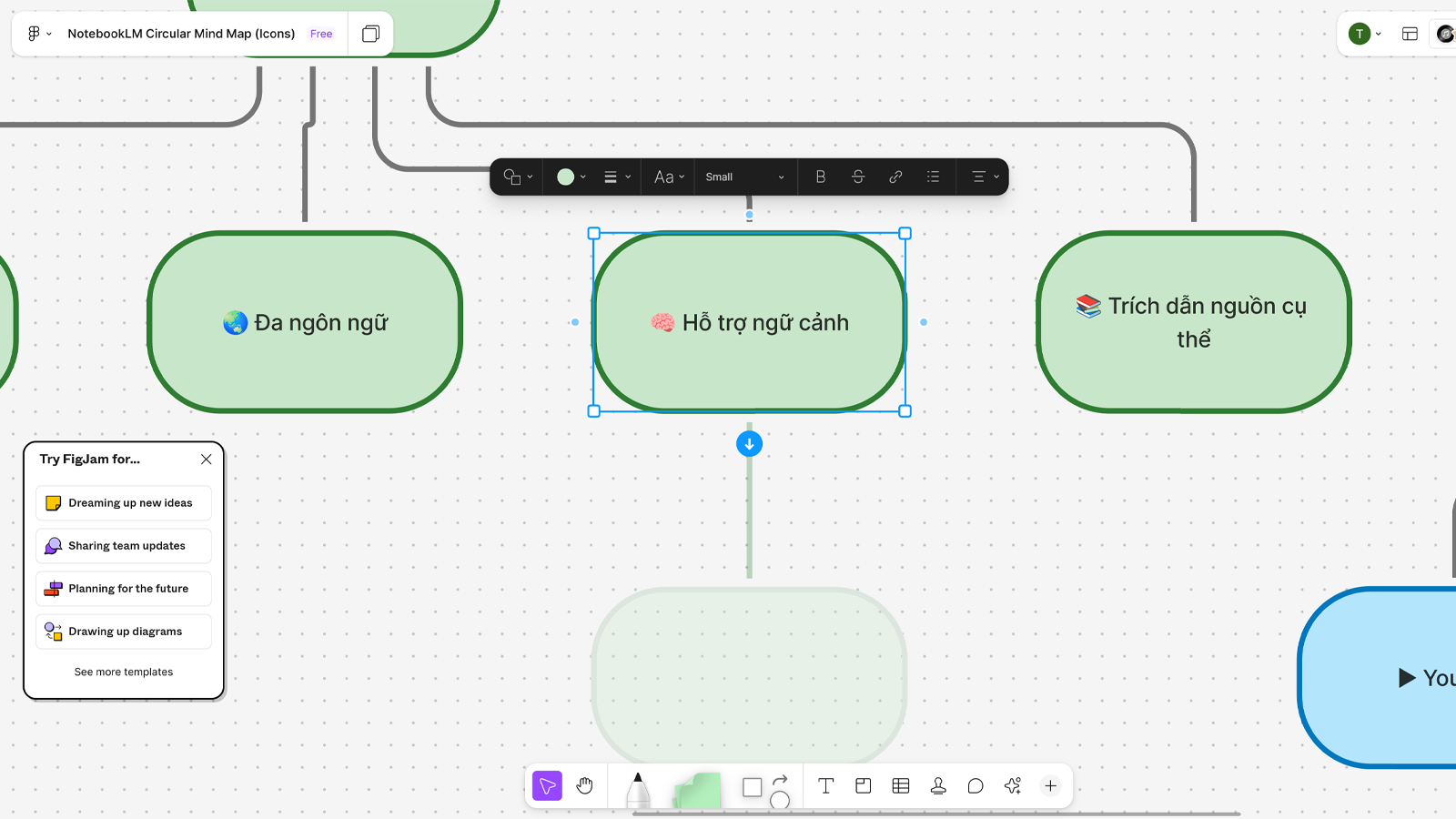



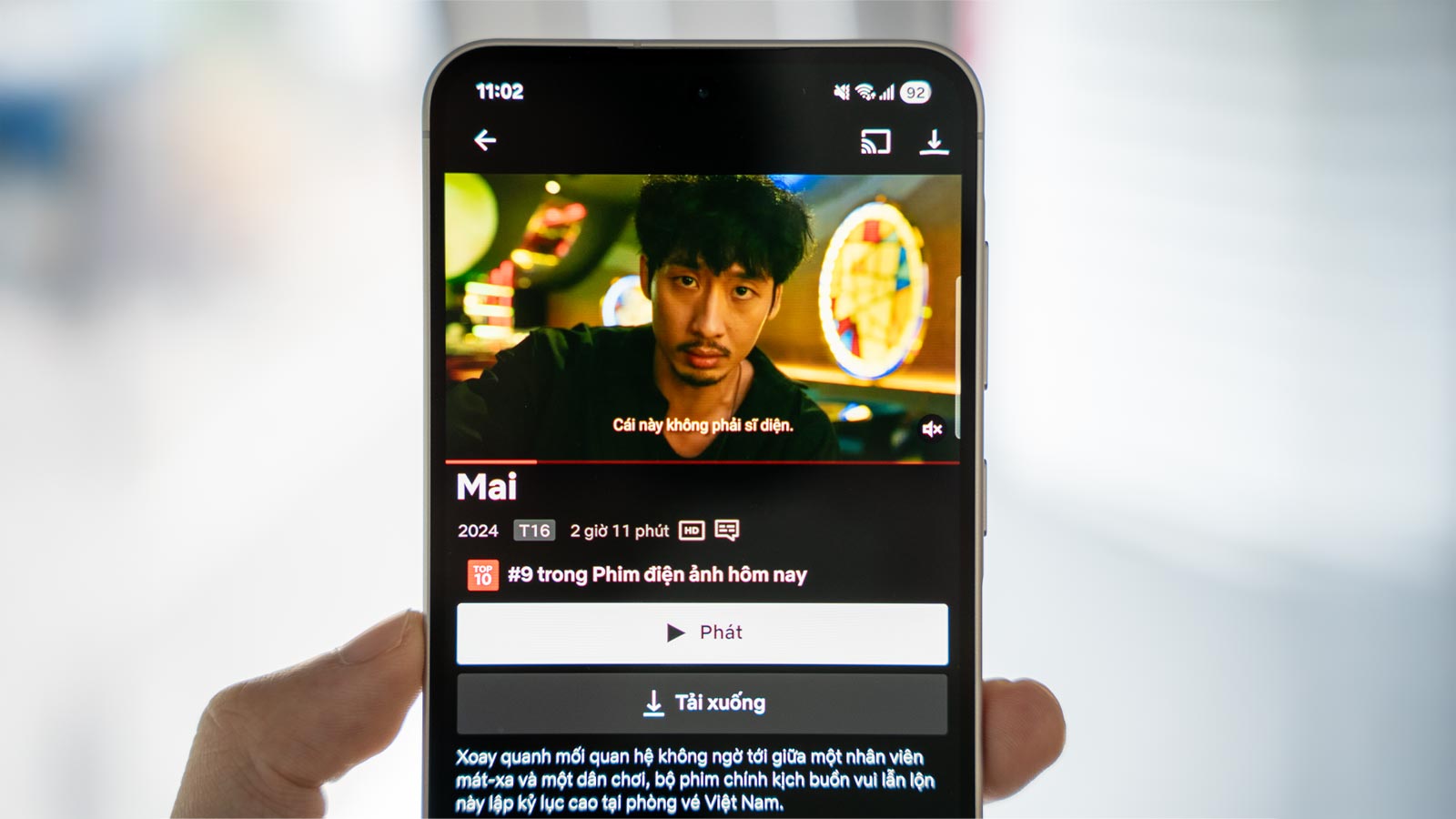
Comments