Việc đặt lại máy Mac (hay còn gọi là khôi phục cài đặt gốc) là một thao tác quan trọng khi bạn muốn bán, trao đổi, tặng máy hoặc khắc phục sự cố phần mềm nghiêm trọng. Quy trình này sẽ xóa toàn bộ dữ liệu và cài đặt trên máy, đưa máy Mac về trạng thái như mới xuất xưởng.
Tùy thuộc vào dòng máy Mac và phiên bản macOS bạn đang sử dụng, các bước thực hiện sẽ có đôi chút khác biệt. May mắn thay, các phiên bản macOS gần đây đã được đơn giản hóa đáng kể với tùy chọn xóa hiện đại tương tự như trên iOS. Dưới đây sẽ là những cách đặt lại MacBook và máy tính Mac cho từng phiên bản macOS, giúp bạn thực hiện thao tác một cách chính xác và hiệu quả.

- Lưu ý: Trước khi tiến hành đặt lại máy, hãy đảm bảo bạn đã sao lưu toàn bộ dữ liệu quan trọng.
Đối với macOS Big Sur hoặc các phiên bản cũ hơn, bạn cần đăng xuất khỏi iCloud, iMessage, FaceTime và tất cả các tài khoản khác trong mục “Tài khoản Internet” tại “Tùy chọn Hệ thống”.
Dưới đây là hướng dẫn cụ thể cho từng phiên bản macOS:
macOS Sequoia, Ventura và Sonoma:
Để đặt lại máy Mac chạy macOS Sequoia, Ventura hoặc Sonoma, bạn có thể thực hiện theo một trong hai cách sau:
- Cách 1: Mở ứng dụng “Cài đặt Hệ thống”, chọn “Chung” từ thanh bên trái, sau đó chọn “Chuyển hoặc đặt lại” > “Xóa tất cả nội dung và cài đặt”. Nhập mật khẩu nếu được yêu cầu và làm theo hướng dẫn trên màn hình.
- Cách 2: Sử dụng tìm kiếm Spotlight (phím tắt Cmd + Spacebar) và gõ “xóa” để truy cập nhanh chức năng đặt lại.
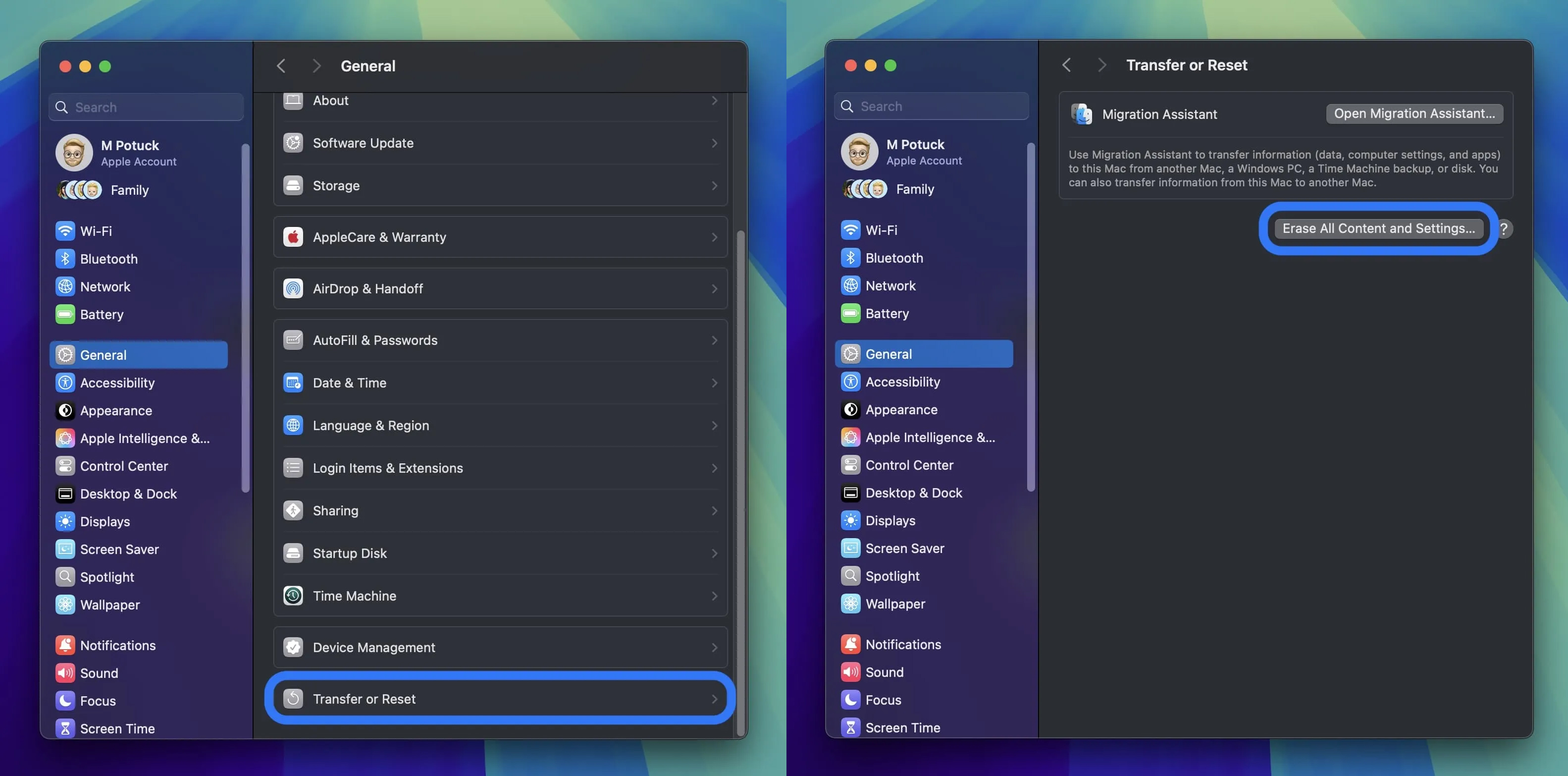
macOS Monterey
Theo 9to5Mac, phiên bản macOS Monterey sẽ cung cấp “Trợ lý Xóa” cho các dòng máy Mac từ 2018 trở lên. Để sử dụng tính năng này, bạn cần làm theo bước sau đây.
- Cách 1: Sao lưu dữ liệu. Mở “Tùy chọn Hệ thống” và chọn “Xóa Tất cả Nội dung và Cài đặt” từ menu “Tùy chọn Hệ thống”. Làm theo hướng dẫn để hoàn tất quá trình xóa.
“Trợ lý Xóa” sẽ xử lý toàn bộ quá trình xóa dữ liệu mà vẫn giữ nguyên phiên bản macOS hiện tại.
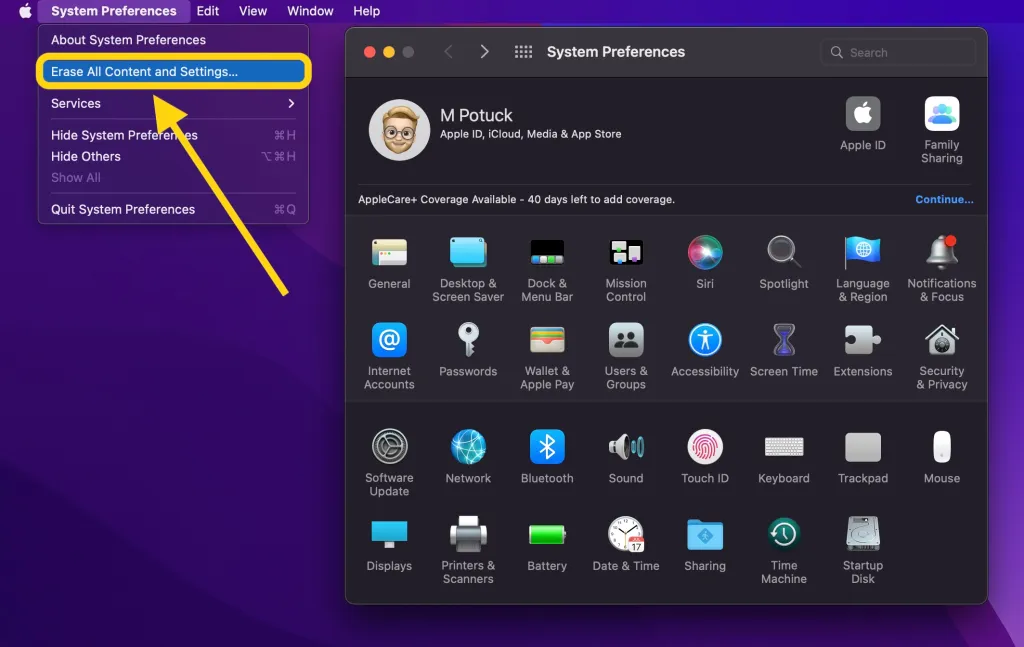
Lưu ý: Đối với MacBook dùng chip Apple Silicon, nếu gặp sự cố khởi động, bạn có thể cần phải khôi phục hoặc phục hồi hệ thống.
macOS Big Sur và các phiên bản cũ hơn:
Đối với macOS Big Sur và các phiên bản cũ hơn, quy trình đặt lại máy sẽ phức tạp hơn một chút.
- Cách 1: Sao lưu dữ liệu. Đăng xuất khỏi iCloud (Tùy chọn Hệ thống > ID Apple > Tổng quan > Đăng xuất), iMessage và FaceTime (trong phần Tùy chọn của từng ứng dụng). Đặt lại NVRAM (xem hướng dẫn bên dưới). Khởi động vào chế độ macOS Recovery. Xóa ổ đĩa khởi động. Cài đặt lại macOS.
Đặt lại NVRAM (dành cho máy Mac Intel không có chip bảo mật Apple T2): Thao tác này sẽ xóa cài đặt người dùng và khôi phục mặc định bảo mật. Để thực hiện, hãy tắt máy, sau đó bật lại và ngay lập tức nhấn giữ tổ hợp phím Option + Command + P + R trong khoảng 20 giây.
Khởi động vào chế độ macOS Recovery:
- Với máy Mac chạy chip Apple Silicon: Tắt máy, nhấn giữ nút nguồn cho đến khi xuất hiện tùy chọn khởi động, chọn “macOS Recovery” và sau đó chọn “Cài đặt lại macOS”.
- Với máy Mac chạy chip Intel: Sử dụng tổ hợp phím tương ứng khi khởi động để truy cập macOS Recovery:
- Cmd + R: Cài đặt lại phiên bản macOS hiện tại.
- Option + Cmd + R: Nâng cấp lên phiên bản macOS mới nhất tương thích. (Đối với OS X El Capitan hoặc cũ hơn, nên sử dụng Option + Cmd + R để đảm bảo quá trình cài đặt không liên kết với ID Apple của bạn.)
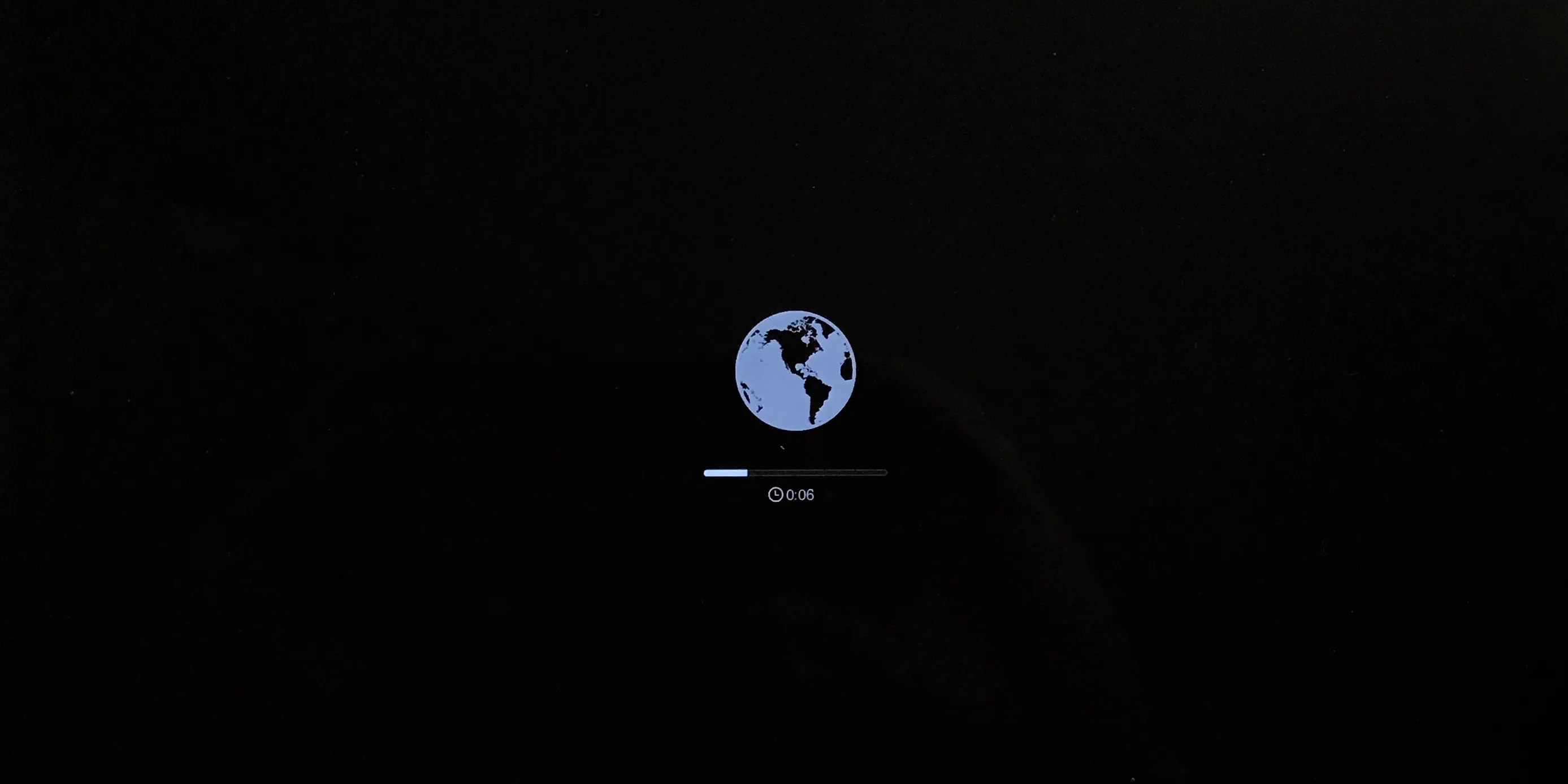
Xóa ổ đĩa khởi động:
- Trong cửa sổ macOS Utilities, chọn “Disk Utility”.
- Chọn ổ đĩa khởi động (ví dụ: Apple SSD) từ thanh bên.
- Chọn “Erase”.
- Đặt tên cho ổ đĩa (Macintosh HD là mặc định), chọn định dạng Mac OS Extended (Journaled) và sơ đồ GUID Partition Map hoặc APFS (theo đề xuất của Disk Utility).
- Chọn “Erase”.
- Thoát Disk Utility.

Cài đặt lại macOS:
Sau khi cài đặt hoàn tất, màn hình chào mừng sẽ xuất hiện. Nếu bạn giữ lại máy, hãy tiếp tục thiết lập. Nếu bạn chuyển bán máy hoặc tặng cho người thân, hãy sử dụng phím tắt Cmd + Q để thoát khỏi trợ lý thiết lập và tắt máy.
- Trong cửa sổ macOS Utilities, chọn “Cài đặt lại macOS”.
- Chọn ổ đĩa cài đặt.
- Cắm sạc (đối với máy tính xách tay).
- Chọn “Install”.
Chúc các bạn thành công!
Theo: 9to5Mac




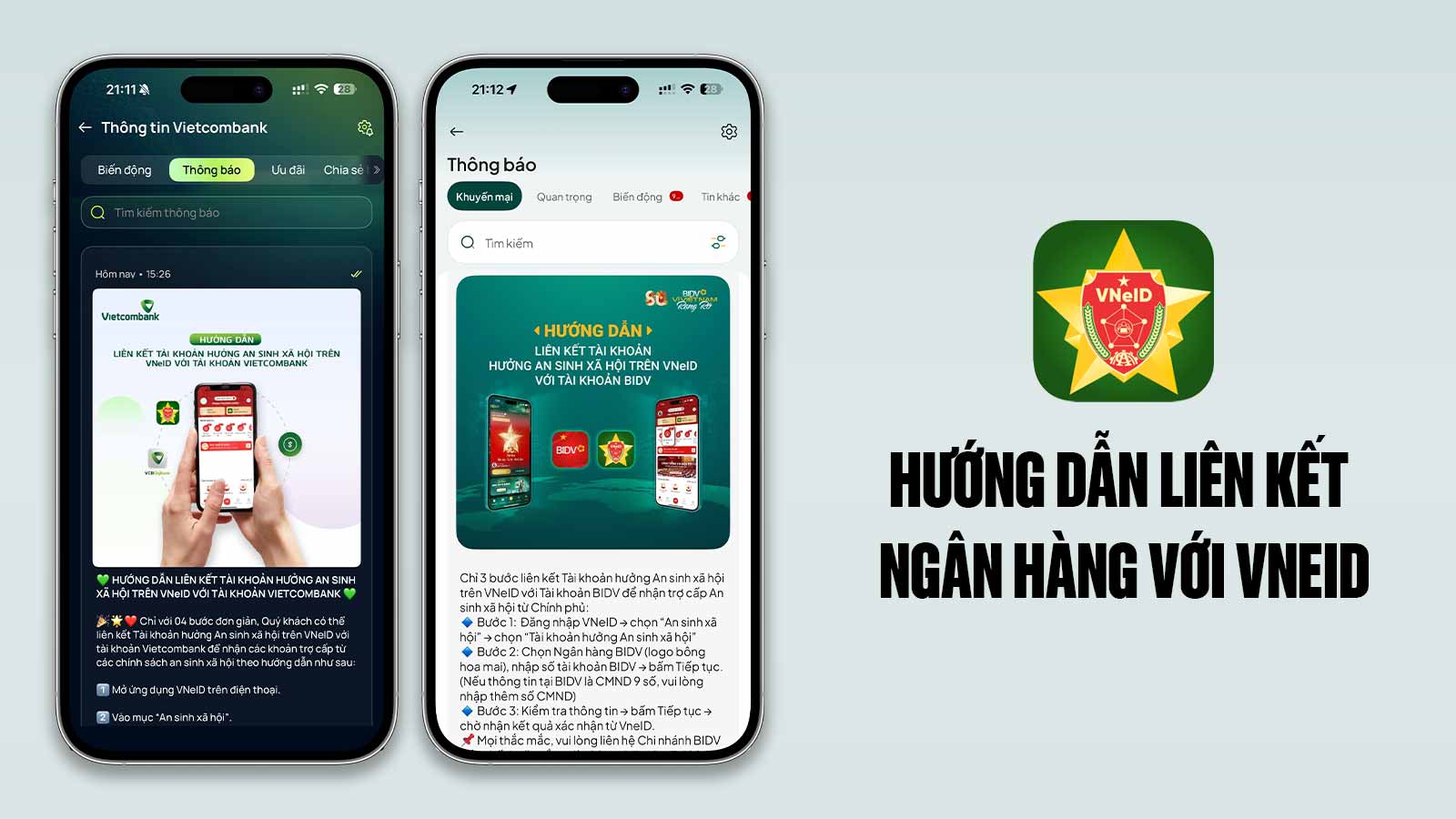
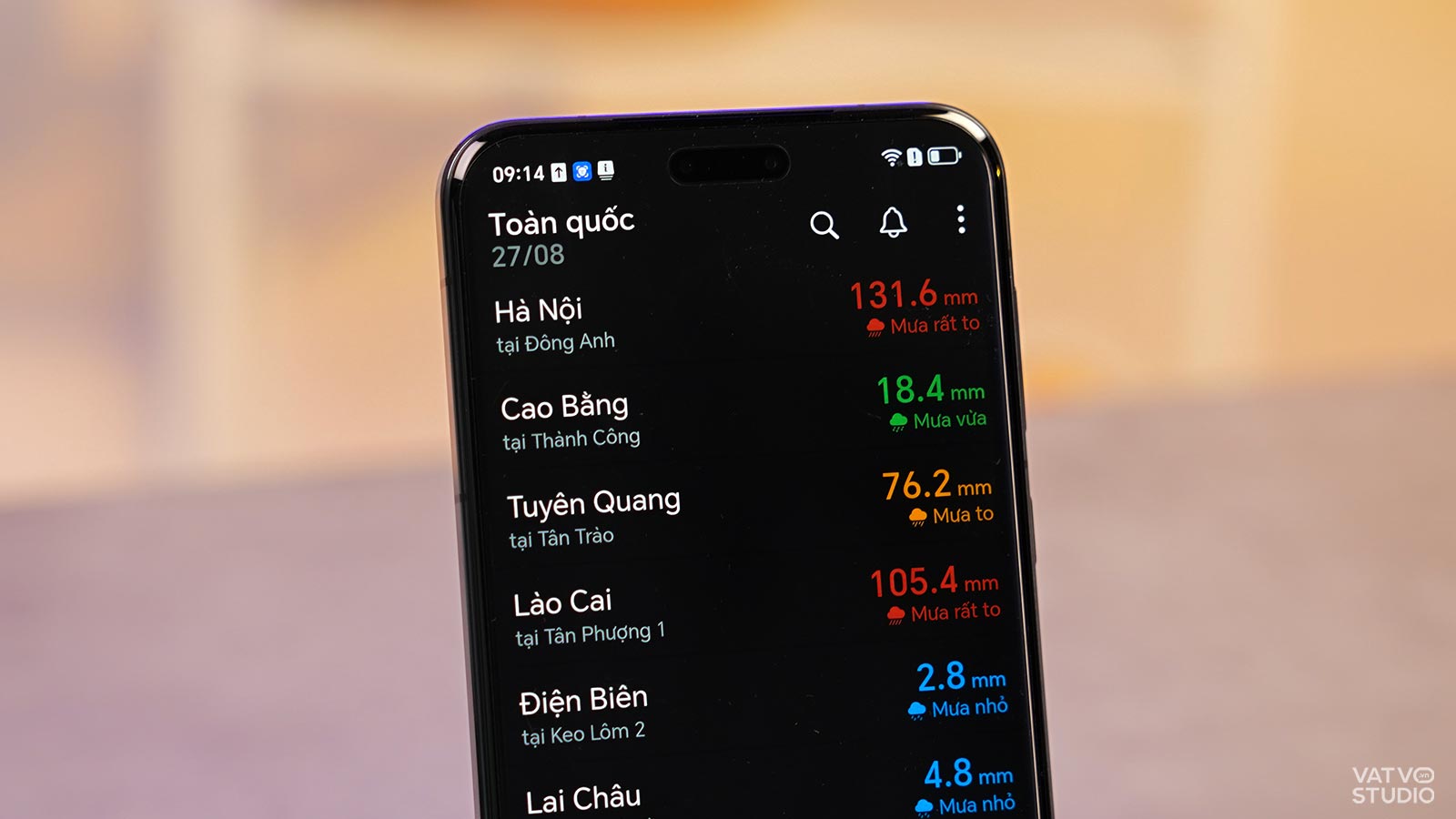
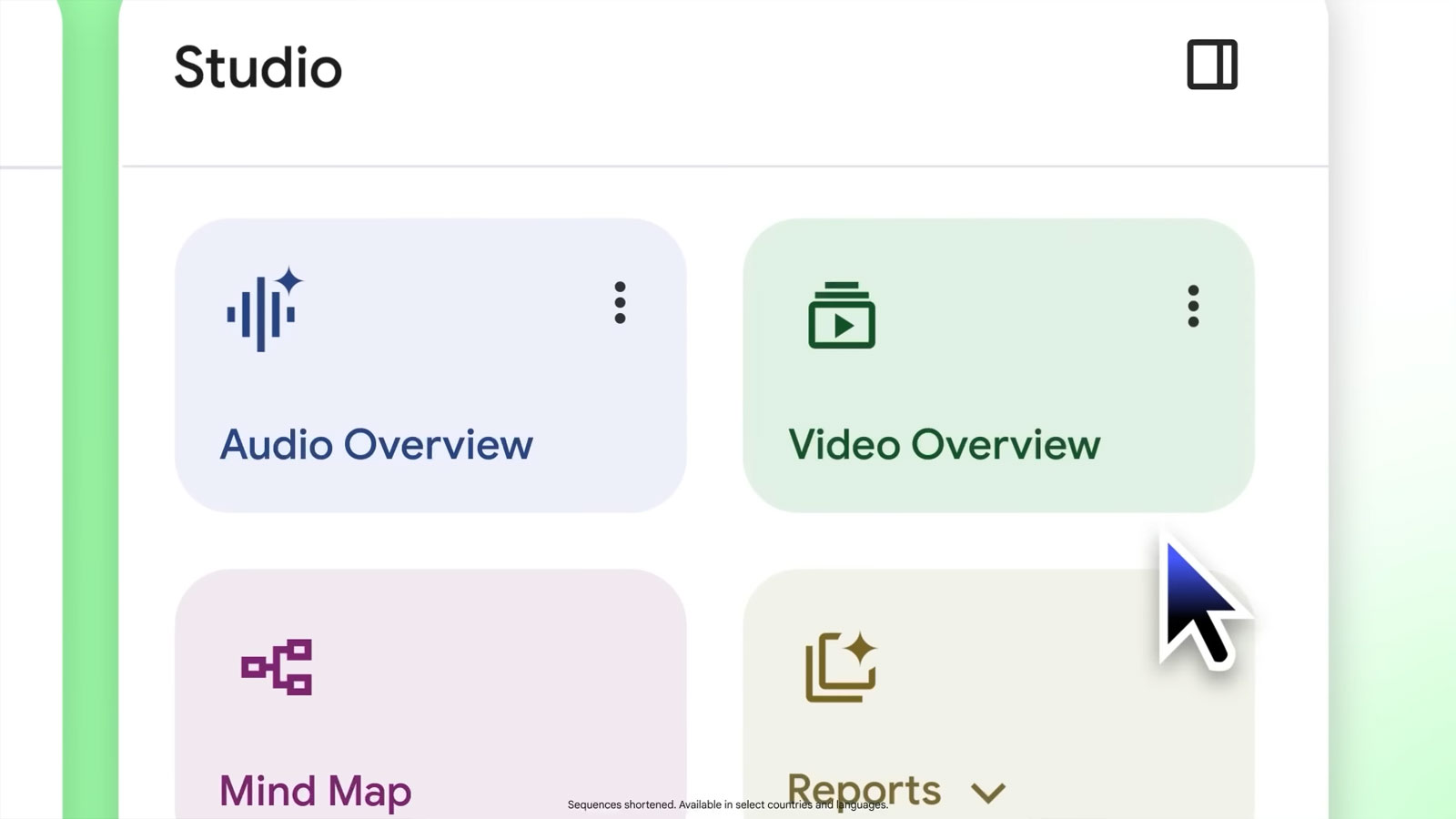
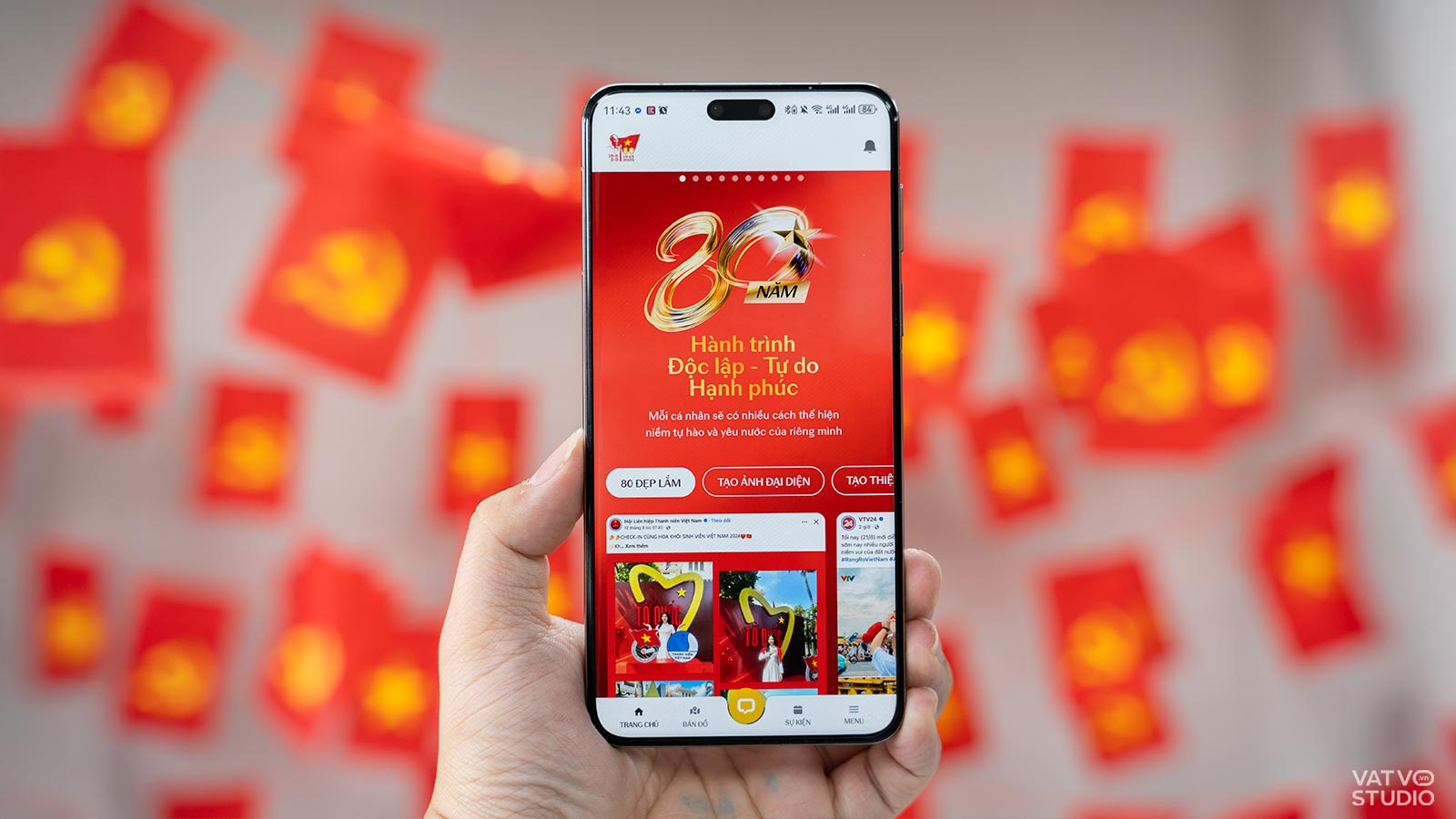

Comments