Hiện nay, việc tìm kiếm tệp tin, dữ liệu trên máy tính là một tác vụ thiết yếu với hầu hết người dùng Windows. Tuy nhiên, trình tìm kiếm tệp tin mặc định (Windows Search) thường gặp nhiều hạn chế về mặt tốc độ và khả năng lọc định dạng, khiến việc tìm kiếm trở nên kém hiệu quả, đặc biệt là các thư mục lớn chứa hàng nghìn tệp tin hoặc khi tìm kiếm trên ổ cứng tốc độ thấp.
Để khắc phục tình trạng trên, người dùng có thể sử dụng các ứng dụng tìm kiếm tệp chuyên dụng của bên thứ ba, có tốc độ tìm kiếm nhanh hơn rất nhiều so với Windows Search của Microsoft. Trong đó có hai ứng dụng được người dùng đánh giá cao là Everything Search của công ty voidtools và Listary của lập trình viên Scott Hanselman.
Everything Search
Everything Search là ứng dụng tìm kiếm được phát triển bởi công ty voidtools. Ứng dụng này có giao diện vô cùng đơn giản, dung lượng nhẹ, tốc độ tìm kiếm dữ liệu rất nhanh và hoàn toàn miễn phí. Theo mặc định, Everything sẽ tìm kiếm toàn bộ các định dạng có trong máy tính. Tuy nhiên để tìm kiếm nhanh hơn, người dùng nên chọn đúng định dạng mình cần tìm bằng cách kích vào menu Search rồi chọn Audio (âm thanh), Compressed (các định dạng file nén), Document (tài liệu), Executable (file .exe), v.v.

Ngoài ra, nếu muốn tìm kiếm mọi file với định dạng mà mình muốn, người dùng có thể gõ câu lệnh như sau:
*Tên file*. <định dạng muốn tìm> | Ví dụ, "Aces".mp4
Thêm vào đó, người dùng còn có thể tìm kiếm hai định dạng cùng một lúc bằng cách nhập:
*Tên file*. <định dạng cần tìm> <định dạng thứ 2 cần tìm>
Ví dụ, background .psd | .jpgĐể tải Everything Search người dùng có thể truy cập đường dẫn dưới đây.
https://www.voidtools.com/downloads/Trong trang tải xuống, voidtools cung cấp cho người dùng ba phiên bản là Installer, Portable và Lite.
- Installer: Phù hợp cho người dùng muốn sử dụng Everything thường xuyên và muốn có tất cả tính năng.
- Portable: Phù hợp cho người dùng cần sử dụng Everything trên nhiều máy tính hoặc muốn tiết kiệm dung lượng ổ cứng.
- Lite: Phù hợp với các mẫu máy tính có cấu hình thấp.
Listary
Giống như Everything Search, Listary cũng là ứng dụng tìm kiếm có dung lượng nhẹ và hoàn toàn miễn phí. Ngoài khả năng tìm kiếm tệp tin ở trên máy tính, Listary còn có thể tìm kiếm thông tin trên web hay thực hiện các phép tính đơn giản. Ngoài ra, một điểm mình thích ở trên ứng dụng này là có giao diện rất giống thanh Spotlight của hệ điều hành macOS. Cách làm này giúp người dùng tìm kiếm nhanh hơn, thay vì phải mở ứng dụng trực tiếp như Everything Search.

Để tải Listary ở trên Windows, người dùng có thể truy cập đường dẫn dưới đây:
https://www.listary.com/downloadMicrosoft PowerToys
Ngoài hai ứng dụng trên, người dùng cũng có thể tìm kiếm file một cách nhanh chóng bằng công cụ PowerToys Run của chính Microsoft. Đây là một công cụ tìm kiếm mạnh mẽ và linh hoạt được tích hợp trong ứng dụng Microsoft PowerToys. Công cụ này cho phép người dùng tìm kiếm hoặc khởi chạy các ứng dụng, file, thư mục, trang web, thực hiện các phép tính đơn giản bằng cách nhấn tổ hợp phím Alt + Space. Thậm chí, công cụ này còn được ví như thanh tìm kiếm Spotlight trên hệ điều hành macOS.
Để cài đặt ứng dụng, người dùng có thể truy cập vào Microsoft Store > gõ “Microsoft PowerToys” trong thanh nhập liệu và cài đặt.
Cách kích hoạt và tùy chỉnh PowerToys Run:
- Bước 1: Chọn tab PowerToys Run trong công cụ. Nhấn On trong mục Enable PowerToys Run.
- Bước 2: Truy cập vào mục Activation Shortcut để chỉnh tổ hợp phím kích hoạt công cụ tìm kiếm. (Mặc định là Alt+Space, người dùng có thể tùy chỉnh theo sở thích bằng cách nhấn vào biểu tượng bút chì).
- Bước 3: Có thể mở rộng khả năng tìm kiếm và khởi chạy ứng dụng bằng cách thêm Plugins vào trong PowerToys Run. Ví dụ: Để truy cập vào các thiết lập trong Cài đặt trong thanh tìm kiếm, người dùng có thể chọn Windows Settings trong mục Plugins.
- *Ghi chú: Để có thể tìm kiếm toàn bộ tệp ở trên máy tính, người dùng nên cấp hết quyền cho Microsoft PowerToys.

Để tham khảo một số mẹo, thủ thuật hữu ích khi sử dụng Windows, các bạn có thể xem thêm các bài viết dưới đây của Vật Vờ Studio. Chúc các bạn thành công.


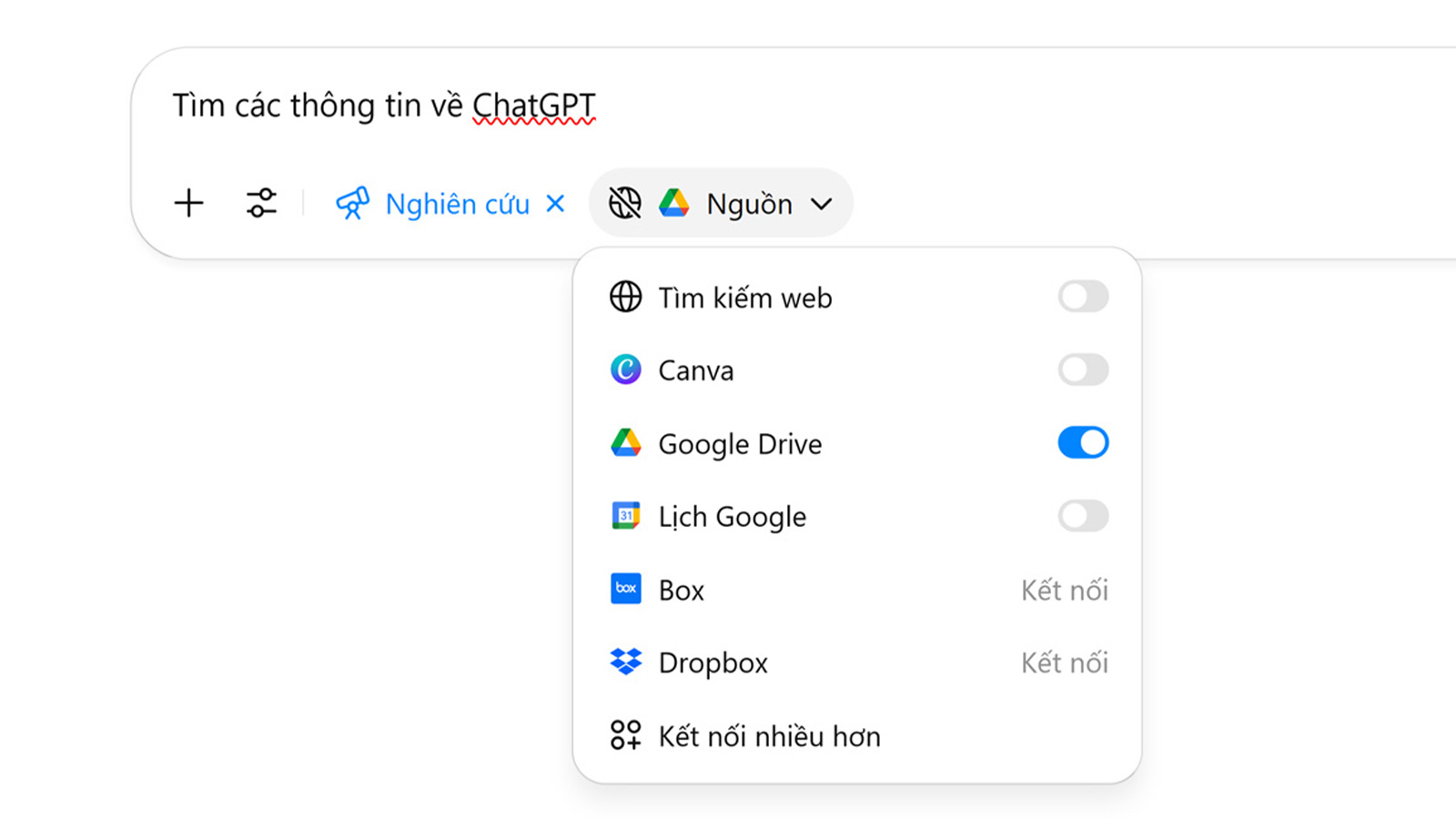
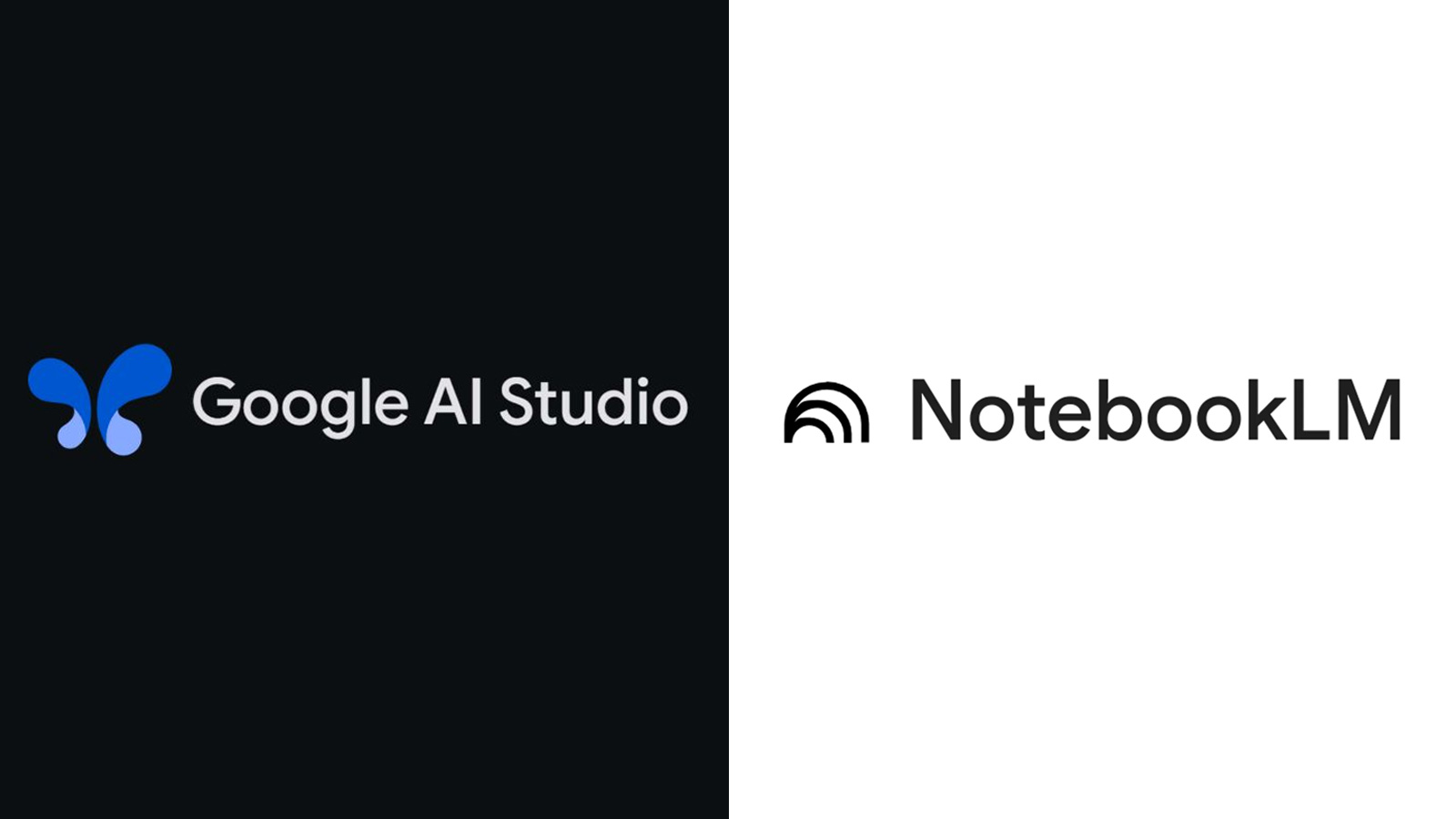





Comments