Windows 11 được phát hành kèm nhiều tính năng mới, trong đó thanh tiện ích cũng được làm lại để giúp người dùng có cái nhìn trực quan hơn. Nếu các bạn vẫn chưa biết cách tận dụng tối ưu nó thì trong bài viết này mình sẽ hướng dẫn các bạn.
Truy cập vào bảng tiện ích
Để truy cập vào phần này, hãy nhấp vào biểu tượng có hình cửa sổ bên cạnh nút tìm kiếm trên thanh tác vụ. Các bạn cũng có thể sử dụng phím tắt Window + W.

Khi mở lên thì giao diện của nó bao gồm hai phần: Phần trên cùng cung cấp các tiện ích về thời tiết, thể thao, ảnh mới nhất của bạn và các chủ đề được cá nhân hóa khác, bên dưới là phần tin tức cung cấp các tiêu đề có thể chọn lọc từ nhiều nguồn khác nhau.
Điều chỉnh bảng tiện ích
Để di chuyển các tiện ích của bạn xung quanh, hãy nhấn và giữ ở trên cùng của tiện ích cho đến khi bạn thấy một bàn tay mở. Sau đó, bạn có thể thay đổi vị trí của nó trên bảng điều khiển.

Để thay đổi kích thước của một tiện ích, hãy nhấp vào ba dấu chấm ở góc trên bên phải. Các lựa chọn mà bạn thấy sẽ phụ thuộc vào mỗi loại tiện ích. Ví dụ: Thời tiết có thể nhỏ, vừa hoặc lớn và bạn có thể tùy chỉnh nó đến khu vực bạn đang ở, tùy chỉnh nhiệt độ C hoặc độ F. Trong khi đó, ứng dụng Ảnh chỉ có kích thước đến trung bình hoặc lớn và không có tùy chỉnh nào khác.

Nhấp vào tên của tiện ích ở góc trên bên trái, và bạn sẽ được đưa đến một trang riêng biệt, nơi bạn có thể truy cập thêm thông tin, Ví dụ: Chi tiết hơn về thời tiết hoặc bảng xếp hạng thể thao mới nhất.
Nếu bạn muốn bổ sung thêm các tiện ích khác, hãy nhấp vào nút “Thêm tiện ích con” ngăn cách phần trên và phần dưới. Danh sách bổ sung hiện ra sẽ không có thêm nhiều tùy chọn, mình hy vọng những bản cập nhật sau sẽ có thêm của các bên thứ 3.

Nguồn cấp tin tức
Phần tin tức sẽ nằm bên dưới nút “Thêm tiện ích”. Nó được mở đầu bởi mục “Tin bài hàng đầu” làm nổi bật một số tiêu đề, sau đó là các tin bài riêng lẻ. Người dùng có thể thả các biểu tượng cảm xúc ngay bên dưới mỗi tiêu đề của bài y hệt như trên Facebook.

Chọn ba dấu chấm bên cạnh mỗi dòng tiêu đề và bạn có thể xem nhiều hoặc ít hơn các tin bài như vậy hoặc có thể ẩn các tin bài khỏi nguồn đó. Ngoài ra mục này còn hỗ trợ tính năng lưu lại để đọc sau (nói cách khác là đánh dấu trang) hoặc báo cáo. Mọi tin bài được đánh dấu trang sẽ có một hình vuông màu xám xung quanh ba dấu chấm đó.
Cá nhân hóa sở thích của bạn
Nút “Thêm tiện ích” cũng cung cấp một liên kết (ở góc dưới bên trái) cho phép bạn tùy biến sâu hơn vào tính năng này. Cụ thể, bạn có thể cho Windows biết loại tin bài bạn muốn hoặc không muốn nhìn thấy. Ở phía bên trái của trang, bạn có thể chọn từ các danh mục như Tin tức, Thể thao, Du lịch, Sức khỏe, v.v.. Khi bạn nhấp vào từng danh mục đó, bạn sẽ nhận được danh sách các chủ đề cụ thể trong cửa sổ chính. Ví dụ: Nếu bạn chọn “Tin giải trí”, bạn có thể tiếp tục chọn từ các chủ đề như “Người nổi tiếng”, “Âm nhạc” hoặc “Điện ảnh”.

Các tab khác mà bạn có thể chọn bao gồm “Mục đã lưu của tôi” (Bất kỳ tin bài nào bạn đã lưu), “Lịch sử” (Danh sách các tin bài bạn đã đọc trong 48 giờ qua) và “Cài đặt trải nghiệm” (Cho phép bạn bật và tắt một số tính năng, bao gồm cả các biểu tượng tương tác giống Facebook. Bạn cũng có thể tắt một số thẻ thông tin cơ bản, chẳng hạn như tài chính hoặc thời tiết.)

Hiện tại, các tiện ích có sẵn của Windows 11 dường như chỉ mang tính giải trí hơn là một công cụ thực sự. Tuy nhiên, khi các tiện ích của bên thứ ba khả dụng thì tính năng này mới thực sự trở nên hữu ích.


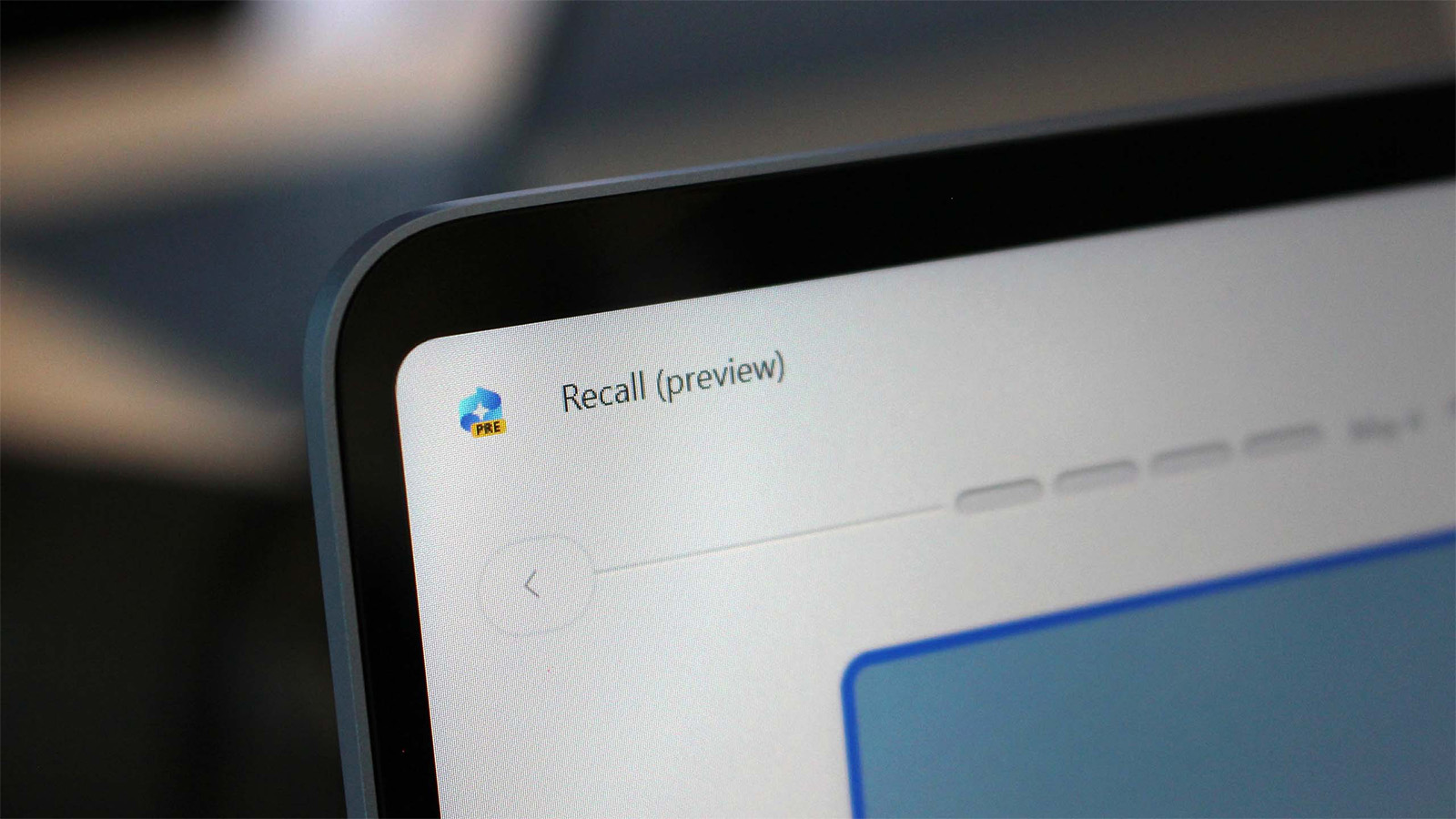






Comments