Theo dự kiến, Apple sẽ phát hành iOS 16.1 beta 2 trong ngày hôm nay 21/9. Đây hứa hẹn sẽ là bản cập nhật đáng mong chờ khi đã sửa và cải thiện hầu hết những vấn đề mà người dùng iOS 16 phản ảnh trước đó, từ hiển thị phần trăm pin cho đến thông báo “Sao chép và Dán” và một số tính năng khác.
Biểu tượng hiển thị phần trăm pin nay đã trực quan hơn
Từ phiên bản iOS 16 Beta 5, Apple đã chính thức đem trở lại biểu tượng phần trăm pin trên những dòng iPhone có tai thỏ. Tuy nhiên, biểu tượng này tỏ ra kém trực quan khi biểu tượng pin lại không thể hiển thị được mức pin hiện đang có, mà chỉ hiển thị dưới dạng con số đơn thuần.

Trên phiên bản iOS 16.1 Beta 2, Apple giờ đây đã cho phép hiển thị mức pin đang có trên biểu tượng pin. Biểu tượng phần trăm pin giờ đây cũng được làm lớn hơn, trực quan hơn, giúp người dùng có thể quan sát được trạng thái pin hiện tại của máy trong nháy mắt.
Hiển thị phần trăm pin trong màn hình khóa
Khi bắt đầu sạc iPhone, màn hình sẽ hiển thị một thông báo đang sạc trong thoáng chốc, rồi trở về màn hình khóa như thông thường. Điều này khiến người dùng khó theo dõi được mức pin đang sạc.

Giờ đây, trên iOS 16.1 Beta 2, trạng thái pin khi sạc sẽ được hiển thị cả khi mới cắm sạc và khi đánh thức máy ở chế độ chờ. Đặc biệt hơn, với những mẫu iPhone 14 Pro và iPhone 14 Pro Max, người dùng giờ đây còn có thể theo dõi trạng thái pin ngay trực tiếp qua màn hình Always-on Display mà không phải mở sáng như thông thường.
Loại bỏ thông báo xác nhận “Sao chép và Dán”
Tính năng này từng được Apple bổ sung trong phiên bản iOS 16, tuy nhiên đã nhận phải rất nhiều ý kiến trái chiều từ người dùng về sự bất tiện cũng như không liền mạch trong thao tác.

Trên iOS 16.1 Beta, Apple đã loại bỏ đi thông báo gây khó chịu này. Người dùng chỉ cần sao chép văn bản, tài liệu hay ảnh và có thể dán chúng ngay lập tức mà không gặp phải bất kỳ thông báo cản trở nào.
Hướng dẫn cập nhật iPhone lên phiên bản iOS
- Trên thiết bị iOS của bạn, truy cập Safari và truy cập vào Apple Beta Software Program.
- Chọn Sign Up và nhập thông tin đăng nhập bằng ID Apple của bạn đã đăng ký thử nghiệm trước đó.
- Đồng ý với các điều khoản của Apple Beta Software Program khi được yêu cầu.
- Sau khi đăng nhập, bạn sẽ thấy màn hình chính là Hướng dẫn dành cho bản Beta công khai. Nhấp vào iOS (hoặc iPadOS nếu bạn đang cài đặt trên iPad).
- Đọc kỹ hướng dẫn của Apple, sau đó sử dụng liên kết trong phần “Get Started”, chọn “Enroll your iOS device.”
- Đảm bảo tạo bản sao lưu đã lưu trữ của phiên bản iOS hiện tại của bạn bằng Finder bằng cách làm theo hướng dẫn của Apple. Điều này sẽ cho phép bạn hạ cấp trở lại iOS 16 chính thức nếu cần và rất quan trọng khi bạn không hài lòng với iOS 16.1 Beta.
- Cuộn xuống và nhấn vào nút “Download Profile”.
- Khi bạn thấy một cửa sổ bật lên cho biết trang web đang tải xuống hồ sơ cấu hình, hãy nhấn vào “Allow”.
- Mở ứng dụng Cài đặt trên iPhone, sau đó nhấn vào phần “Profile Downloaded” nằm ngay bên dưới thông tin ID Apple của bạn.
- Ở góc trên bên phải của màn hình, nhấn vào “Install”.
- Nhập mật mã của bạn rồi nhấn lại vào “Install”. Nếu bạn đã cài đặt hồ sơ beta trước đó, bạn có thể cần phải xóa hồ sơ đó tại thời điểm này trong General – Profile và làm lại các bước trên. Nếu không, hãy đồng ý với văn bản đồng ý và nhấn vào “Install” lần thứ ba.
- Nhấn vào Done.
- Điện thoại sẽ nhắc bạn khởi động lại. Từ đó, quay lại màn hình Cài đặt chính.
- Trong phần “General”, hãy chọn “Software Update” rồi chọn “Download and Install”.
- Khi bản cập nhật beta đã được tải xuống, bạn có thể nhấn vào “Install Now” để thiết lập và từ đó, iPhone sẽ cài đặt phần mềm, khởi động lại và bạn sẽ thiết lập và chạy với phần mềm iOS 16.1 Beta.





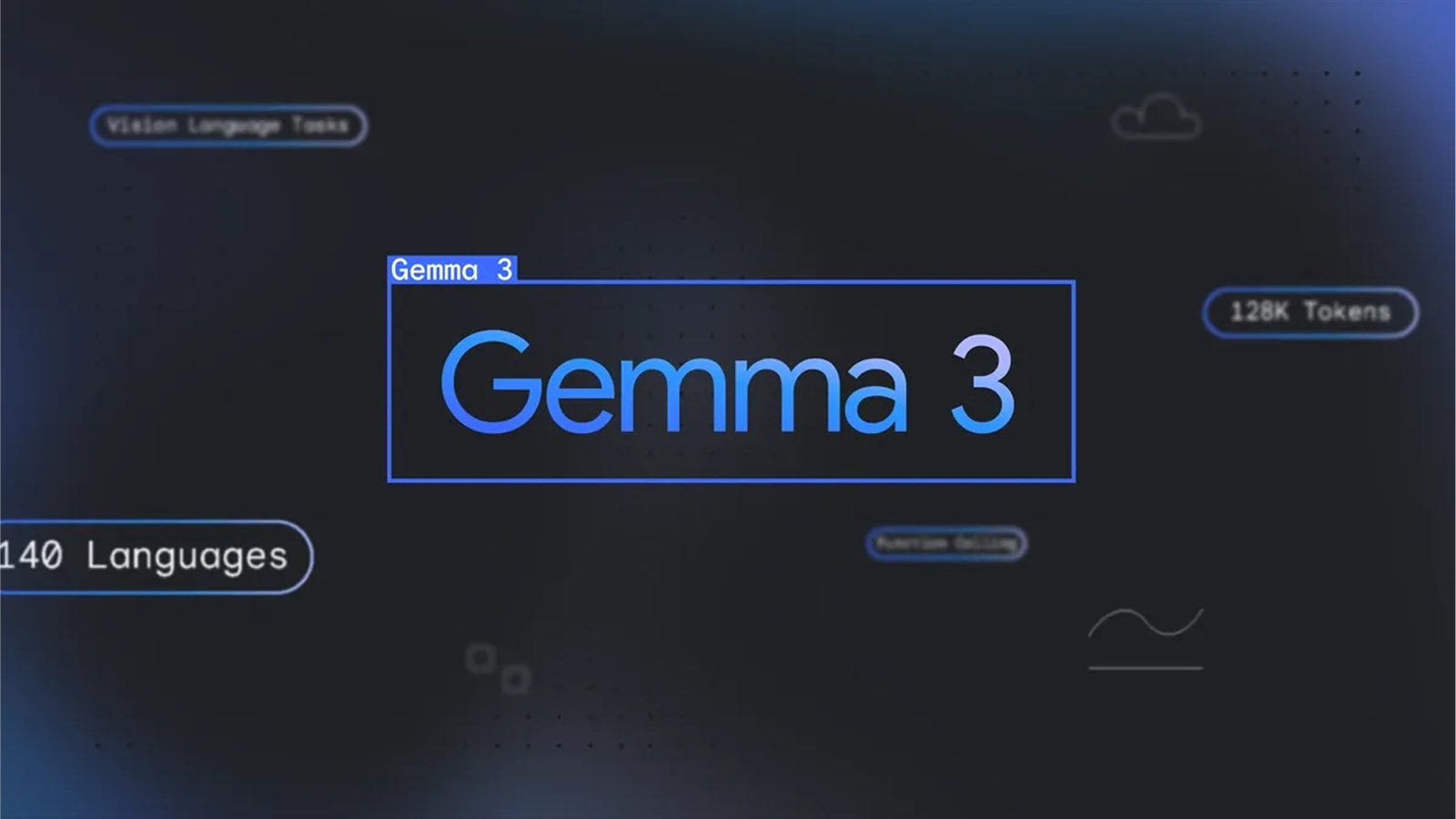

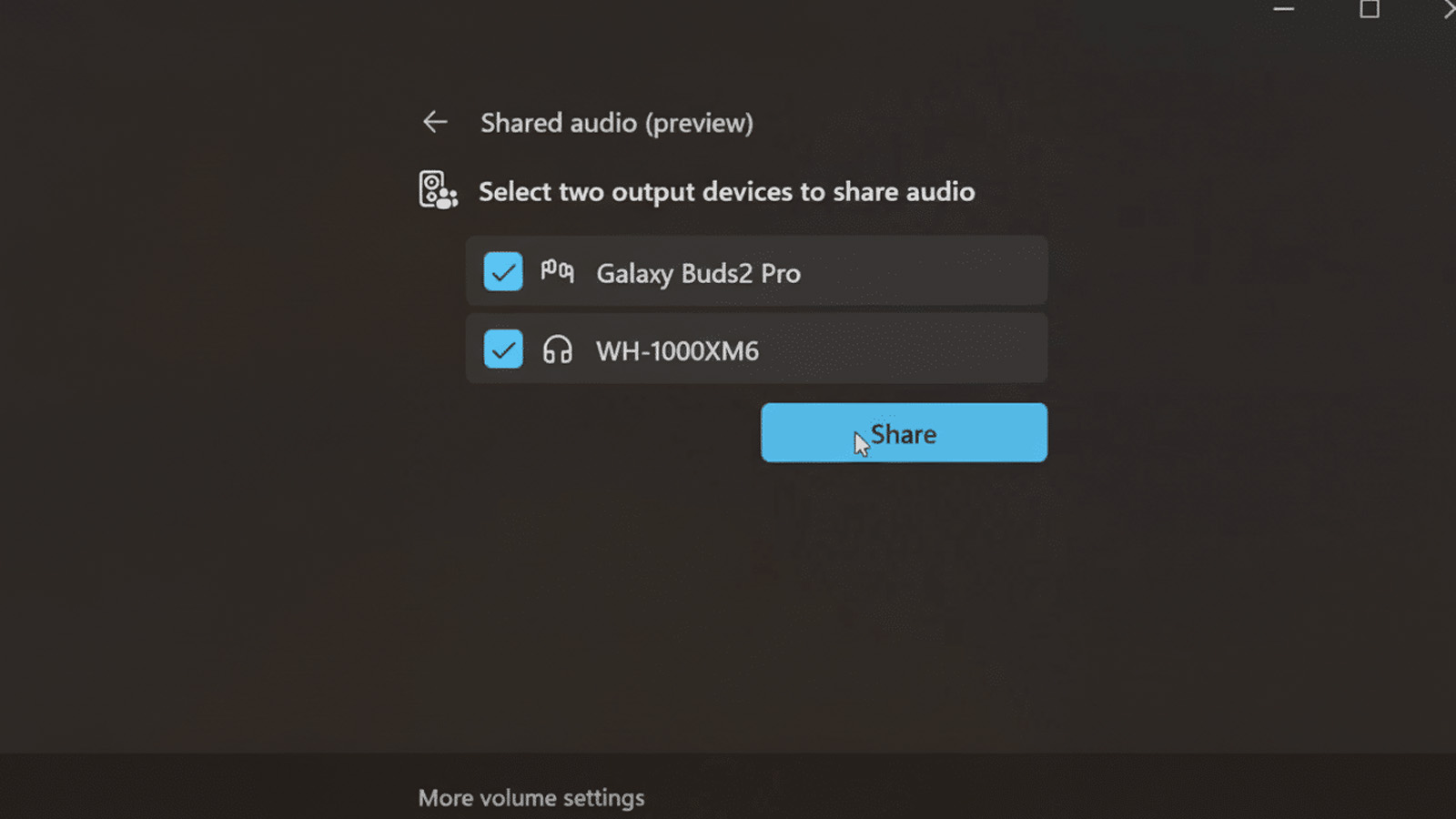
Comments