PowerToys là một tập hợp các chương trình nhằm giúp nâng cao trải nghiệm người dùng trên Windows 10 và bây giờ là cả Windows 11. Công cụ này rất hữu ích, nó cho phép người dùng thêm vào máy tính của mình những tính năng tốt hơn, giúp họ tiết kiệm thời gian cũng như thao tác khi sử dụng máy tính Windows. Gần đây, mình gặp phải một vấn đề đó chính là mình phải chỉnh kích thước của rất nhiều những bức ảnh về một kích thước giống nhau. Mình hay làm thủ công bằng cách sửa kích thước từng bức ảnh nhưng như vậy thì sẽ rất mất thời gian. Cho đến khi mình biết đến một tính năng trên PowerToys cho phép người dùng sửa đổi kích thước hàng loạt của những bức ảnh, nó đã giúp mình tiết kiệm rất nhiều thời gian.
Cần lưu ý rằng, PowerToys cung cấp rất nhiều các tính năng hay khác cho máy tính Windows của bạn chứ không chỉ có tính năng thay đổi kích thước ảnh hàng loạt. Mình thấy ứng dụng này khá hữu ích, các bạn nên khai thác nó một cách hữu hiệu nhất. Sau đây mình sẽ hướng dẫn các bạn tải và cài đặt PowerToys cũng như cách thay đổi kích thước ảnh hàng loạt qua ứng dụng này.
Bước 1: Đầu tiên, các bạn tải về PowerToys tại đây, rất đơn giản thôi, chỉ cần tải về cài đặt là xong!
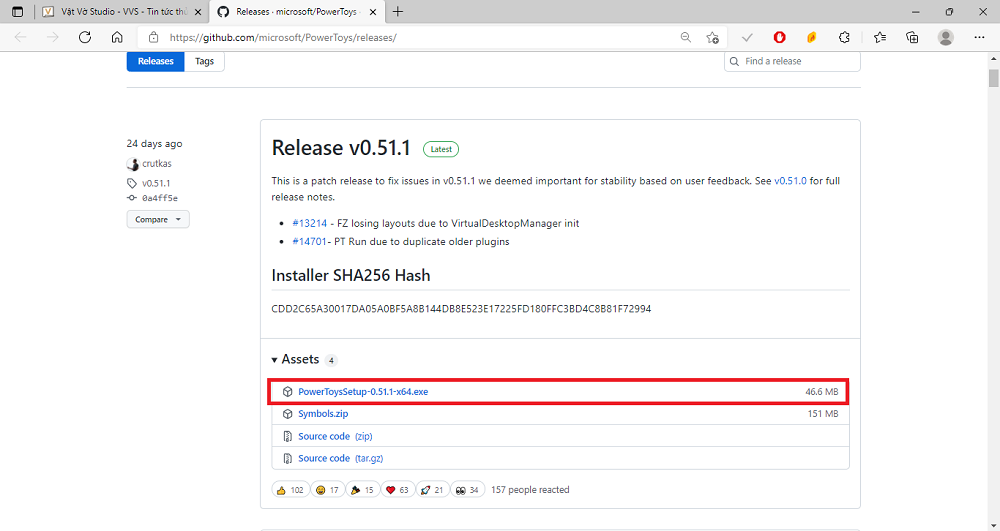
Bước 2: Sau khi cài đặt xong, các bạn sẽ thấy ở bên trái sẽ có một mục ghi là Image Resizer, các bạn bấm vào đó và tích vào dấu On. Vậy là đã thiết lập xong, các bạn có thể cài đặt kích thước sẵn của ảnh mà các bạn cần ở ngay phía dưới mục Image Sizes.
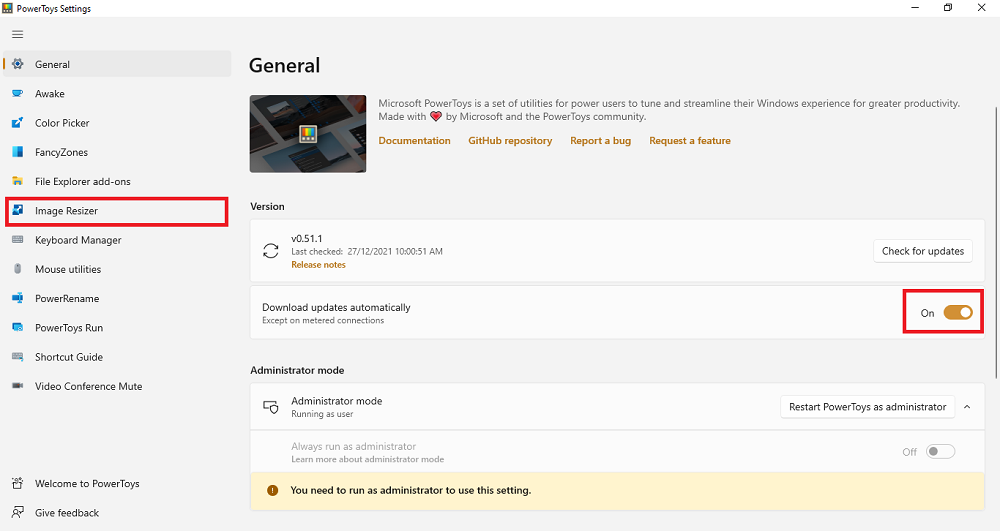
Bước 3: Đây sẽ là thao tác thực hiện. Các bạn sẽ chọn những bức ảnh mà các bạn cần thay đổi kích thước, nhấp chuột phải, lúc này bạn sẽ thấy tùy chọn Resize pictures, hãy bấm vào đó. Sau đó, sẽ xuất hiện một hộp thoại hỏi bạn rằng bạn muốn thay đổi kích thước những tấm ảnh này về kích thước như thế nào với các tùy chọn mà nó có sẵn. Hoặc bạn cũng có thể tùy chỉnh một kích thước mà bạn mong muốn. Vậy là xong rồi, những bức ảnh của bạn đã được thay đổi kích thước mà bạn mong muốn.
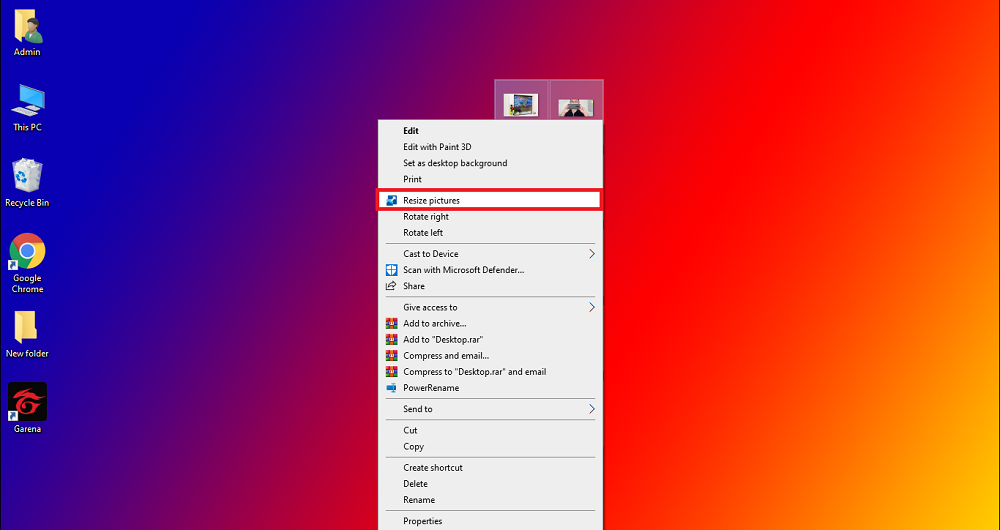
Vậy là đã xong, không có gì khó phải không? Đây là một cách để tiết kiệm thời gian cho các bạn rất nhiều, hãy tận dụng nó một cách tối đa, chúc các bạn thành công!
Xem thêm video tại kênh YouTube của Vật Vờ Studio


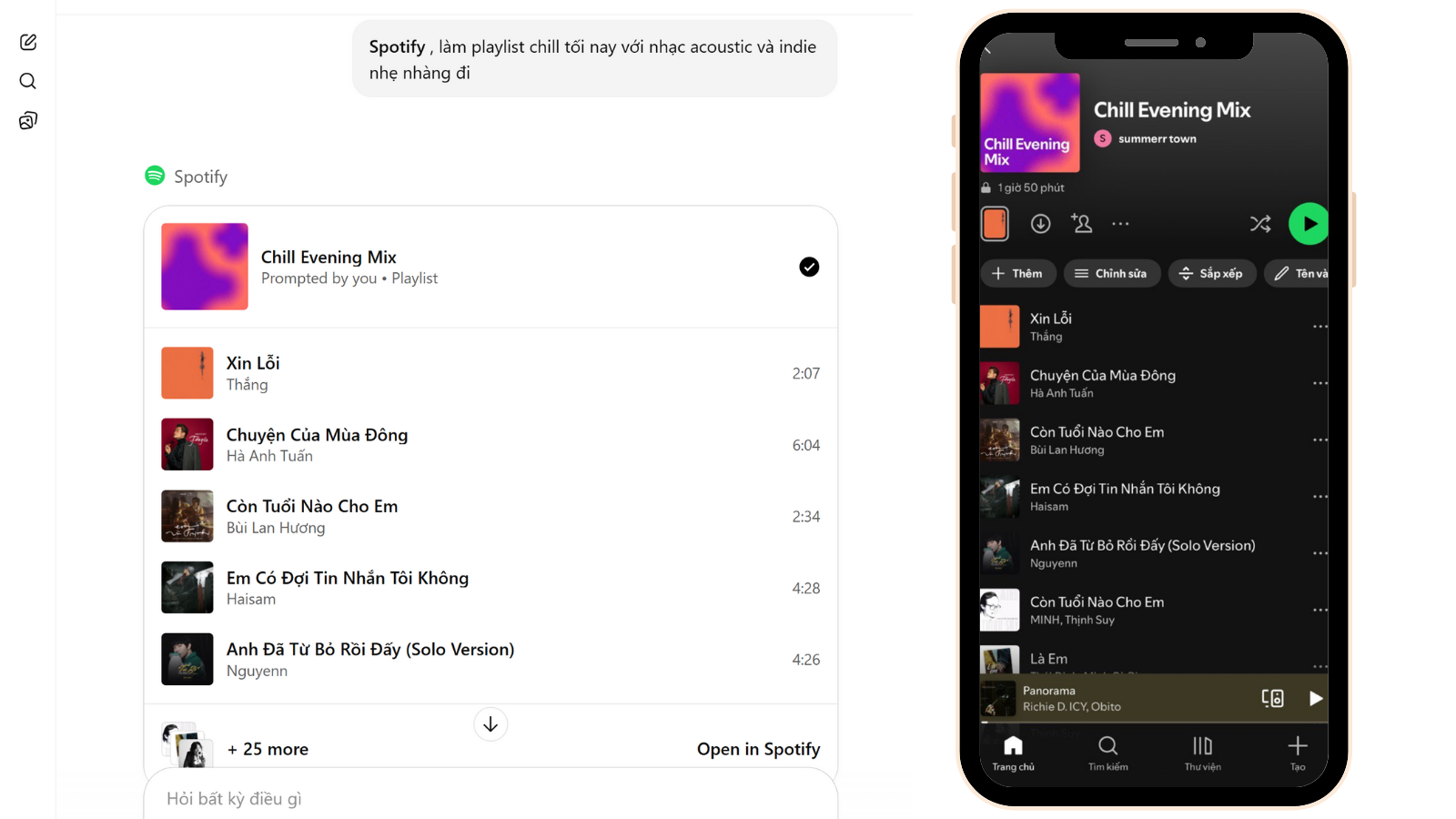
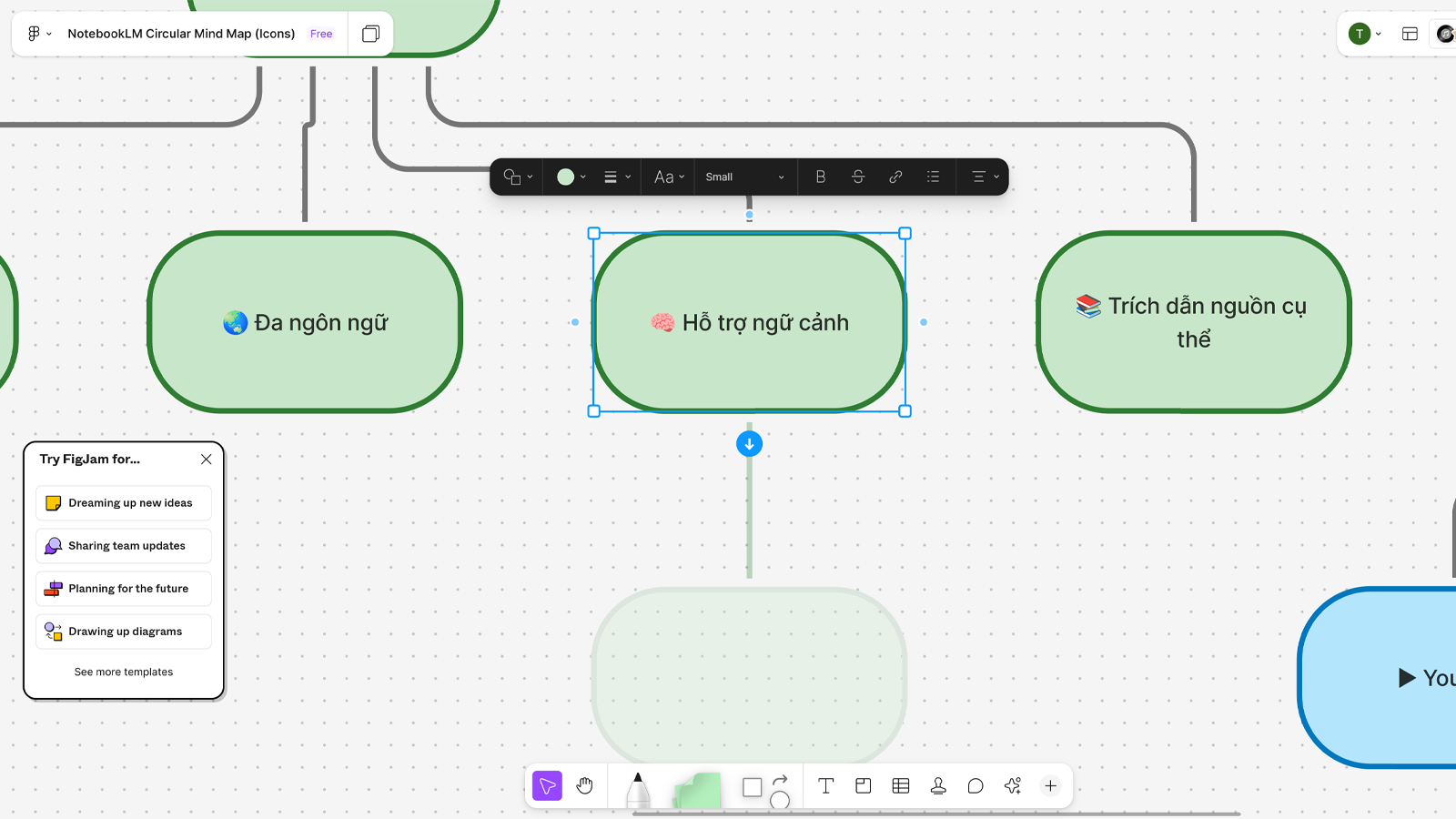



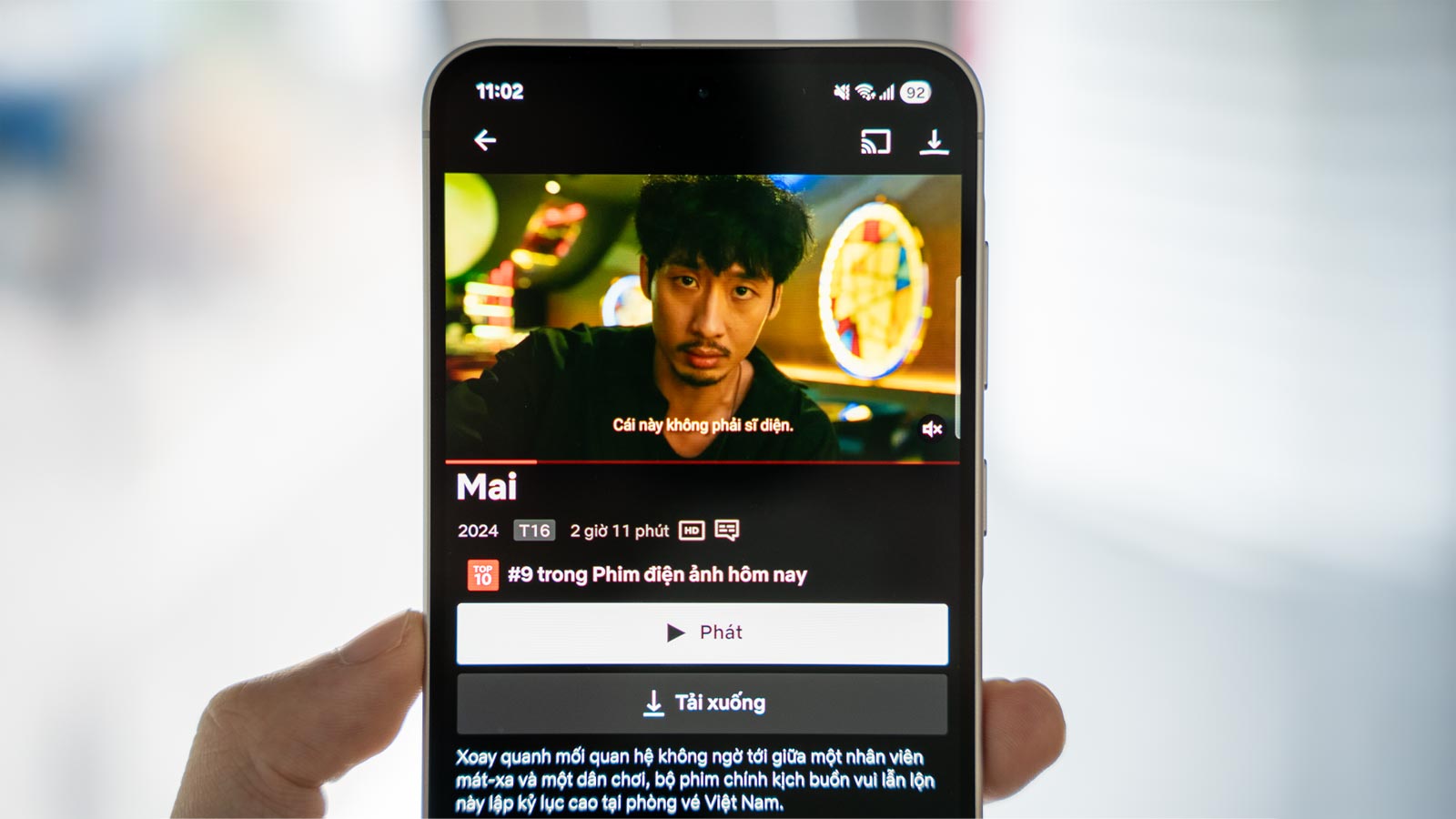
Comments