Việc chia sẻ máy tính với gia đình hay đồng nghiệp, hoặc đơn giản là muốn tách biệt không gian làm việc với giải trí cá nhân, đều đặt ra nhu cầu tạo nhiều tài khoản người dùng trên cùng một thiết bị. Trên Windows 11, việc này trở nên dễ dàng hơn với 4 cách đơn giản, đáp ứng nhiều tình huống sử dụng khác nhau của mỗi người dùng. Dưới đây là cách tạo chi tiết dành cho người dùng Windows 11.
Sử dụng Settings để Thêm Người Dùng
Đây là cách phổ biến nhất để tạo người dùng mới. Quá trình tạo qua Settings rất đơn giản và cho phép bạn thêm tài khoản Microsoft, tài khoản cục bộ hoặc tài khoản gia đình.
- Thêm tài khoản Microsoft hoặc tài khoản cục bộ:
- Bước 1: Mở Settings (nhấn phím WIN + i).
- Bước 2: Chọn “Accounts” ở bên trái.
- Bước 3: Chọn “Other users” ở phần cài đặt Accounts bên phải.
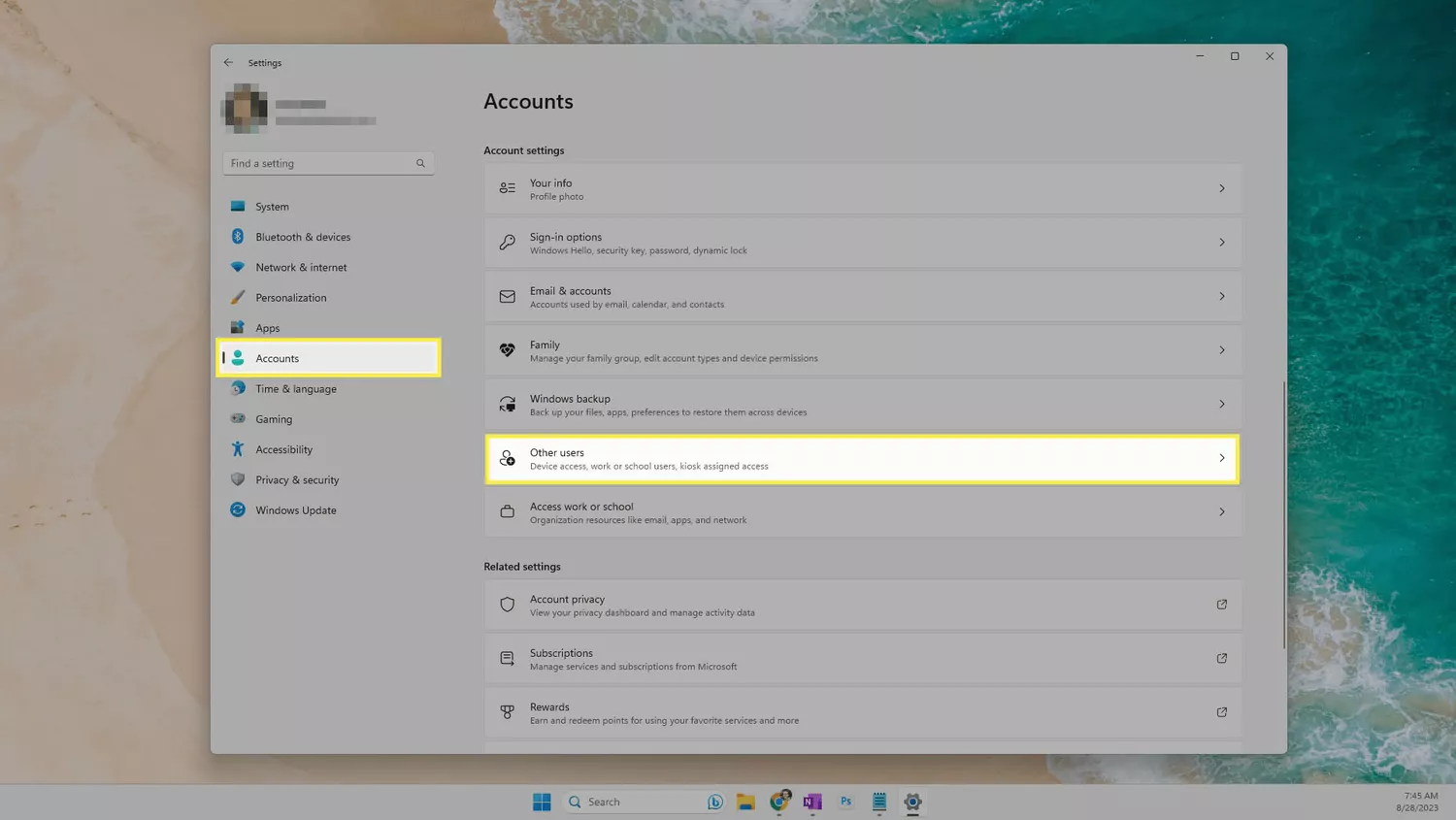
- Bước 4: Chọn “Add account”.
- Bước 5: Đối với tài khoản Microsoft: Nhập địa chỉ email và nhấn “Next” > “Finish”. Bạn sẽ nhập mật khẩu khi đăng nhập lần đầu.
- Bước 6: Đối với tài khoản cục bộ: Nhấn “I don’t have this person’s sign-in information”, sau đó tiếp tục với các bước sau.
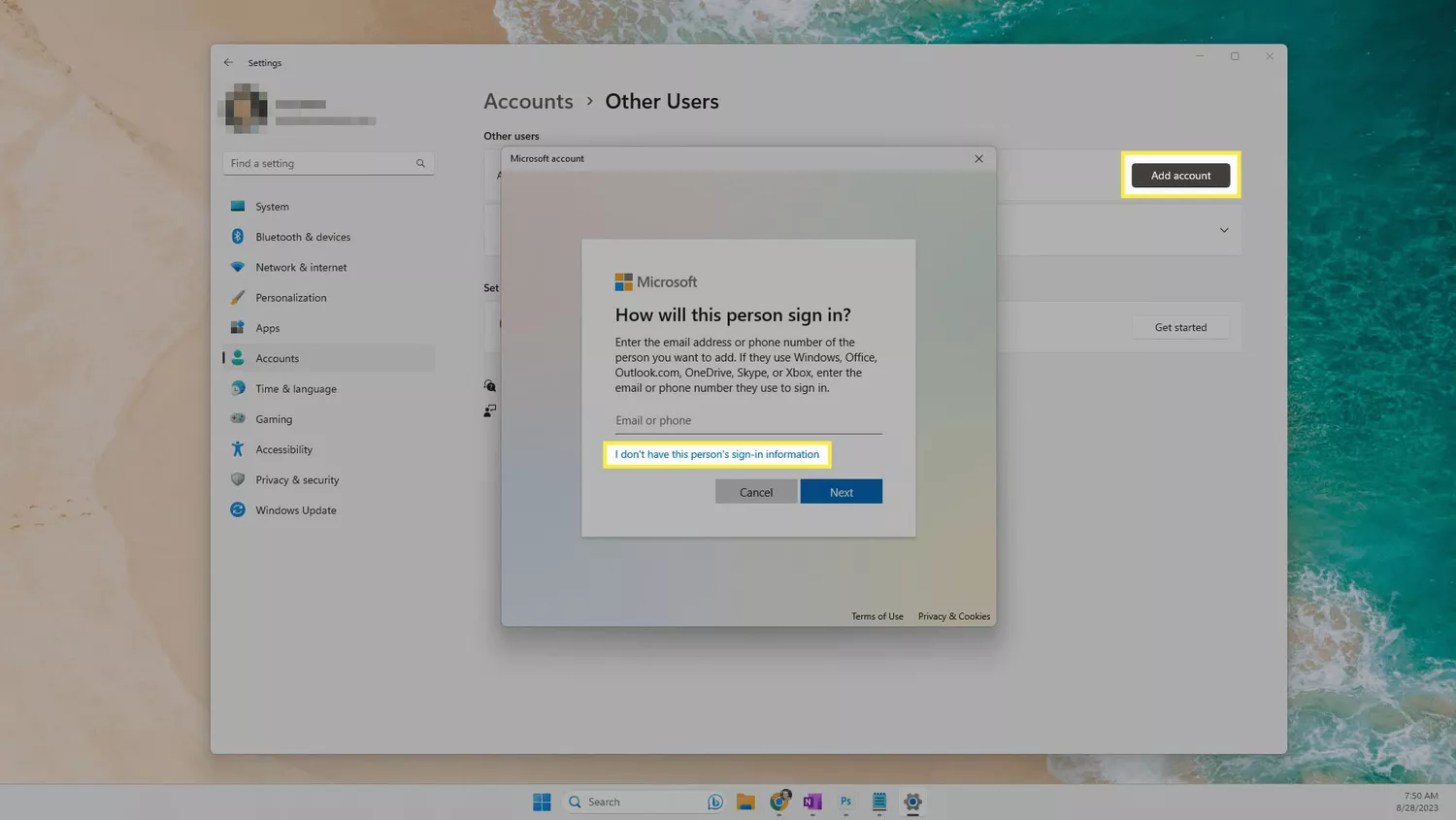
- Bước 7: Chọn “Add a user without a Microsoft account”.
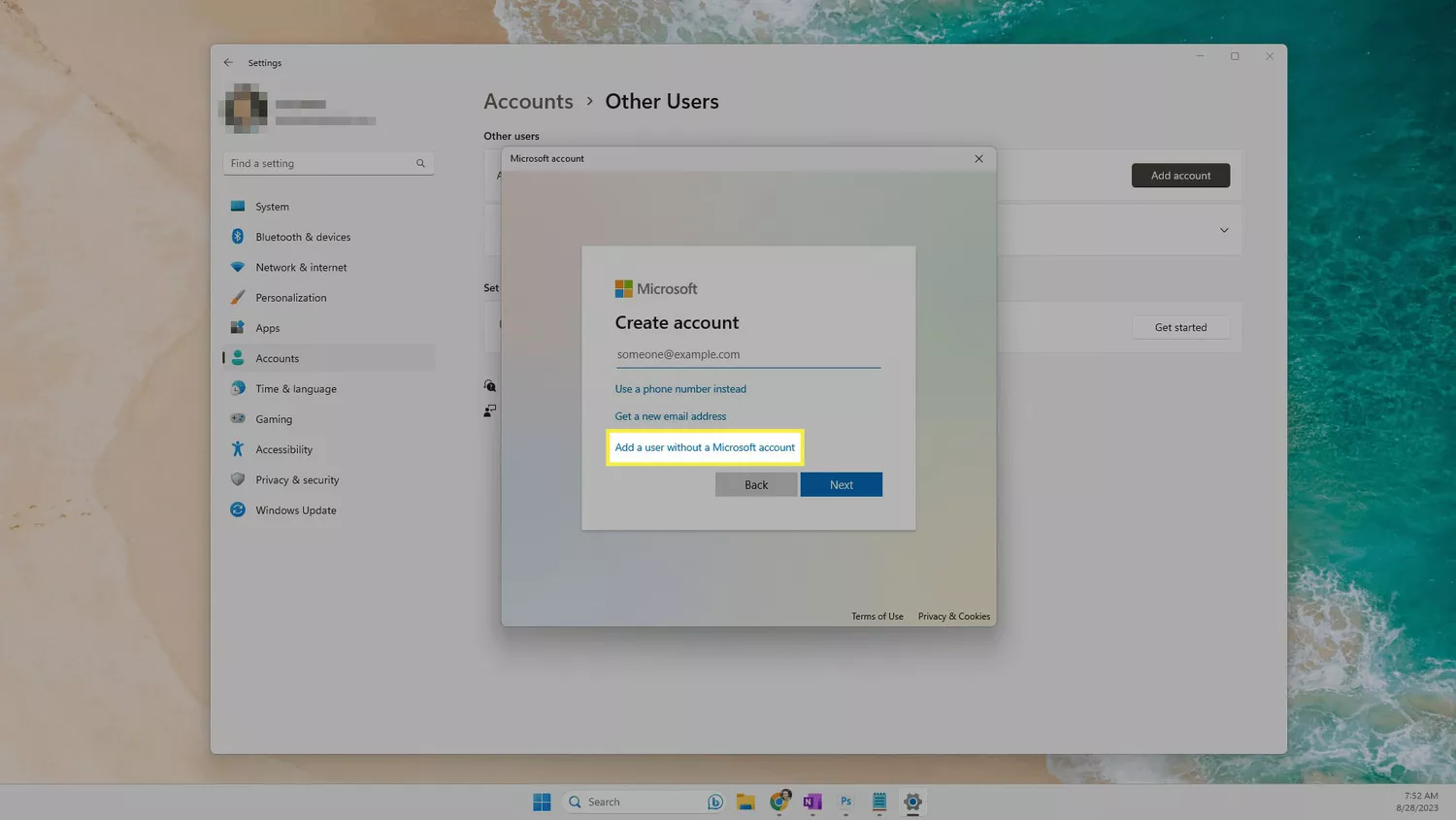
- Bước 8: Điền tên người dùng và mật khẩu. Nếu bạn nhập mật khẩu, hãy điền các trường thông tin bổ sung để khôi phục mật khẩu khi quên. Nếu không muốn đặt mật khẩu, hãy để trống các ô này (bạn có thể tạo mật khẩu sau).
- Bước 9: Nhấn “Next” để tạo tài khoản.
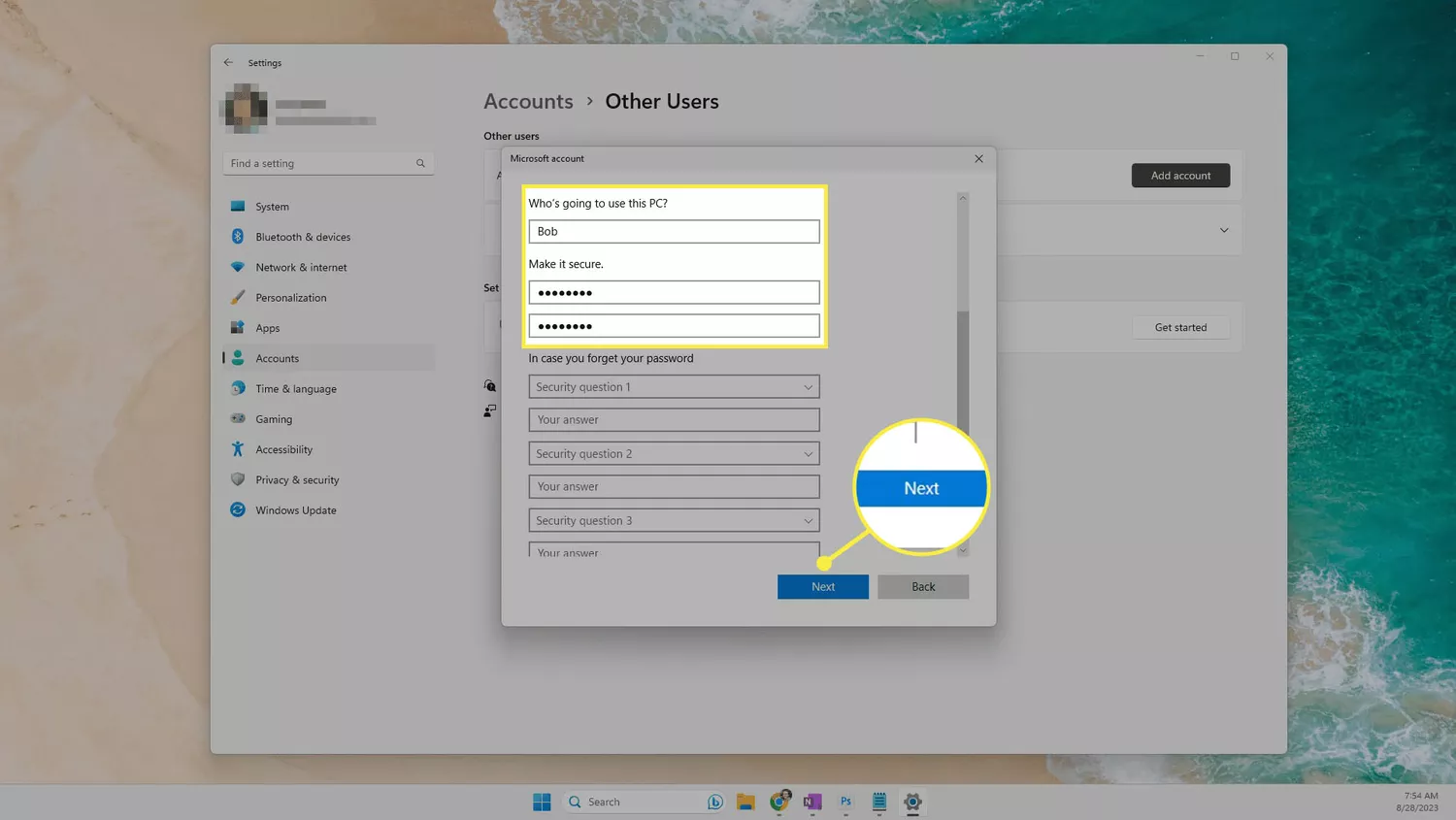
- Thêm tài khoản Gia đình Microsoft:
Nếu bạn muốn thiết lập kiểm soát của phụ huynh trên Windows 11 hoặc người dùng muốn sử dụng các lợi ích của tài khoản Microsoft Family Safety, hãy làm theo các bước sau. Phương pháp này yêu cầu người dùng phải có tài khoản Microsoft.
- Bước 1: Vào Settings > Accounts.
- Bước 2: Chọn “Family” ở bên phải.
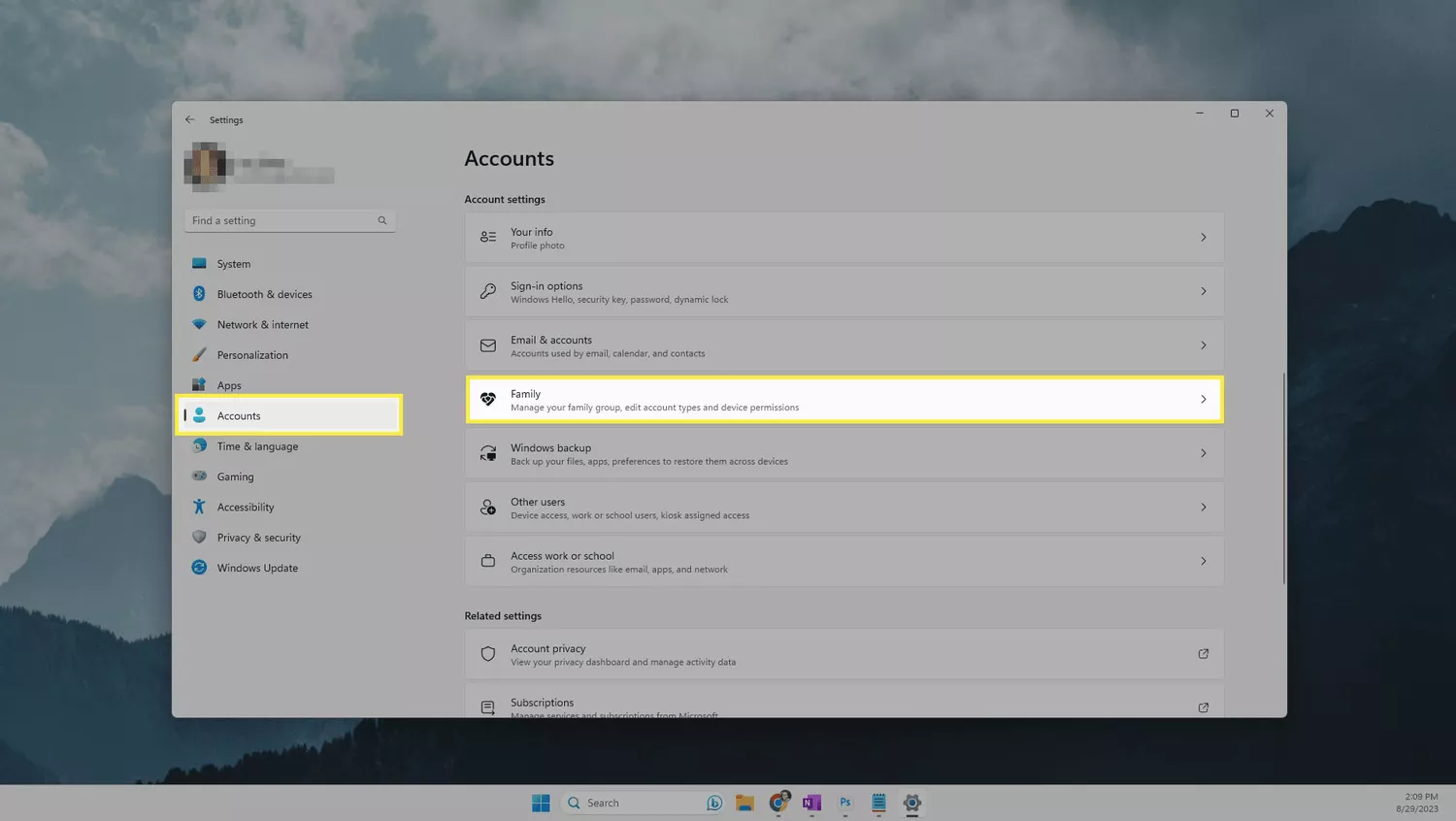
- Bước 3: Chọn “Add someone”.
- Bước 4: Nhập địa chỉ email của người đó và nhấn “Next”.
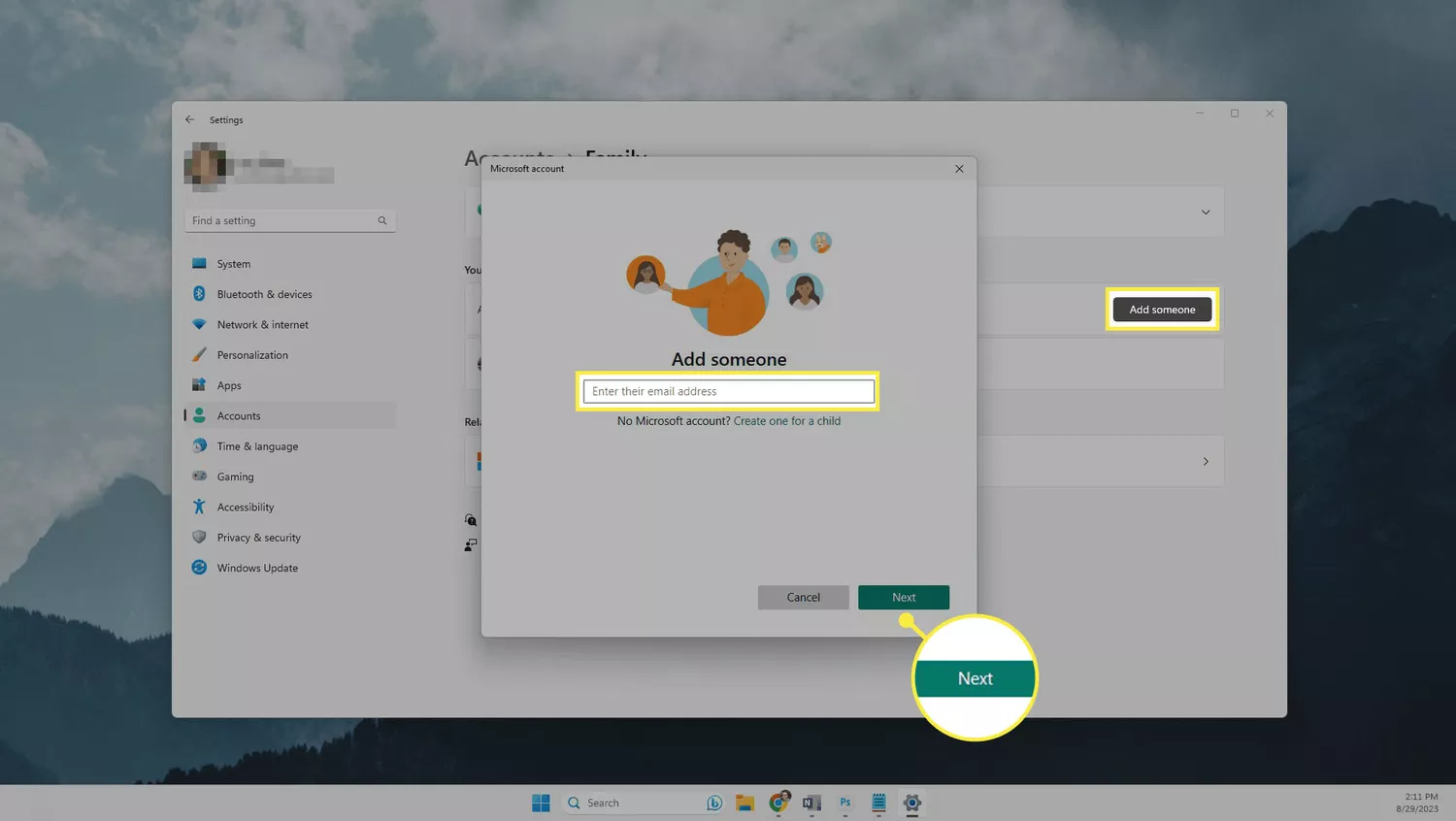
- Bước 5: Nếu bạn đang tạo tài khoản cho trẻ em chưa có tài khoản Microsoft, hãy chọn “Create one for a child” và làm theo hướng dẫn trên màn hình.
- Bước 6: Bạn sẽ được hỏi họ là “organizer” hay “member”. Chọn một và sau đó chọn “Invite” để hoàn tất.

Mẹo: Bạn có thể quản lý tài khoản thành viên gia đình từ khu vực Gia đình trong ứng dụng Cài đặt hoặc thông qua trang web Microsoft Family Safety.
Sử dụng Computer Management để Tạo người dùng mới
Sử dụng Computer Management để thêm người dùng mới trên Windows 11 nếu bạn muốn có thêm một số tùy chọn mà ứng dụng Cài đặt không cung cấp. Phương pháp này cũng được ưu tiên nếu bạn cần tạo nhiều tài khoản người dùng cùng lúc. Nó chỉ hoạt động cho tài khoản người dùng cục bộ.
- Bước 1: Nhấp chuột phải vào nút Start và chọn “Computer Management”.
- Bước 2: Nhấp đúp vào “Local Users and Groups” để mở rộng.
- Bước 3: Nhấp chuột phải vào “Users” và chọn “New User”.
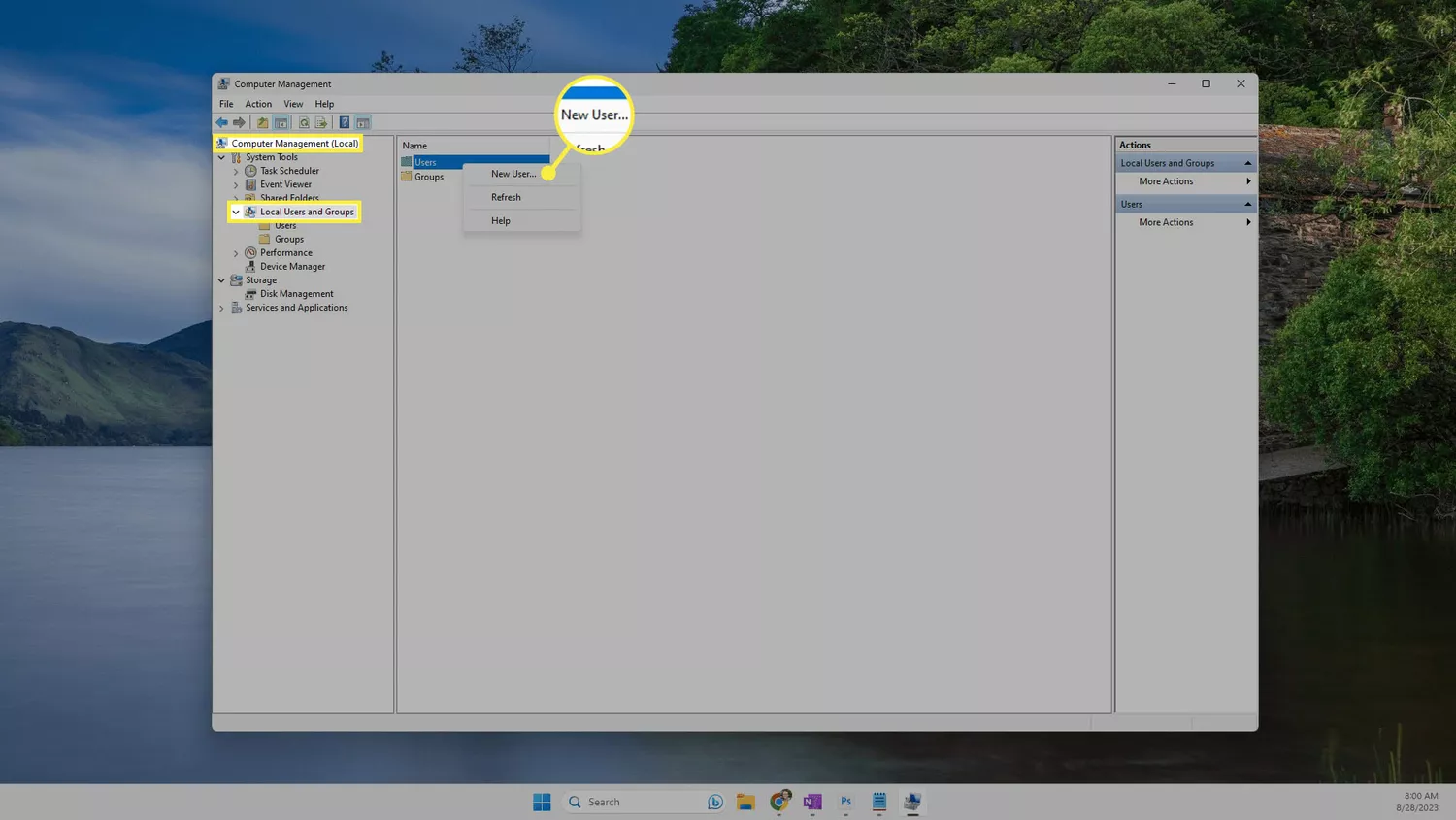
- Bước 4: Nhập tên người dùng mới.
- Bước 5: Bạn cũng có thể điền tên đầy đủ và mô tả (không bắt buộc). Nếu người dùng cần có mật khẩu, hãy nhập mật khẩu tại đây.
- Bước 6: Bạn có thể yêu cầu người dùng thay đổi mật khẩu khi đăng nhập lần đầu bằng cách tích vào “User must change password at next logon”. Hoặc bỏ tích để vô hiệu hóa việc thay đổi mật khẩu hoặc ngăn mật khẩu hết hạn.
- Bước 7: Chọn “Create” để tạo tài khoản người dùng mới.
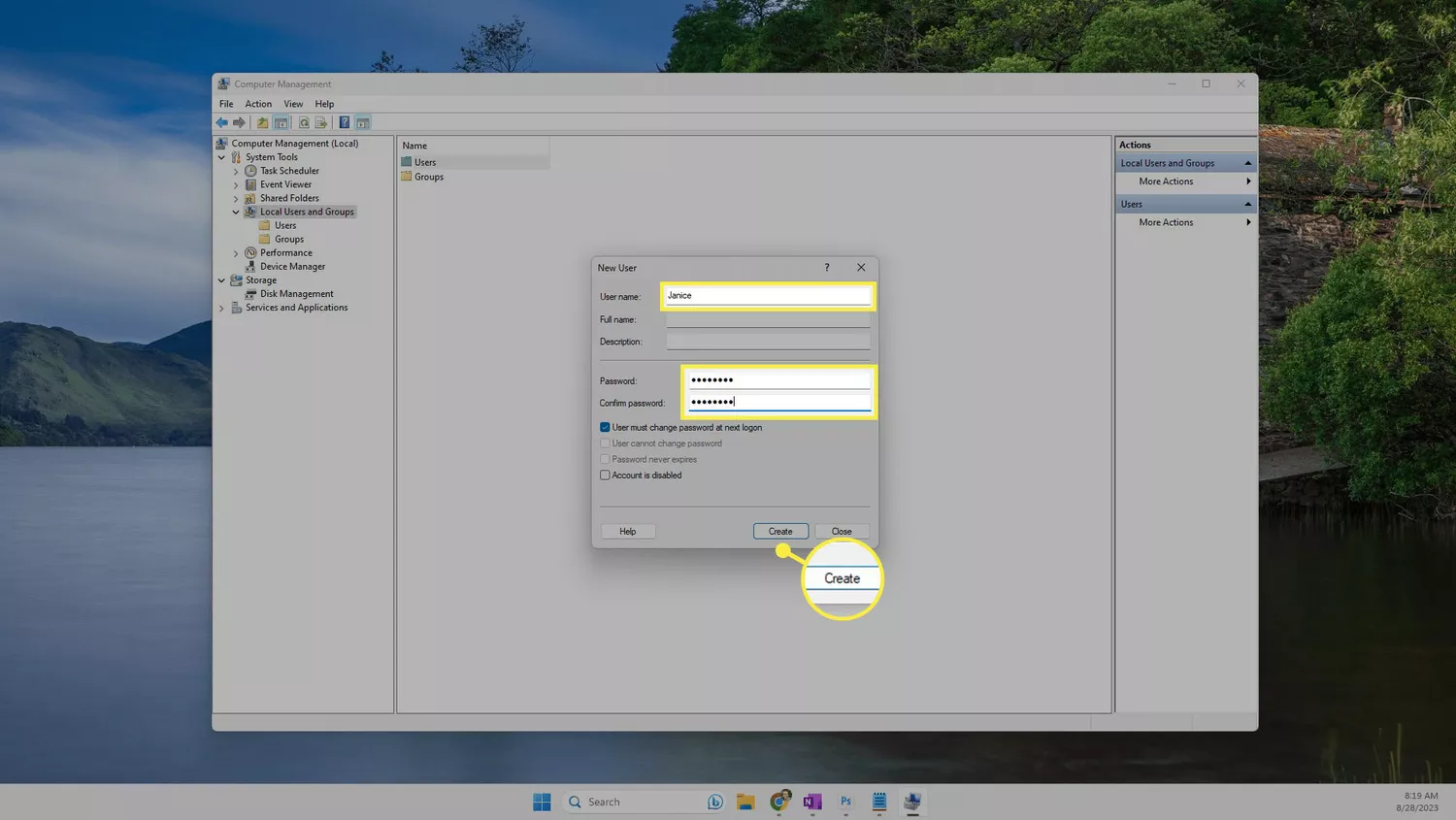
Mẹo: Hộp thoại tạo người dùng mới sẽ vẫn mở nếu bạn muốn tạo thêm tài khoản. Nếu không, hãy nhấn “Close” khi hoàn tất. Mở thư mục “Users” trong Computer Management để xác nhận việc tạo tài khoản thành công.
Thêm người dùng bằng Network Places Wizard
Network Places Wizard cung cấp một cách khác để tạo người dùng mới trên Windows 11. Nó hoạt động cho cả tài khoản Microsoft và tài khoản cục bộ.
- Bước 1: Mở Run (nhấn WIN + R).
- Bước 2: Gõ “netplwiz” và nhấn “OK”.

- Bước 3: Chọn “Add”.

- Bước 4 (Tài khoản Microsoft): Nhập địa chỉ email, nhấn “Next” > “Finish”.
- (Tài khoản Local): Chọn “Sign in without a Microsoft account (not recommended)”.

- Bước 5: Chọn “Local account”.
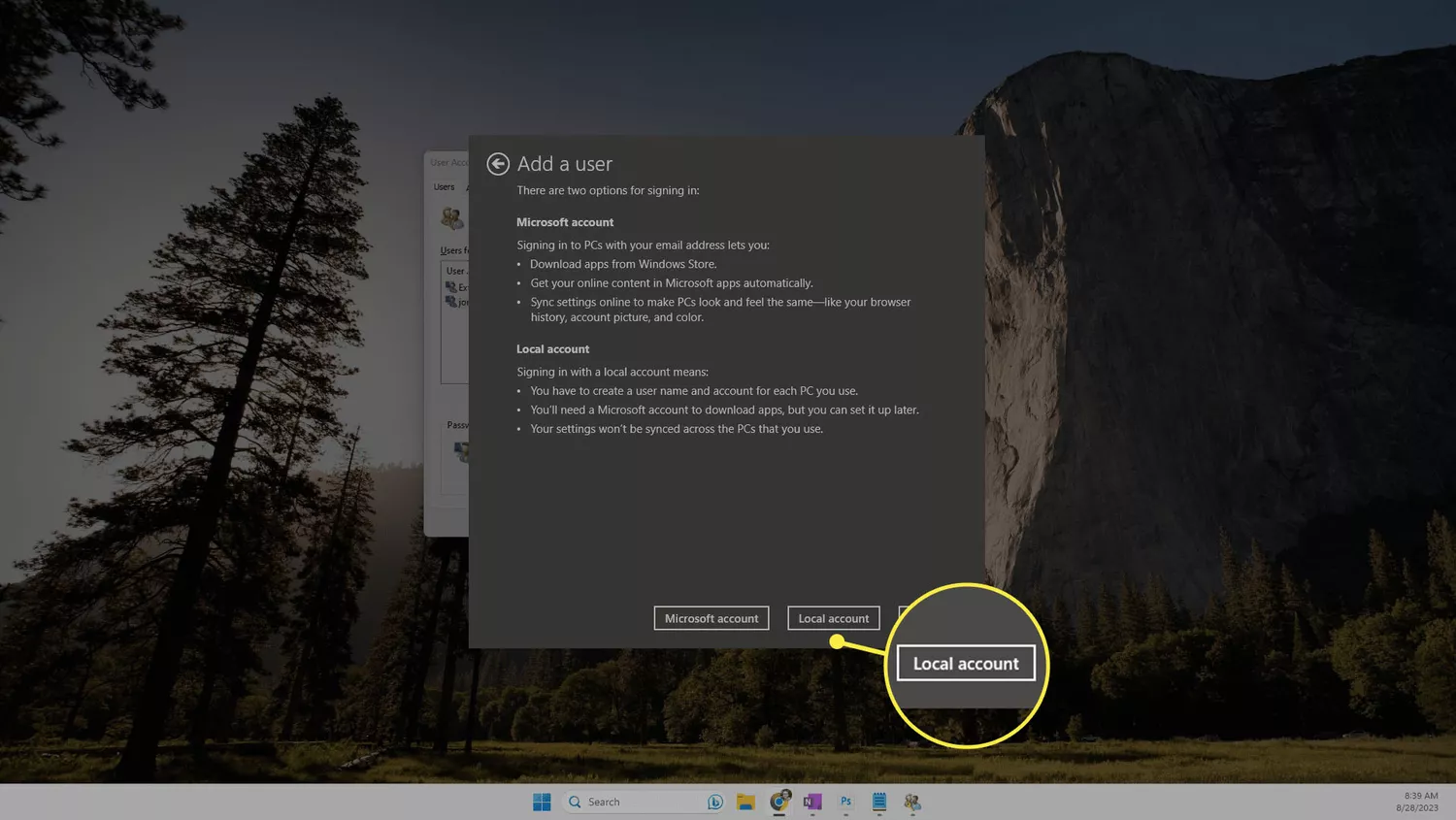
- Bước 6: Nhập tên người dùng và mật khẩu (tùy chọn). Nếu đặt mật khẩu, cần điền thêm gợi ý mật khẩu.
- Bước 7: Nhấn “Next” > “Finish”.

Tạo tài khoản người dùng trong Command Prompt:
Ngay cả với Command Prompt, bạn có thể tạo thêm người dùng bằng cách nhập lệnh “net user“. Chi tiết cách tạo như sau:
- Bước 1: Mở Command Prompt với quyền quản trị.
- Bước 2: Nhập net user /add <tên_người_dùng> <mật_khẩu> (ví dụ: net user /add user1 Password123).
- Bước 3: Nhấn Enter.

Mẹo: Lệnh đã hoạt động nếu bạn thấy thông báo thành công. Để xác nhận, bạn có thể nhập net user để xem danh sách tất cả các tài khoản trên máy tính. Lệnh này hỗ trợ nhiều tùy chọn nâng cao. Bạn có thể tìm hiểu thêm về lệnh net user.
Theo: Lifewire


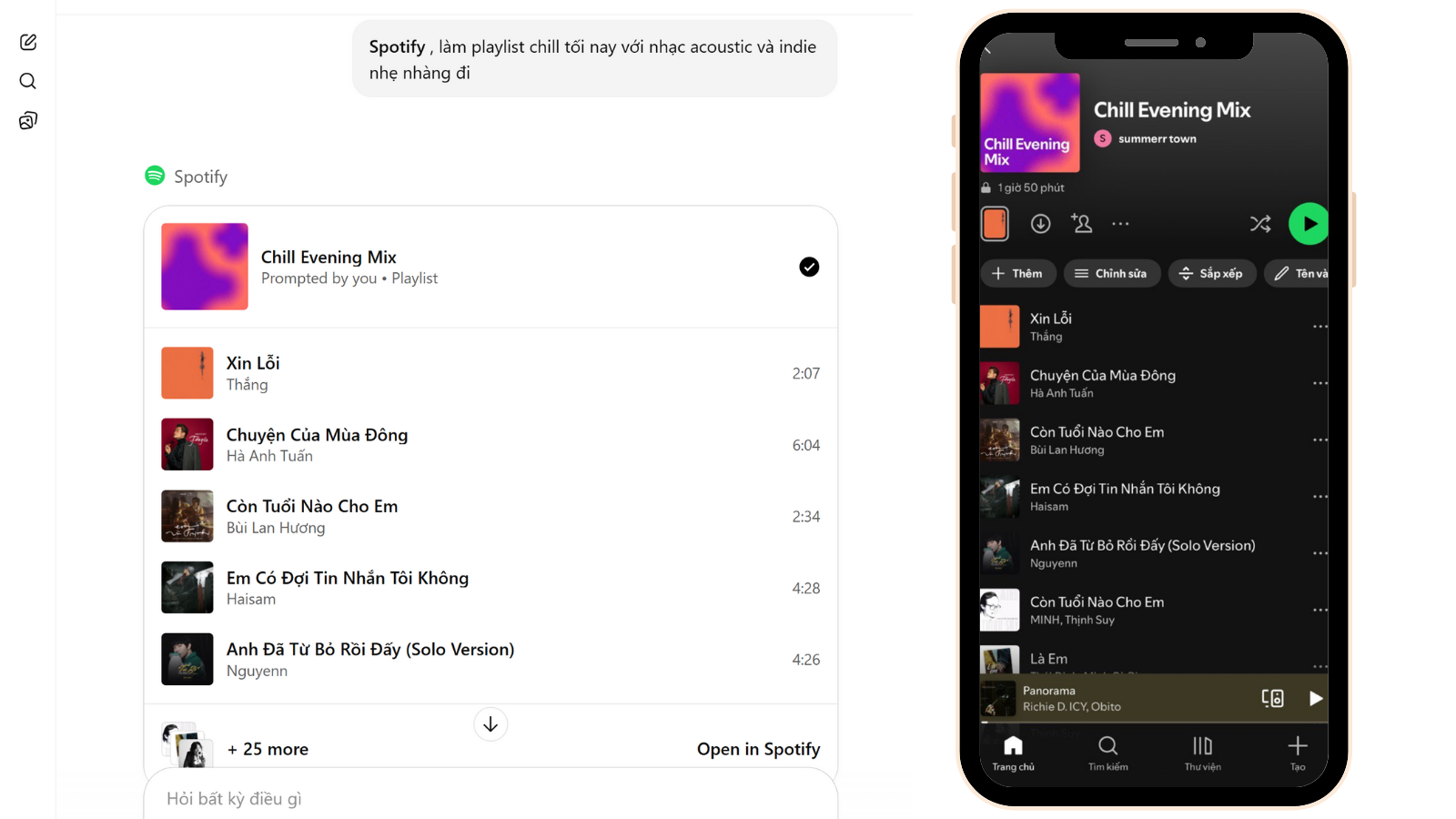
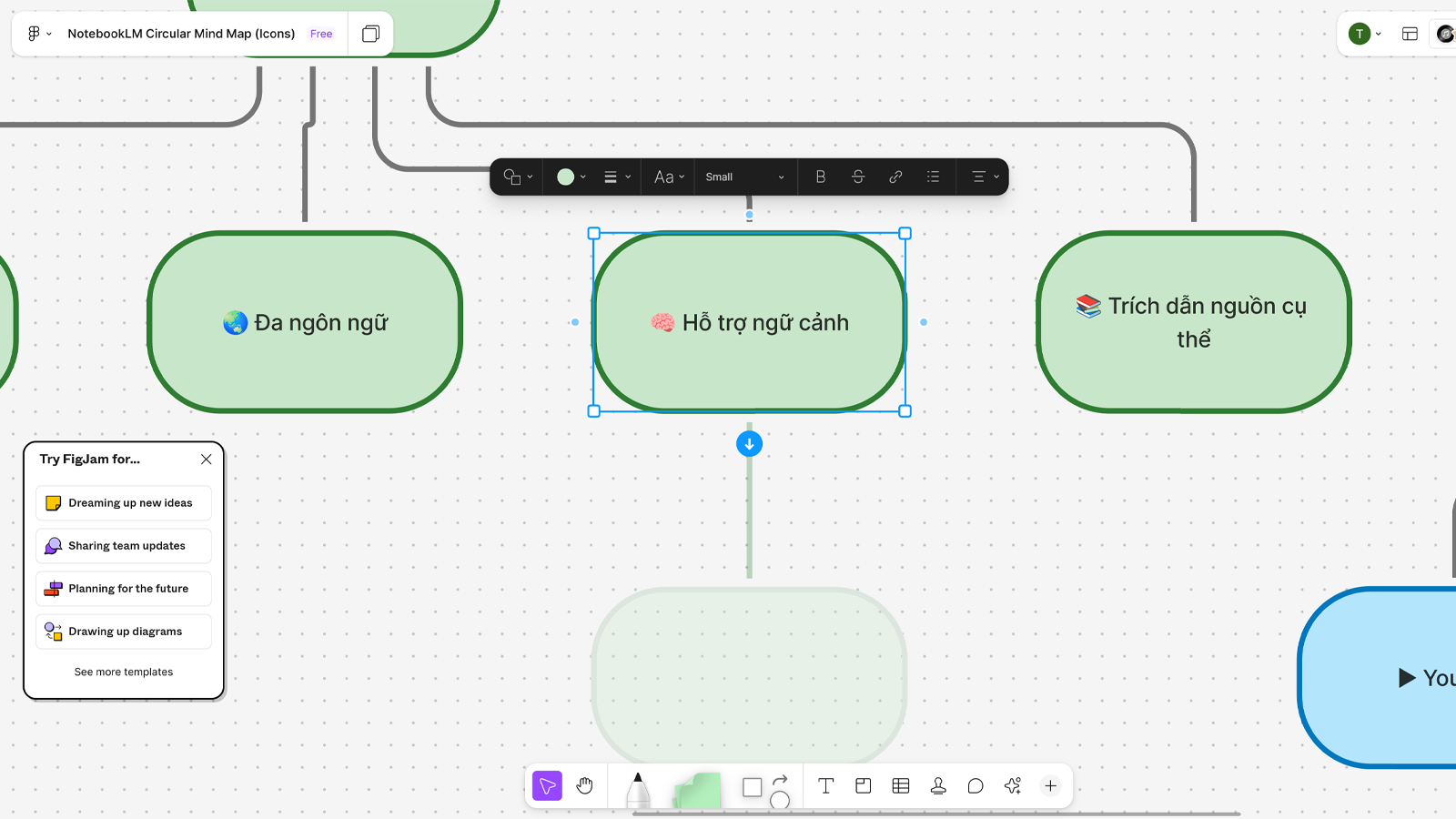



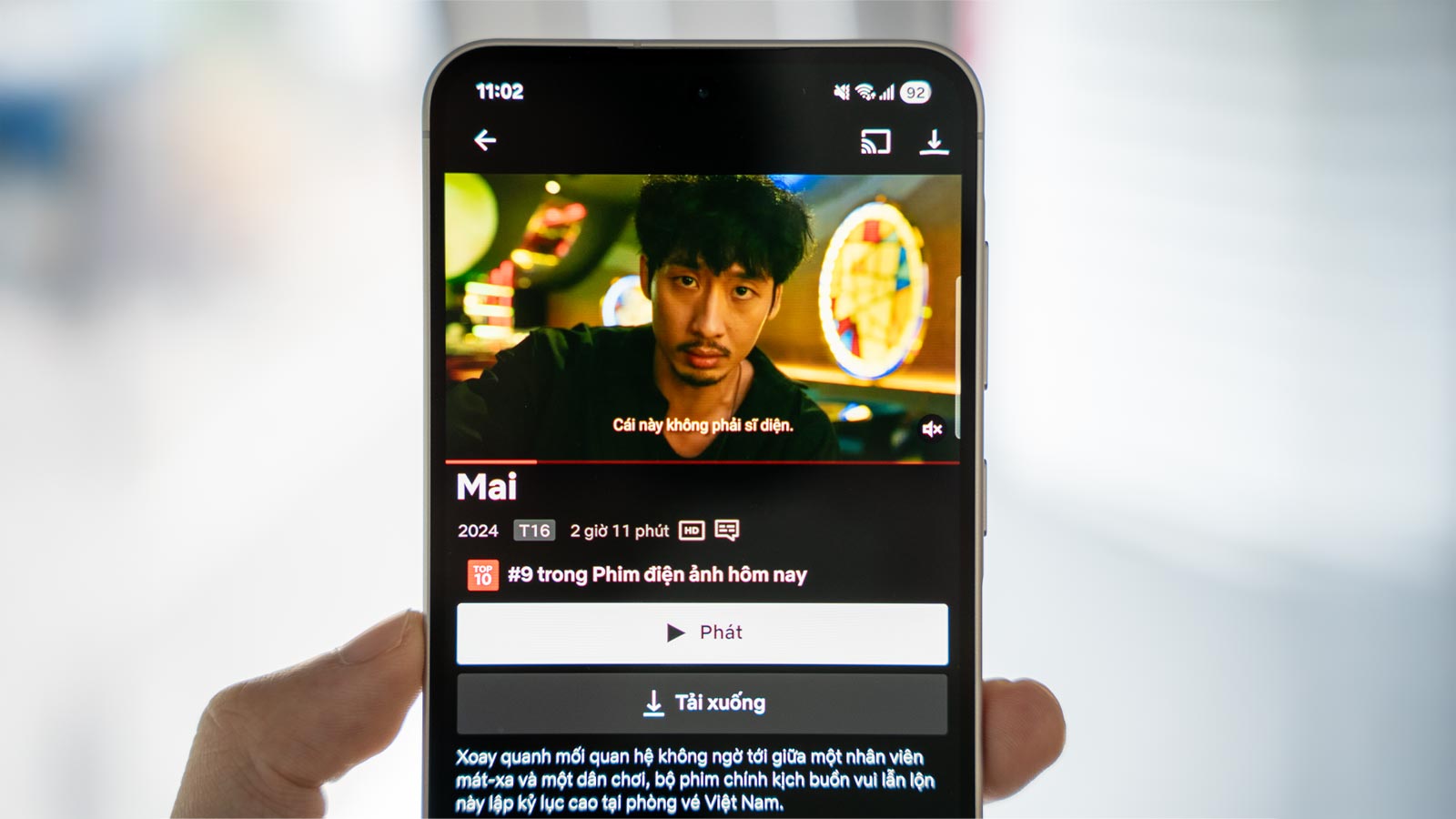
Comments