Cuối tháng 4 vừa qua, Microsoft đã chính thức chèn quảng cáo vào Start menu của Windows 11 tới toàn bộ người dùng. Mặc dù vẫn cung cấp cho người dùng tùy chọn tắt quảng cáo bằng cách thủ công, nhưng động thái mới của Microsoft vẫn gây ra sự tranh cãi khi thương hiệu này đang liên tục tìm cách chèn quảng cáo vào hệ điều hành Windows.

Để giải quyết vấn đề này, bạn có thể sử dụng OFGB (Oh Frick Go Back) – ứng dụng giúp người dùng vô hiệu hóa quảng cáo trên Windows 11 bằng cách thay đổi Registry. Không chỉ tắt quảng cáo ở trong Start menu, ứng dụng này có thể tắt quảng cáo trong File Explorer, màn hình khóa, cài đặt của Windows, màn hình khi thiết lập, v.v.
Cách tải OFGB để tắt quảng cáo trên Windows 11
- Bước 1: Truy cập đường dẫn của OFGB ở dưới đây và tải file EXE
- Lưu ý: File EXE sẽ có 2 loại là: OFGB-Deps.exe và OFGB.exe.
OFGB-Deps.exe: Phiên bản này sẽ có tất cả thư viện runtime cần thiết để chạy công cụ, nhưng dung lượng sẽ lớn hơn phiên bản thông thường.OFGB.exe: Phiên bản có dung lượng nhẹ hơn, nhưng yêu cầu máy tính người dùng phải cài sẵn .NET 8.0 Desktop Runtime.
https://github.com/xM4ddy/OFGB/releases/tag/v0.2- Bước 2: Mở OFGB lên và tích vào các tùy chọn quảng cáo cần tắt ở trên Windows 11
- Danh sách quảng cáo mà OFGB có thể tắt bao gồm:
- File Explorer Ads (Quảng cáo ở trong File Explorer)
- Lock Screen Tips and Ads (Quảng cáo, Mẹo ở màn hình khóa)
- Settings Ads (Quảng cáo trong cài đặt)
- General Tips and Ads (Mẹo và quảng cáo chung)
- “Finish Setup” Ads (Quảng cáo hoàn thành thiết lập)
- “Welcome Experience” Ads (Quảng cáo trong màn hình trải nghiệm)
- Personalized Ads (Quảng cáo được cá nhân hóa)
- “Tailored Experiences”
- Start menu Ads (Quảng cáo trong Start menu)

- Bước 3: Sau khi lựa chọn thành công, bạn có thể khởi động lại máy tính để tắt quảng cáo trên Windows 11.
So với các ứng dụng khác, OFGB vượt trội hơn nhờ dung lượng nhẹ, giao diện đẹp mắt và dễ sử dụng. Khi sử dụng, bạn cũng không cần phải truy cập vào từng mục cài đặt để tắt quảng cáo trên Windows 11 bằng cách thủ công. Chúc các bạn thành công!


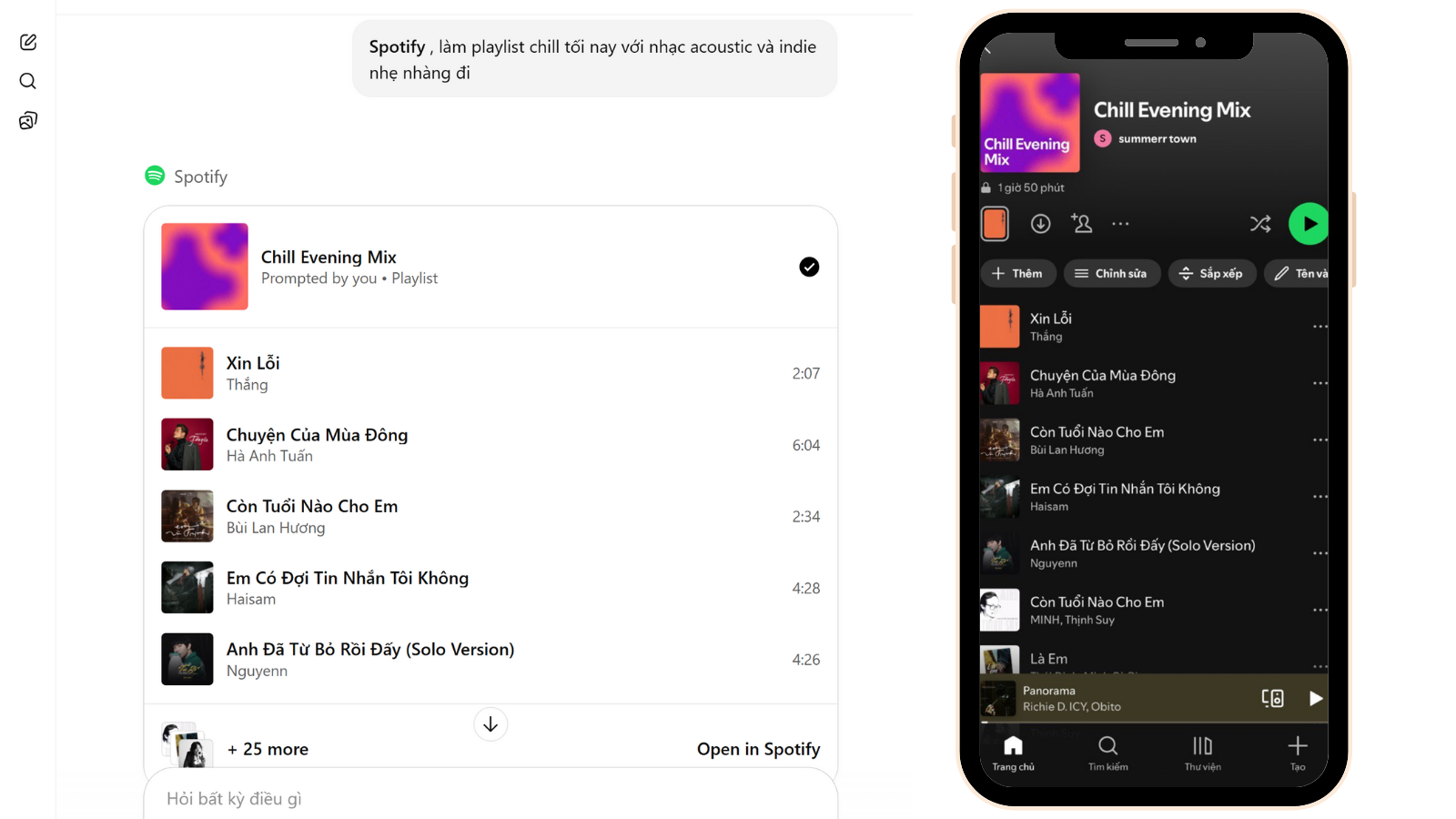
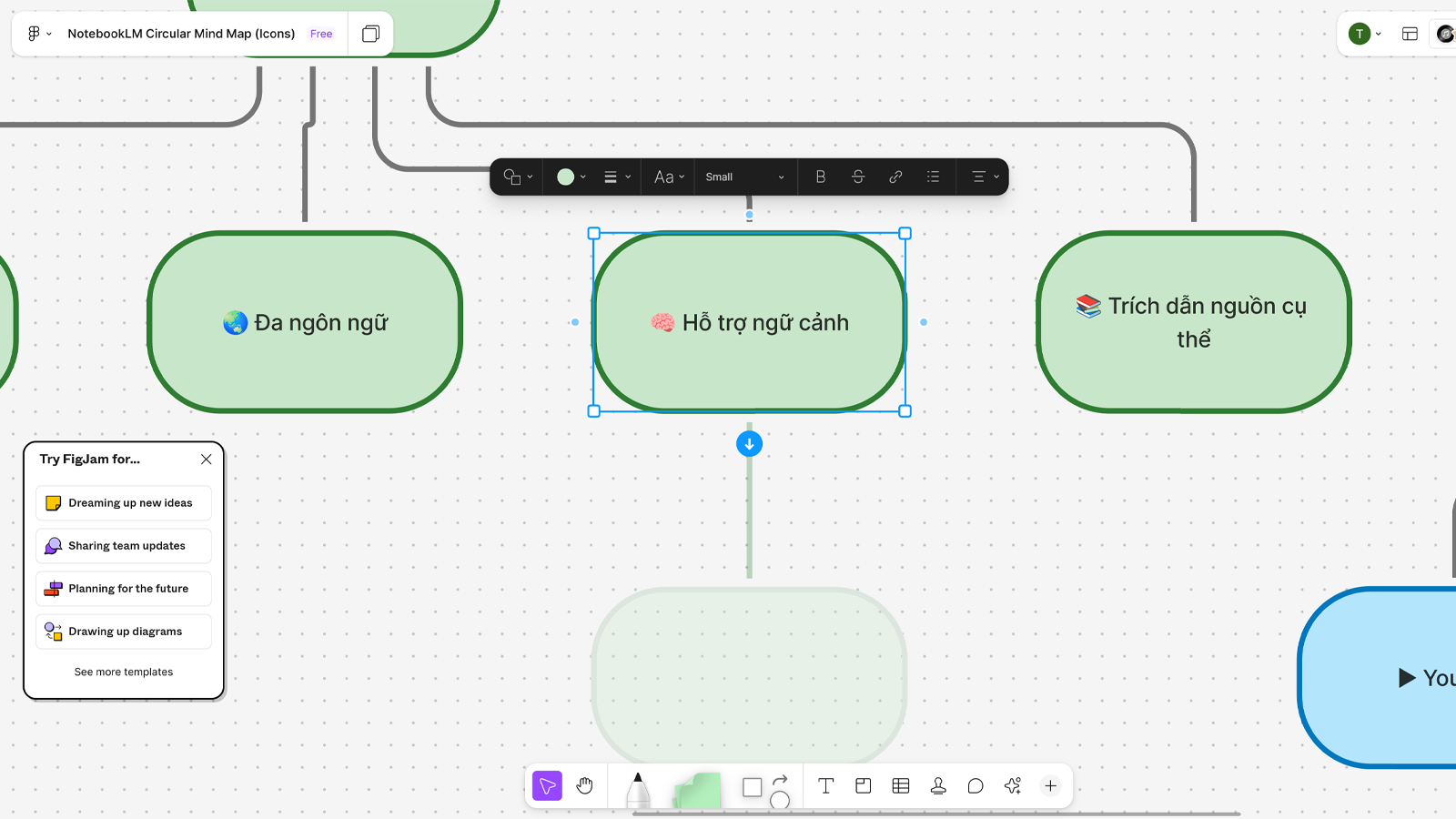



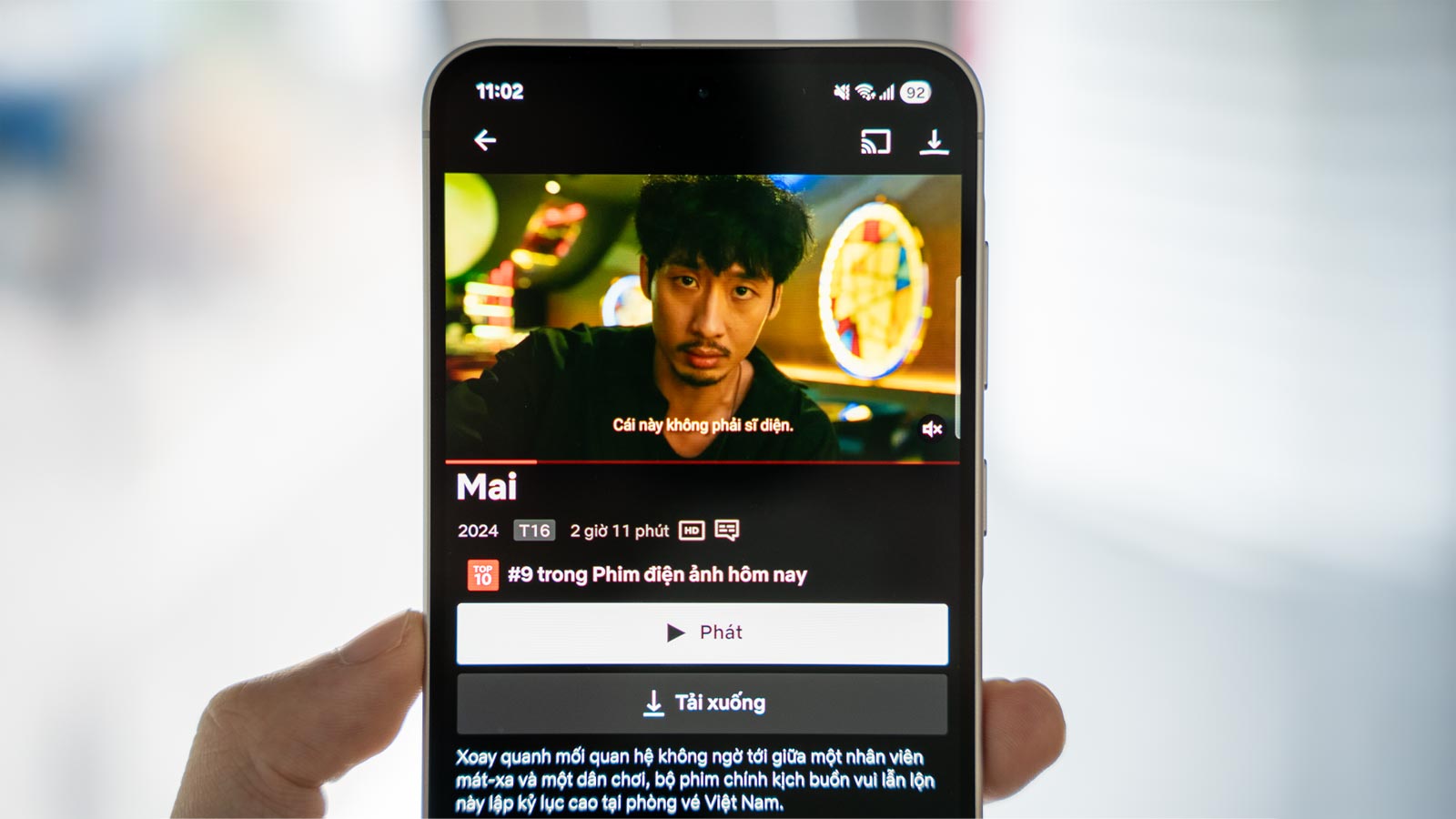
Comments