Windows 11 là phiên bản đánh dấu sự cải tiến về cả thiết kế và tính năng so với thế hệ Windows 10 tiền nhiệm. Tuy nhiên ngay từ ngày đầu ra mắt, phiên bản này đã đem lại không ít lỗi cho người dùng như giật, lag, ngốn pin, v.v. Hiện với các bản vá nhỏ, những lỗi này gần như đã được khắc phục hoàn toàn. Nhưng nếu máy tính của bạn vẫn còn tình trạng hao pin nhanh thì sao? Sau đây sẽ là những cách để xử lý vấn đề này.
Cách 1. Hiệu chỉnh chế độ tiết kiệm pin
Theo mặc định, trình tiết kiệm pin sẽ bật ở mức 20%. Tuy nhiên, bạn có thể thay đổi tỷ lệ và bật trình tiết kiệm pin để kéo dài tuổi thọ pin ngay từ khi pin máy còn đầy.
Bước 1: Mở ứng dụng Cài đặt.
Bước 2: Chọn Nguồn và pin.
Bước 3: Nhấp vào Trình tiết kiệm pin để mở rộng tùy chọn.
Bước 4: Hiệu chỉnh tỷ lệ phần trăm tiết kiệm pin bạn muốn.
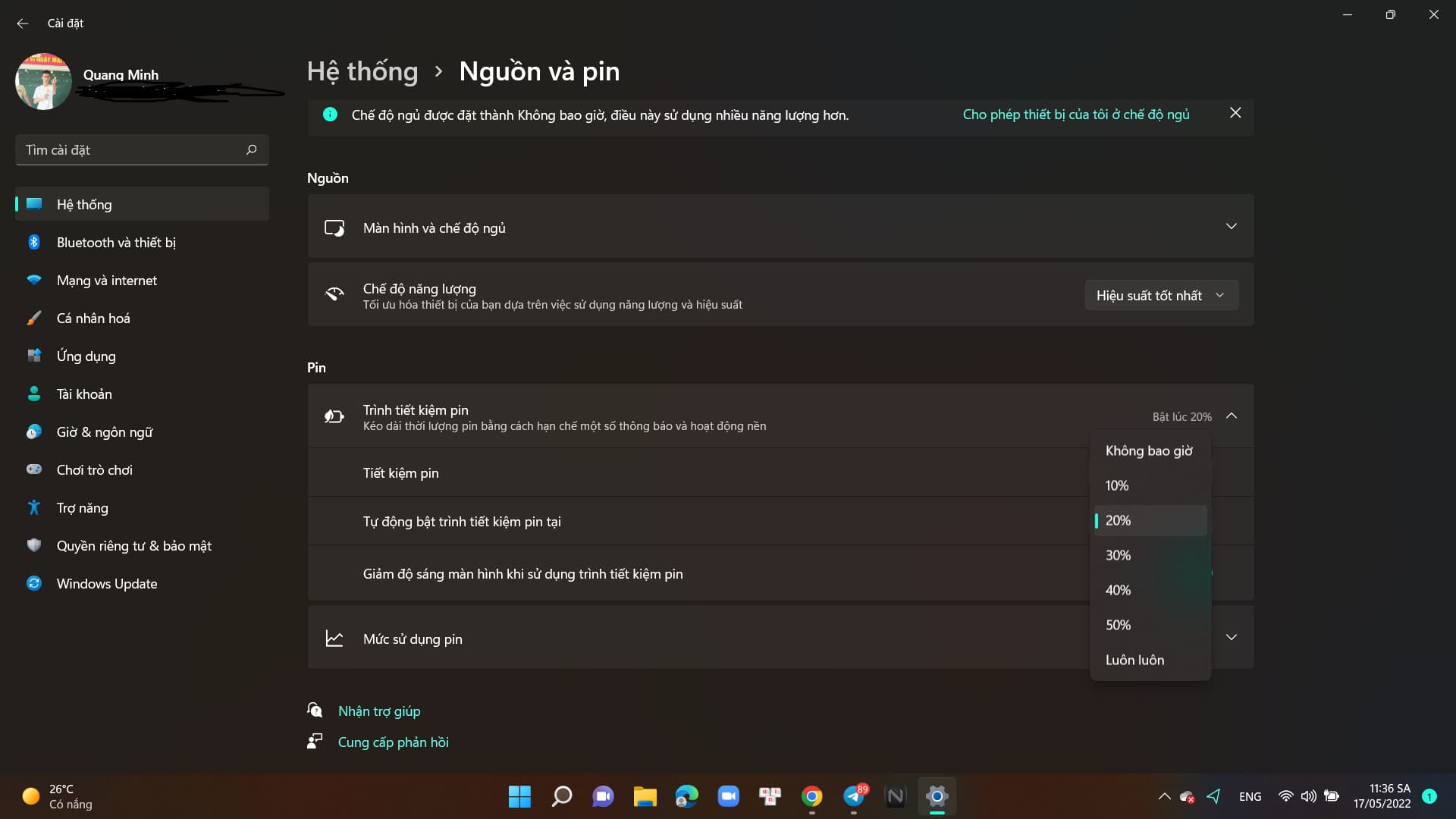
Cách 2. Sử dụng công cụ Khắc phục sự cố
Bước 1: Mở ứng dụng cài đặt hoặc sử dụng phím tắt Win + I.
Bước 2: Cuộn xuống trong Cài đặt hệ thống và chọn Khắc phục sự cố.
Bước 3: Chọn Trình khắc phục sự cố khác.
Bước 4: Trong phần Khác, tìm Nguồn và nhấp vào nút Chạy.
Cách 3. Thay đổi chế độ sử dụng nguồn điện
Bước 1: Mở ứng dụng Cài đặt bằng phím tắt Win + I.
Bước 2: Chọn Nguồn và pin.
Bước 3: Trong menu thả xuống bên cạnh Chế độ nguồn, hãy chọn Hiệu quả sử dụng điện năng tối ưu nhất
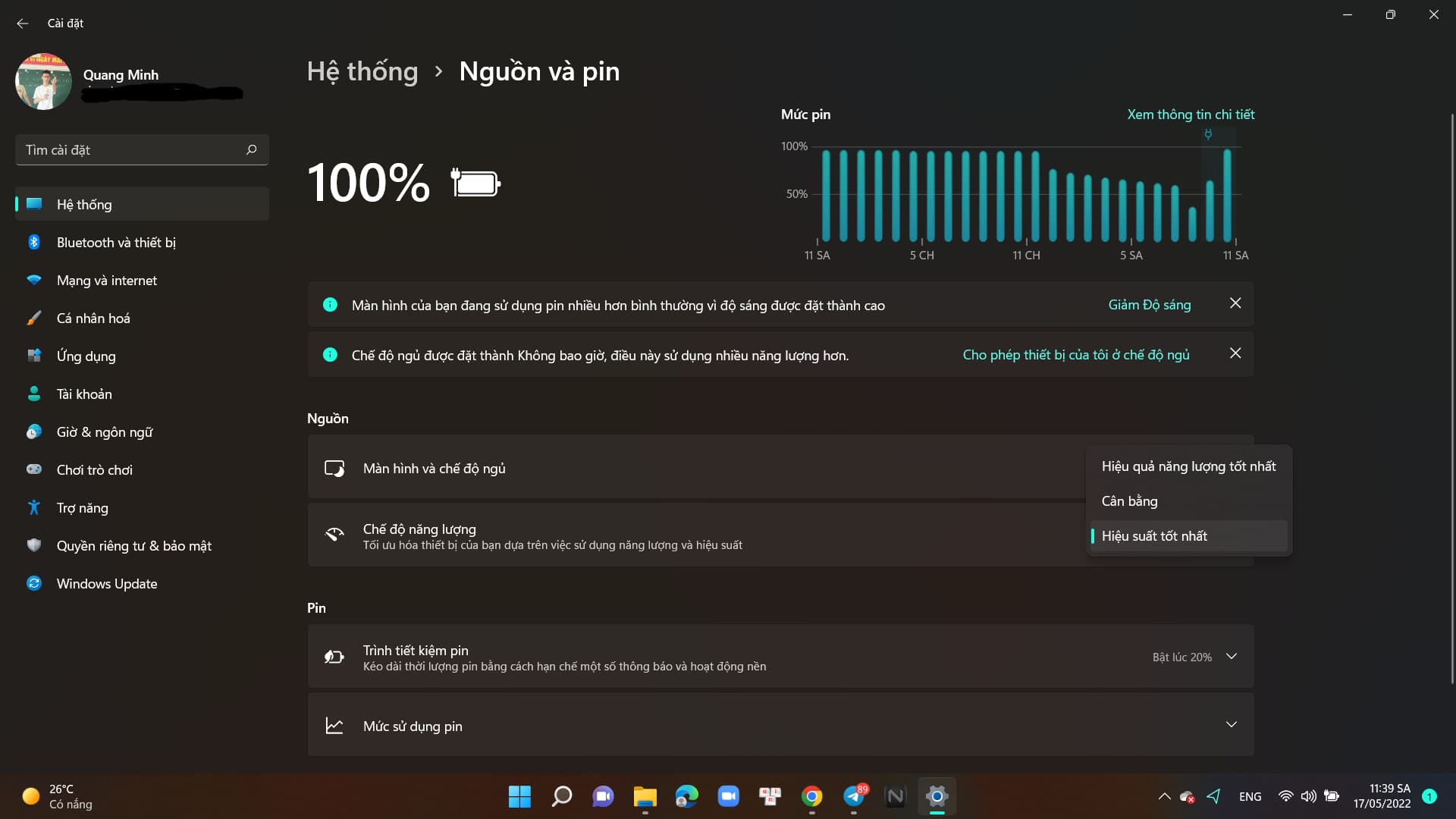
Cách 4. Điều chỉnh cài đặt đồ họa cho các ứng dụng nghi ngờ ngốn pin
Bước 1: Nhấp vào biểu tượng tìm kiếm và nhập cài đặt đồ họa. Chọn Mở.
Bước 2: Nhấp vào ứng dụng bạn muốn điều chỉnh cài đặt đồ họa.
Bước 3: Chọn Tùy chọn.
Bước 4: Chọn tùy chọn Tiết kiệm năng lượng và nhấp vào Lưu.
Cách 5. Tắt các ứng dụng chạy trong nền
Nhiều ứng dụng vẫn có thể chạy nền ngay khi chúng đã được tắt. Điều này gây hao pin cho máy mà bạn không hề hay biết, vì vậy hãy đóng các ứng dụng này lại.
Bước 1: Mở ứng dụng Cài đặt .
Bước 2: Chọn Nguồn và pin từ ngăn bên phải.
Bước 3: Nhấp vào Sử dụng pin.
Bước 4: Bạn sẽ tìm thấy danh sách các ứng dụng đang sử dụng pin của mình. Nếu bạn cảm thấy bất kỳ ứng dụng nào không quan trọng, hãy nhấp vào ba dấu chấm dọc và chọn Quản lý hoạt động nền.
Bước 5: Trong mục Quyền ứng dụng nền, hãy chọn Không bao giờ.











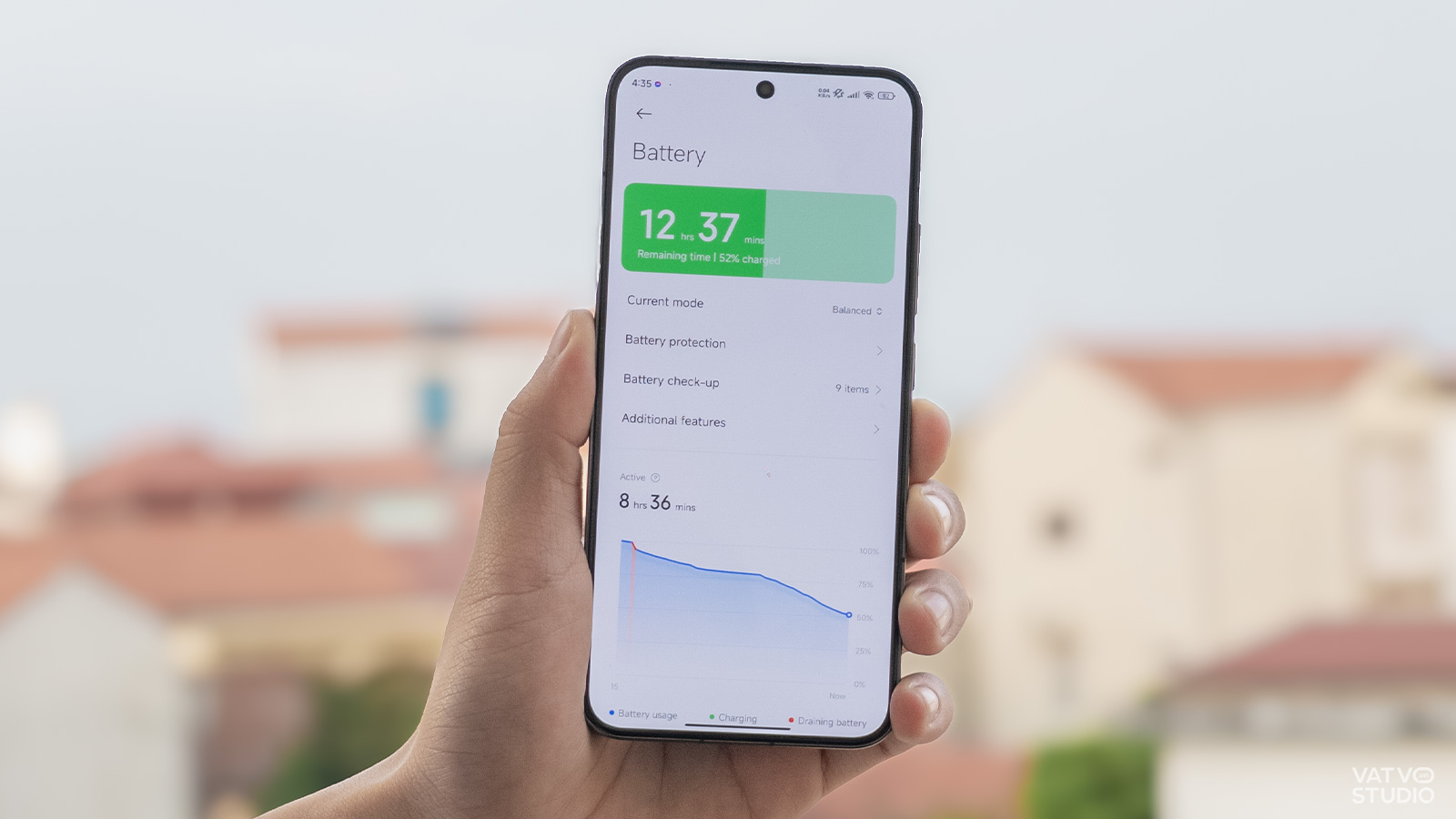
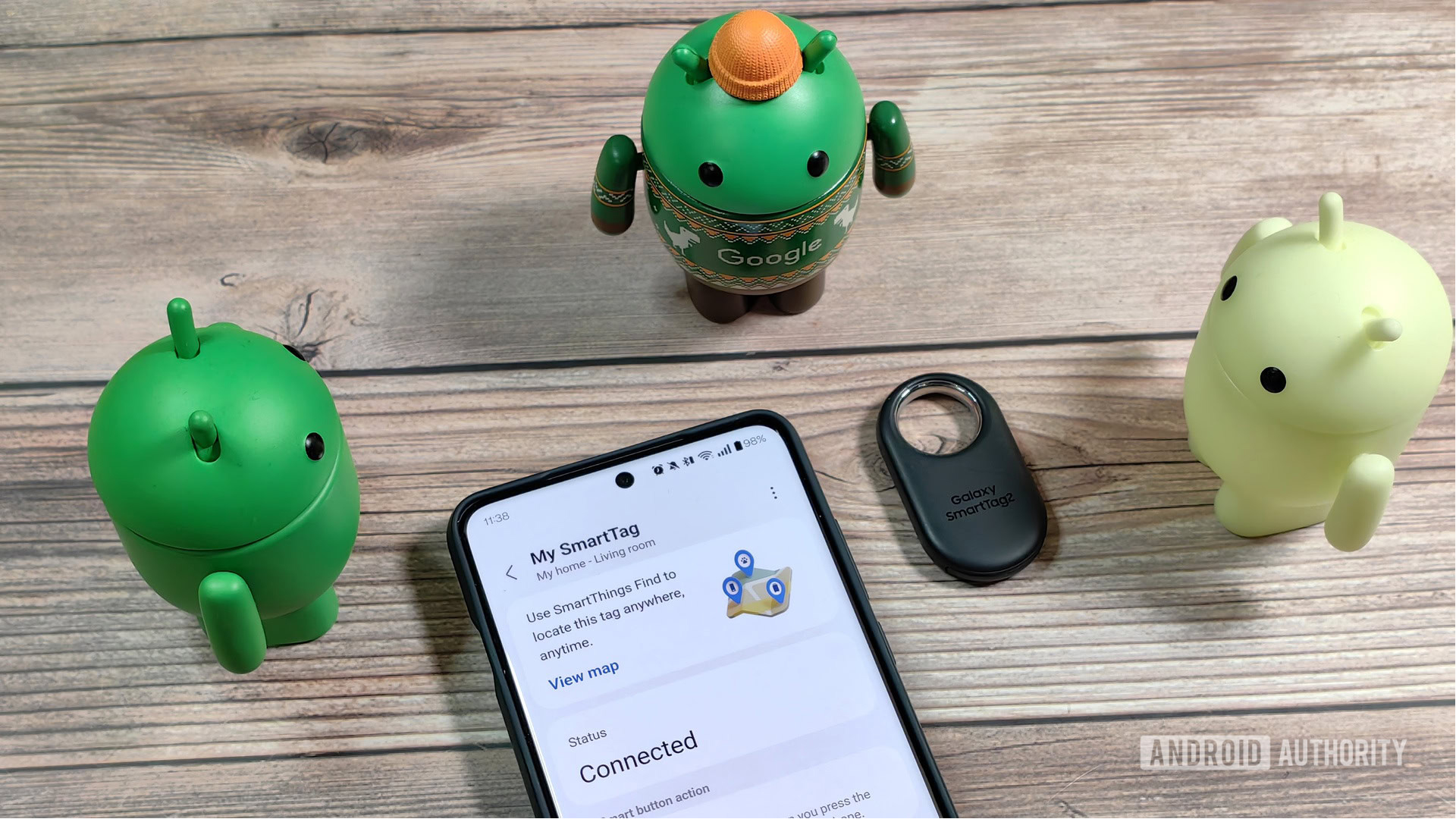
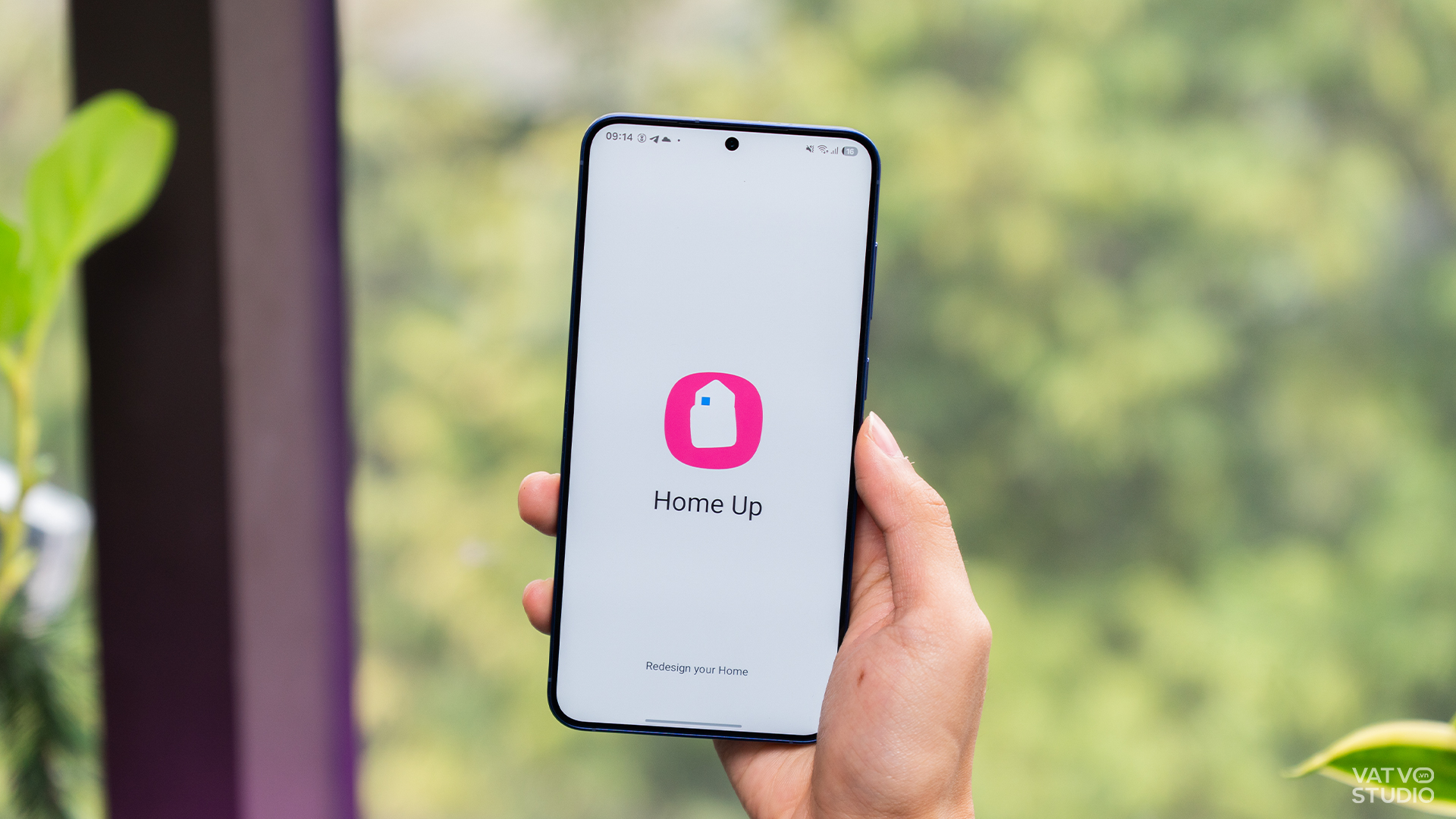

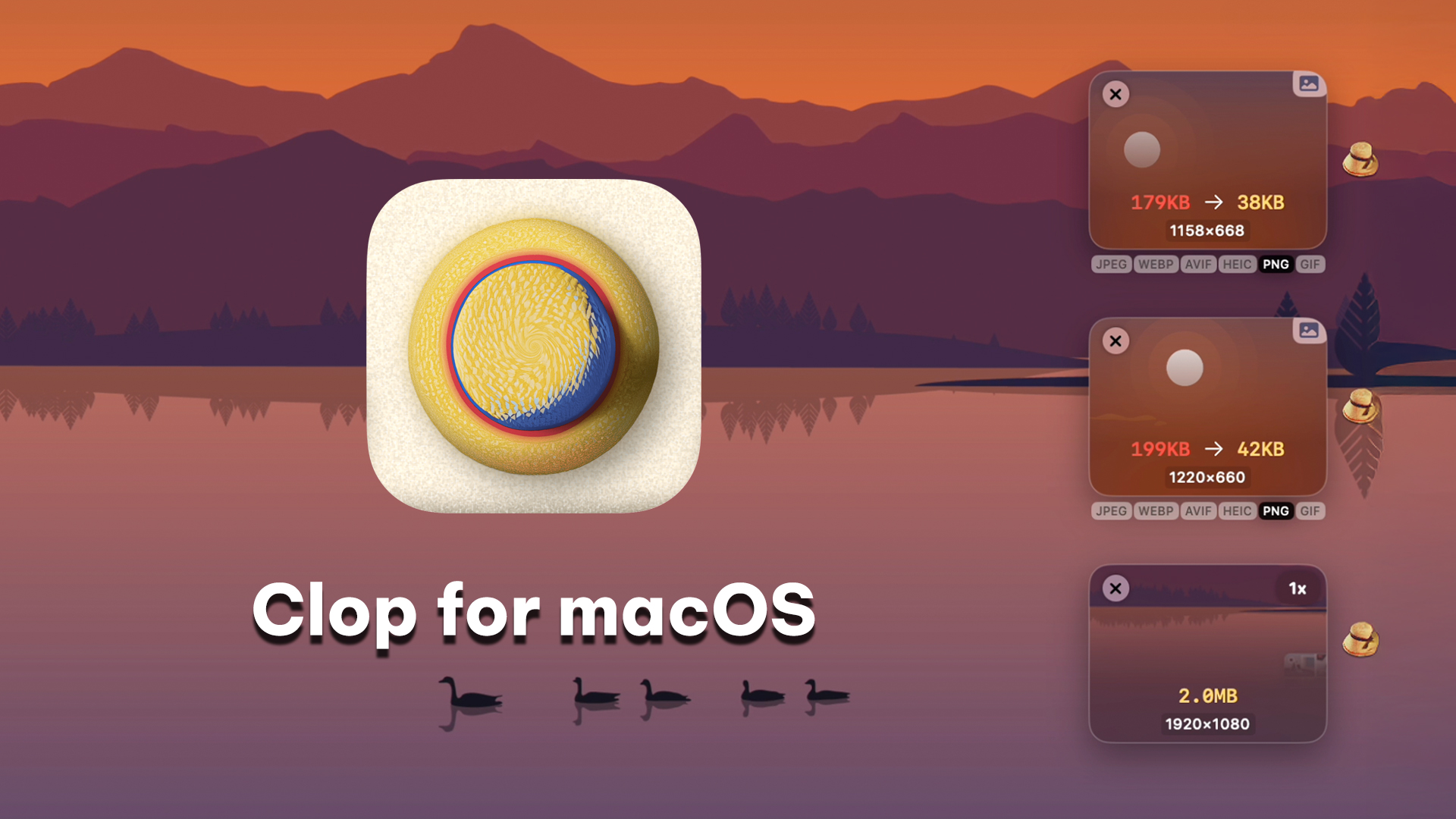

Comments