Khi sử dụng máy Mac, chắc hẳn người dùng đều gặp phải tình trạng dung lượng máy bị đầy sau 1 khoảng thời gian sử dụng. Bên cạnh ứng dụng hay những dữ liệu từ ảnh, video thì mục System Data ( hoặc “Other” ở trên các phiên bản macOS cũ) cũng chiếm khá nhiều dung lượng ổ cứng. Vậy System Data trên máy Mac là gì? Người dùng có thể xóa chúng để giải phóng dung lượng máy không?

Mục System Data trong macOS là gì?
Trong macOS, System Data là một danh mục bao gồm các dữ liệu từ nhật ký hệ thống, bộ nhớ cache, tệp tạm thời, iCloud, phông chữ… và các tệp quan trọng của hệ điều hành. Khi người dùng sử dụng ứng dụng và trình duyệt web trên máy Mac, chúng sẽ tạo ra bộ nhớ đệm và nó sẽ được tính vào danh mục System Data. Ngoài ra, các tệp nhật ký hệ thống, tệp disk image, tiện ích mở rộng của trình duyệt và các tệp khác quan trọng khác cũng được tính vào danh mục này. Vì vậy, nếu muốn giải phóng dung lượng máy, người dùng cần làm theo các bước dưới đây để tránh gặp lỗi trong quá trình xóa.
Cách xóa bộ nhớ của danh mục System Data
Xóa dữ liệu đệm, bộ nhớ Cache
- Bước 1: Mở cửa sổ Finder và nhấn tổ hợp phím Shift + Command + G hoặc mở Finder từ thanh menu và chọn Go to Folder.
- Bước 2: Nhập từ ~/Library/Caches và nhấn phím Return
- Bước 3: Nhấn chuột phải vào thư mục bộ nhớ Cache muốn xóa > sau đó chọn Move to Trash.
- Bước 4: Truy cập thùng rác từ thanh dock và chọn Empty Trash.
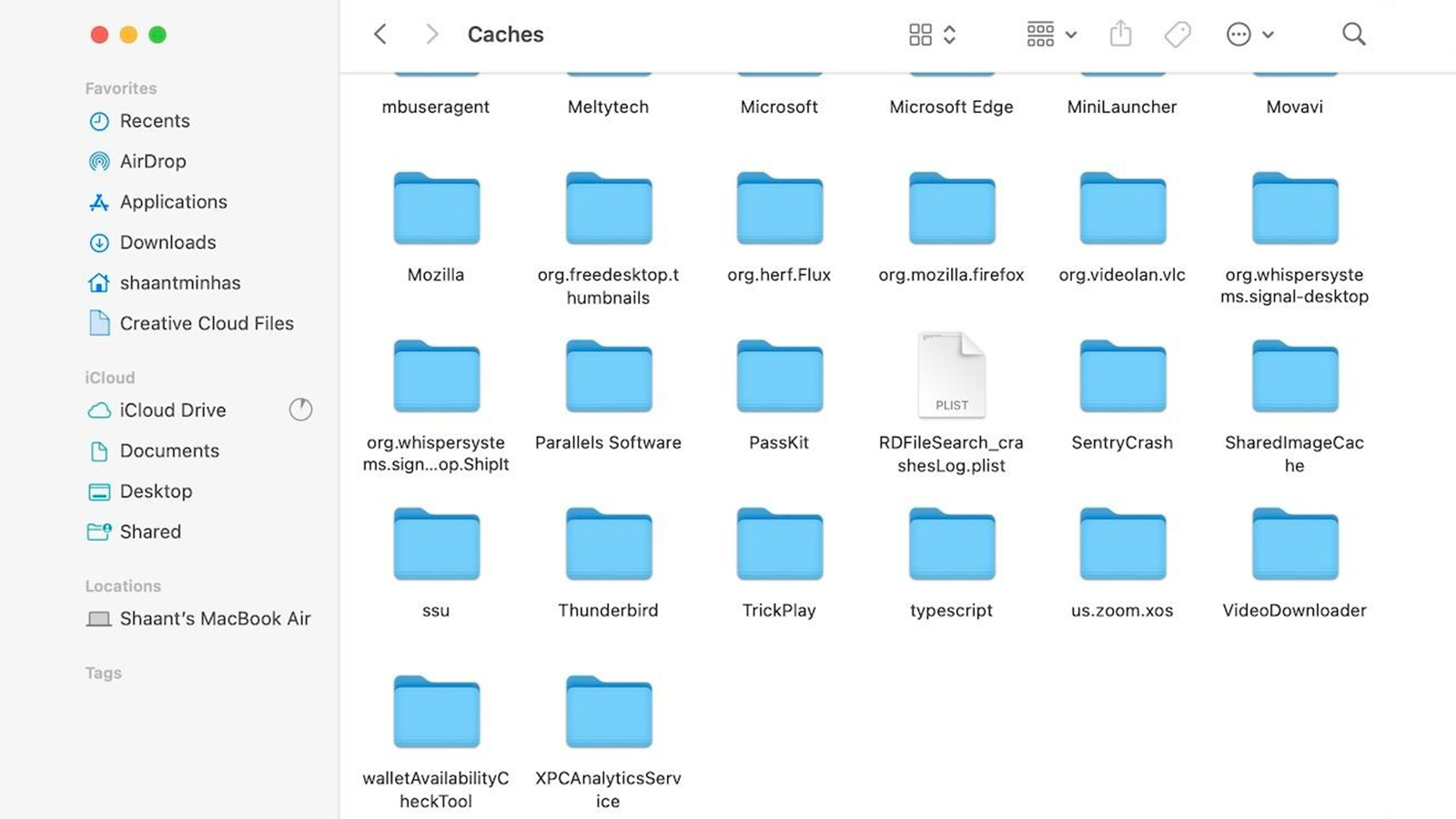
Xóa tệp nhật ký
- Bước 1: Mở cửa sổ Finder và nhấn tổ hợp phím Command + Shift + G.
- Bước 2: Nhập từ ~/Library/Logs vào thanh tìm kiếm và nhấn phí Return.
- Bước 3: Nhấn tổ hợp phím Command + A để chọn toàn bộ thư mục > nhấn chuột phải và chọn Move to Trash.
- Bước 4: Truy cập thùng rác từ thanh dock và chọn Empty Trash để dọn sạch rác.

Xóa các tệp còn sót trong ứng dụng đã gỡ cài đặt
- Bước 1: Mở Finder và nhấn tổ hợp Shift + Command + G
- Bước 2: Nhập từ ~/Library/ rồi sau đó tìm thư mục ứng dụng đã gỡ cài đặt.
- Bước 3: Chọn thư mục cần xóa > nhấn chuột phải và chọn Move to Trash.
- Bước 4: Nhấn Empty Trash trong thùng rác để giải phóng dung lượng.

Xóa Disk Image và các tệp lưu trữ
- Bước 1: Mở cửa sổ Finder và nhập từ “dmg” trong thanh tìm kiếm.
- Bước 2: Chọn tất cả các tệp DMG, sau đó nhấn chuột phải > chọn Move to Trash. Đối với các tệp có định dạng .ZIP, người dùng có thể xóa chúng nếu không còn nhu cầu sử dụng.

Xóa tiện ích mở rộng của trình duyệt web
- Nếu đang sử dụng Safari, người dùng có thể xóa tiện ích bằng cách truy cập vào Safari > Settings > Extensions.
- Đối với Chrome, người dùng cần mở trình duyệt lên > chọn biểu tượng tiện ích mở rộng từ thanh menu > chọn Manage Extensions và xóa tiện ích không sử dụng.

Ngoài những cách thủ công đã nêu ở trên, người dùng có thể sử dụng các ứng dụng từ bên thứ 3 như CleanMyMac, Disk Clean Pro hoặc Drive Genius. Để tải CleanMyMac, người dùng có thể truy cập tại đây. Chúc các bạn thành công!

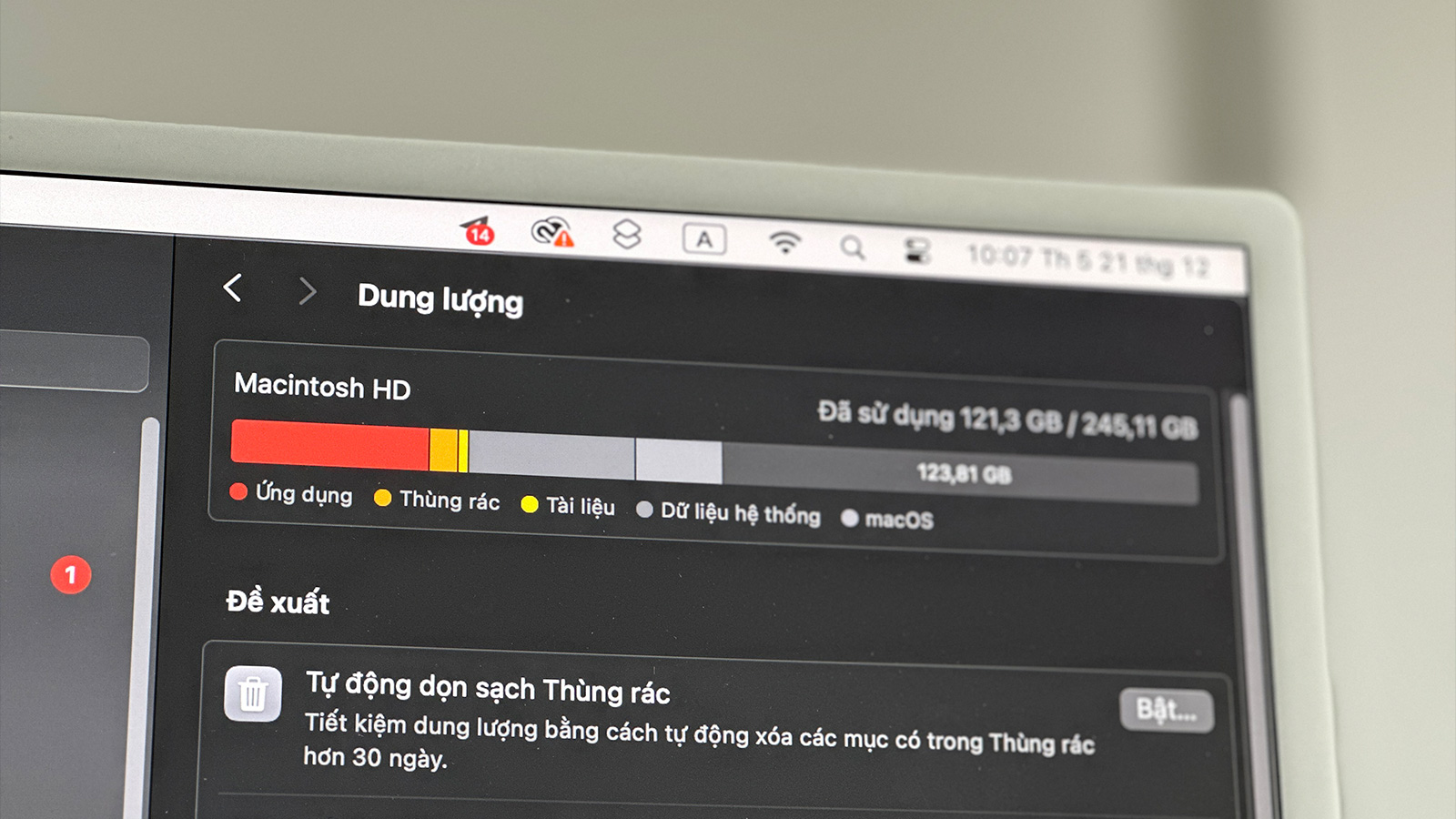

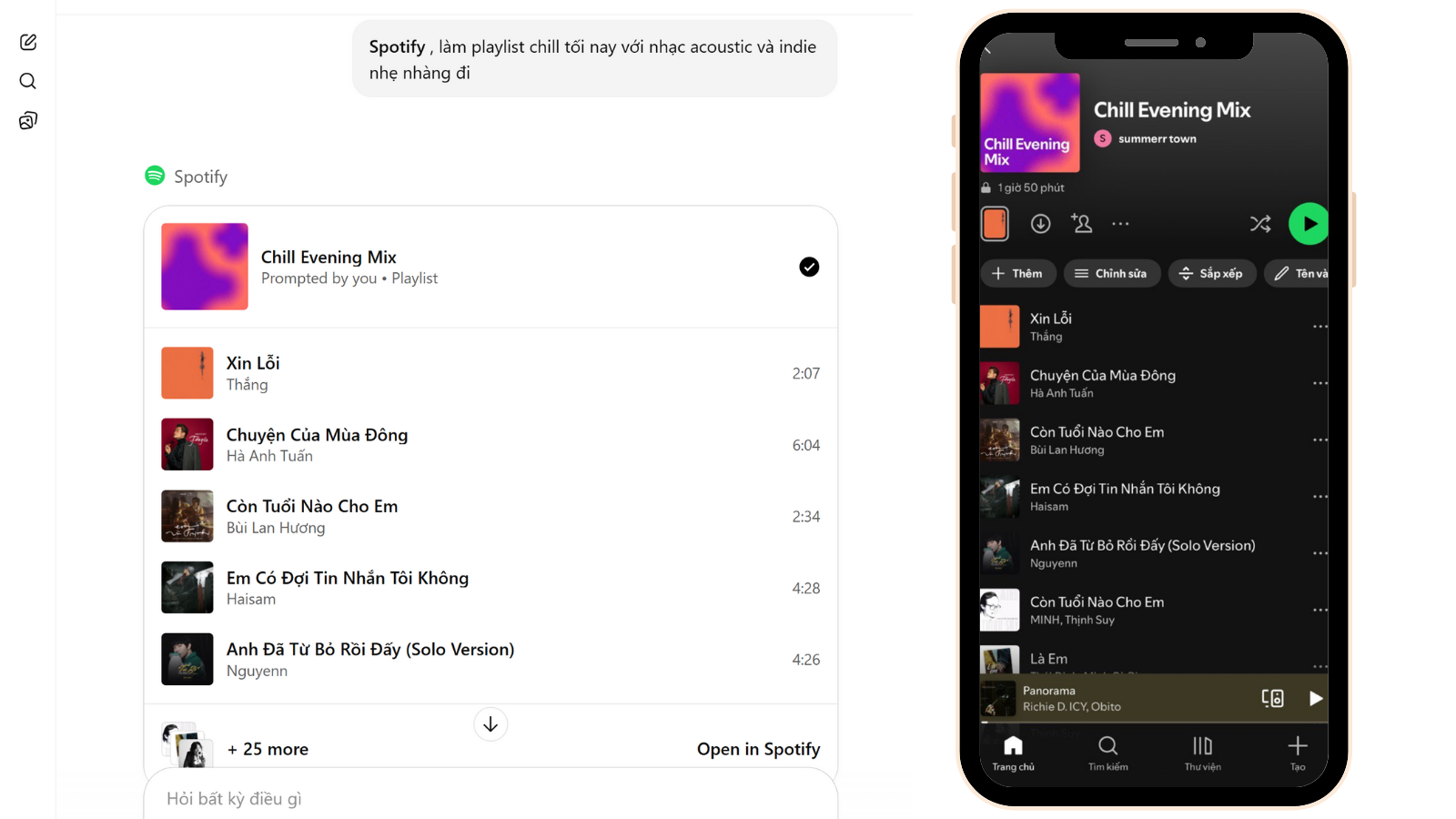
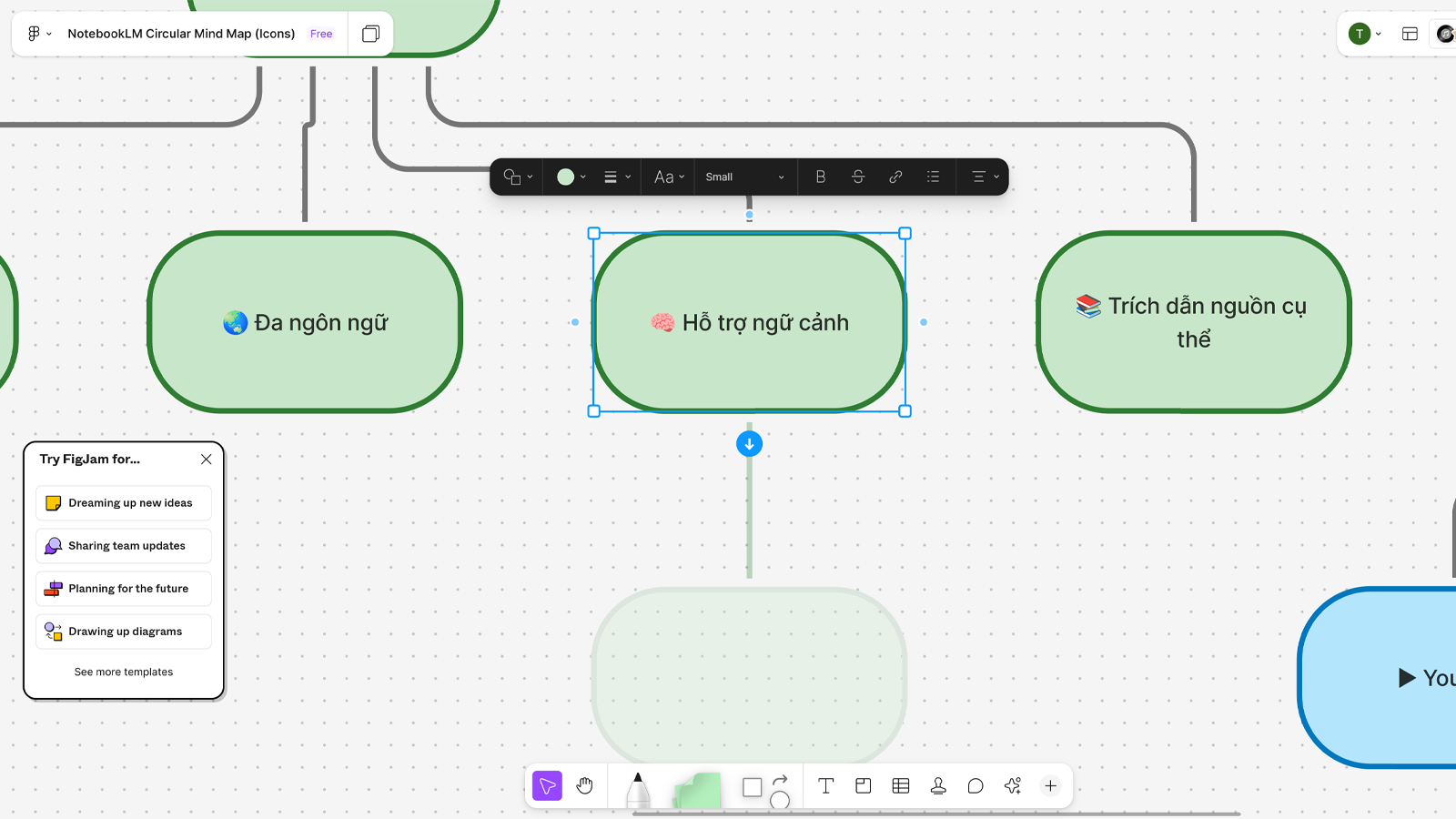



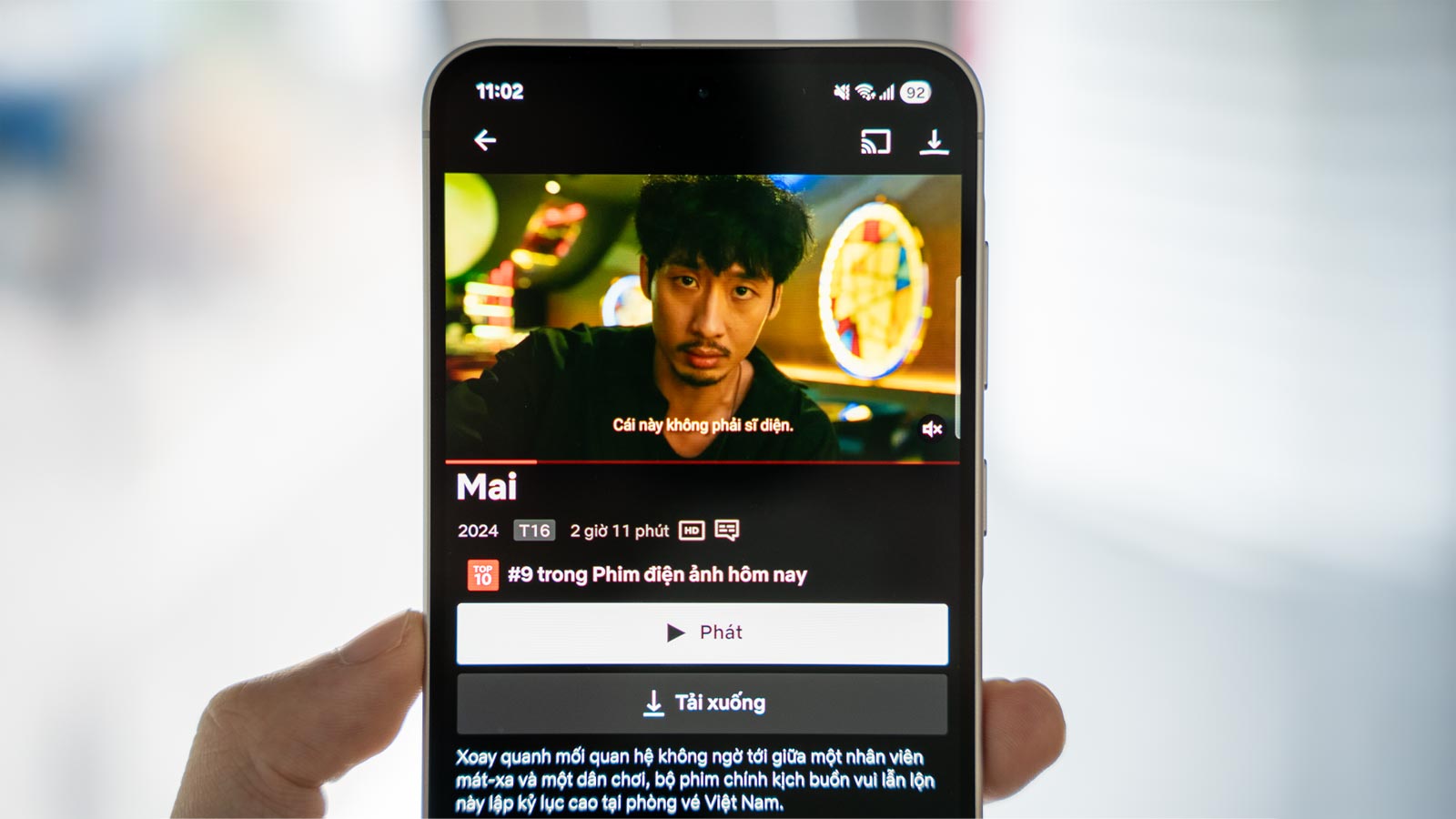
Comments