Rạng sáng 13/9 (theo giờ Việt Nam), Apple đã chính thức phát hành iOS 16 tới người dùng. Với những thiết bị đang chạy phiên bản iOS chính thức, việc cập nhật sẽ khá dễ dàng khi chỉ cần truy cập cài đặt và chờ máy tự cập nhật. Nhưng với các thiết bị đang chạy iOS Beta (bản thử nghiệm), cách làm sẽ phức tạp hơn một chút.
Dưới đây là hướng dẫn cách cập nhật iOS 16 chính thức cho các thiết bị đang chạy bản Beta.
Cách 1. Xóa hồ sơ thử nghiệm
Do bản Beta được liên kết với hồ sơ thử nghiệm (Beta Profile) đã được cài đặt và xác minh trên iPhone, nên khi này, bạn cần xóa hồ sơ đi và tiến hành cập nhật trực tiếp qua hệ thống là đã xong.
Cách làm chi tiết như sau:

- Trên iPhone của bạn, vào Cài đặt – Cài đặt chung – Quản lý VPN & Thiết bị. Nhấn vào cấu hình iOS 16 Beta Software Profile.
- Tiếp tục nhấn vào Xóa cấu hình. Nhập mật mã của bạn để xác nhận việc xóa. Sau đó khởi động lại iPhone hoặc iPad. Khi đó, thiết bị của bạn vẫn đang chạy iOS Beta, nhưng vì đã xóa cấu hình dùng để nhận iOS Beta, nên thiết bị sẽ không đủ điều kiện để tiếp tục nhận bản cập nhật Beta nữa.
- Chọn Cài đặt – Cài đặt chung – Cập nhật Phần mềm. Hệ thống sẽ tự tải xuống và cài đặt iOS 16, tuy nhiên bạn nên giữ máy trên 50% pin để tránh rủi ro có thể gặp phải khi cập nhật.
Cách 2. Khôi phục cài đặt gốc thông qua iTunes
So với cách trên, việc khôi phục cài đặt gốc sẽ làm mới hoàn toàn thiết bị của bạn, nhưng đánh đổi lại việc cài đặt khá mất thời gian và máy bạn sẽ bị mất hết dữ liệu đã có. Do đó, trước khi cài đặt, hãy đảm bảo rằng bạn đã sao lưu toàn bộ dữ liệu của mình, đặc biệt là những dữ liệu quan trọng như ảnh, video hay tài liệu. Cách làm như sau:

- Tải về firmware mới nhất của iOS 16 dành cho iPhone của bạn và lưu trên máy tính tại trang web này.
- Nếu bạn đã bật tính năng Tìm iPhone (Find My iPhone) trên thiết bị của mình, vào Cài đặt – [tên tài khoản iCloud của bạn] – iCloud – Tìm iPhone và tắt nó đi.
- Từ trên máy tính, mở ứng dụng Finder trên Mac (hoặc iTunes nếu bạn đang sử dụng Windows), kết nối iPhone hoặc iPad vào máy tính của bạn qua cáp sạc hỗ trợ truyền dữ liệu và chọn vào vào tab iPhone để hiển thị thông tin thiết bị chung.
- Nhấn giữ phím Option trên Mac (hoặc phím Shift trên Windows), chọn Check for Update. Hãy nhớ là bạn phải nhấn giữ phím Option (hoặc Shift) trong khi click vào nút Check for Update. Đây là một bước cực kỳ quan trọng.
- Một cửa sổ sẽ xuất hiện, khi này bạn tìm đến tệp tin firmware đã tải xuống và chọn OK.
- iTunes sẽ tự động khôi phục iPhone hoặc iPad và cài đặt iOS 16 chính thức cho bạn.



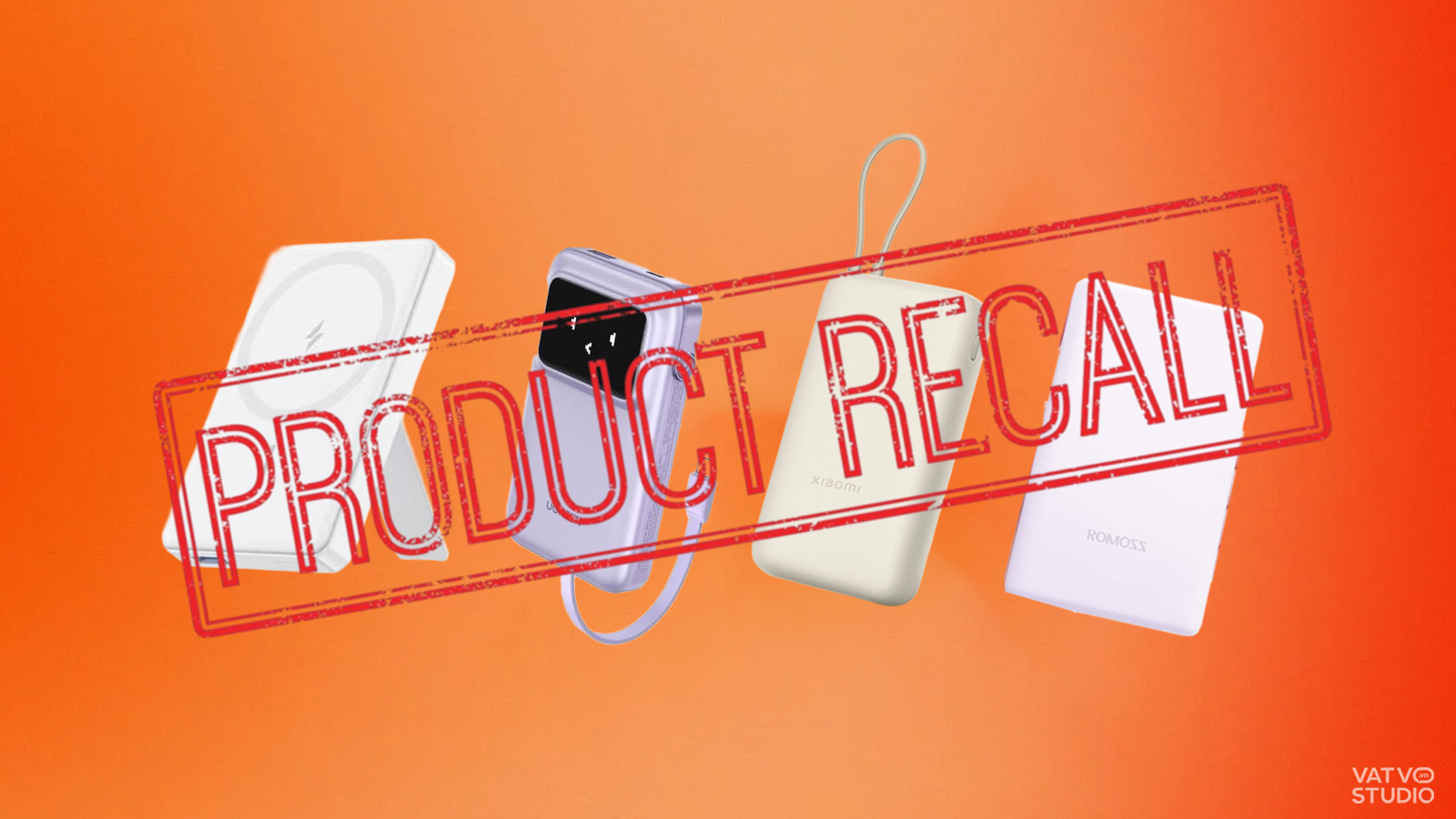






Comments