Google Chrome là một trong những trình duyệt web phổ biến nhất ở thời điểm hiện tại nhờ giao diện trực quan, tốc độ tải trang nhanh chóng và hỗ trợ nhiều nền tảng. Trình duyệt này cung cấp rất nhiều tính năng cũng như tùy chọn để có thể nâng cao trải nghiệm lướt web của người dùng. Dưới đây là 5 tính năng hữu ích mà người dùng Chrome trên máy tính và điện thoại nên thiết lập để gia tăng trải nghiệm lướt web.
Khóa tab ẩn danh bằng sinh trắc học
Chrome đã và đang nâng cao tính bảo mật cho người dùng với chế độ ẩn danh (incognito mode), giúp họ có thể duyệt web mà không lưu lại lịch sử truy cập. Đến nay, Chrome còn cung cấp thêm tính năng khóa các tab ẩn danh bằng xác thực sinh trắc học, chẳng hạn như vân tay hoặc Face ID. Điều này giúp người dùng có thể yên tâm nếu có người lạ truy cập vào danh sách tab ẩn danh ở trên máy.
Để bật tính năng khóa tab ẩn danh bằng sinh trắc học, người dùng cần thực hiện các bước sau đây:
- Bước 1: Mở Chrome trên điện thoại > chạm vào menu ba chấm > chọn Cài đặt.
- Bước 2: Cuộn xuống > chọn Quyền riêng tư và bảo mật.
- Bước 3: Bật tùy chọn “Khóa các thẻ ẩn danh khi bạn đóng Chrome” .
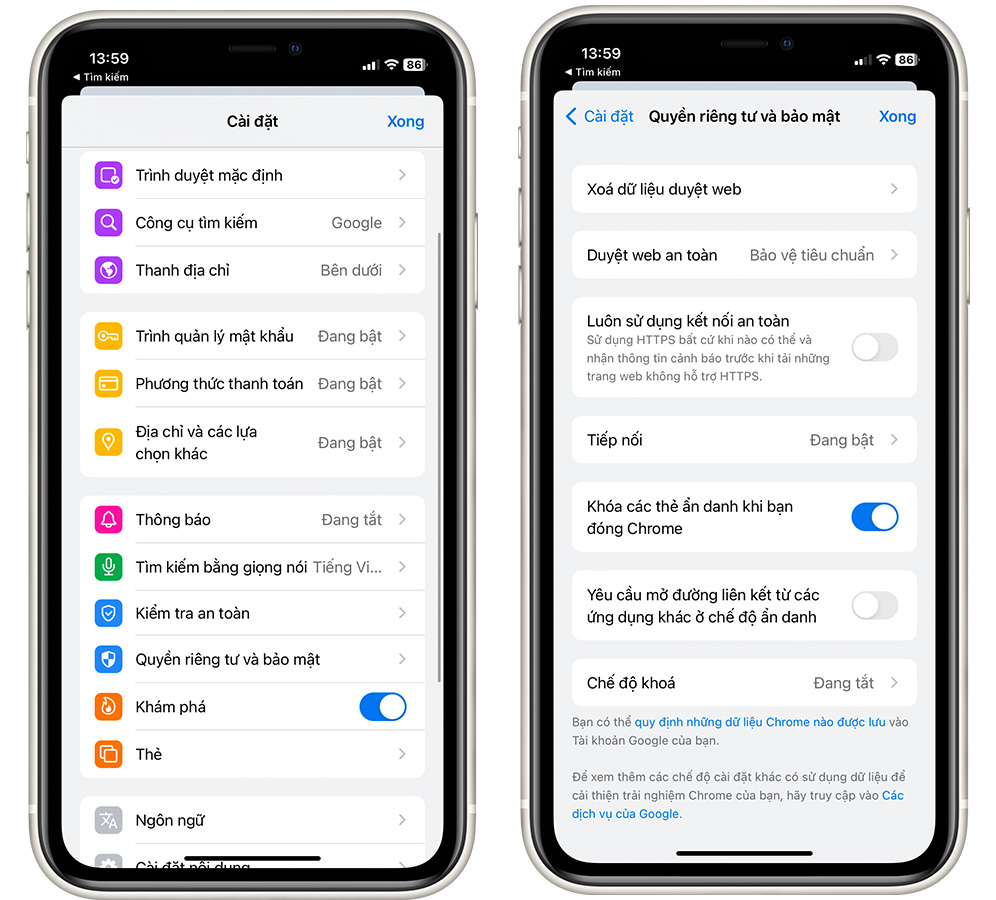
Tự động chặn cookie của bên thứ ba
Hiện tại, có một số trang web sẽ hiển thị một bảng yêu cầu quyền cho phép cookie ngay từ khi người dùng truy cập. Điều này khiến nhiều người dùng khó chịu khi bảng yêu cầu chiếm quá nhiều diện tích và buộc họ phải lựa chọn đồng ý hoặc từ chối cookie thì mới có thể truy cập vào web. Rất may, Chrome có một công cụ tích hợp cho phép trình duyệt tự động chặn cookie của bên thứ ba. Điều này không chỉ ngăn chặn những thông báo phiền phức mà còn bảo vệ người dùng không bị theo dõi trực tuyến và các quảng cáo được cá nhân hóa.
Để bật tính năng này, hãy mở phần cài đặt của Chrome và chọn mục “Quyền riêng tư và bảo mật” > nhấn vào phần “Cookie của bên thứ ba” và chọn mức độ chặn phù hợp. Tuy nhiên, cần lưu ý rằng việc chặn tất cả cookie có thể khiến một số trang web hoạt động không bình thường.
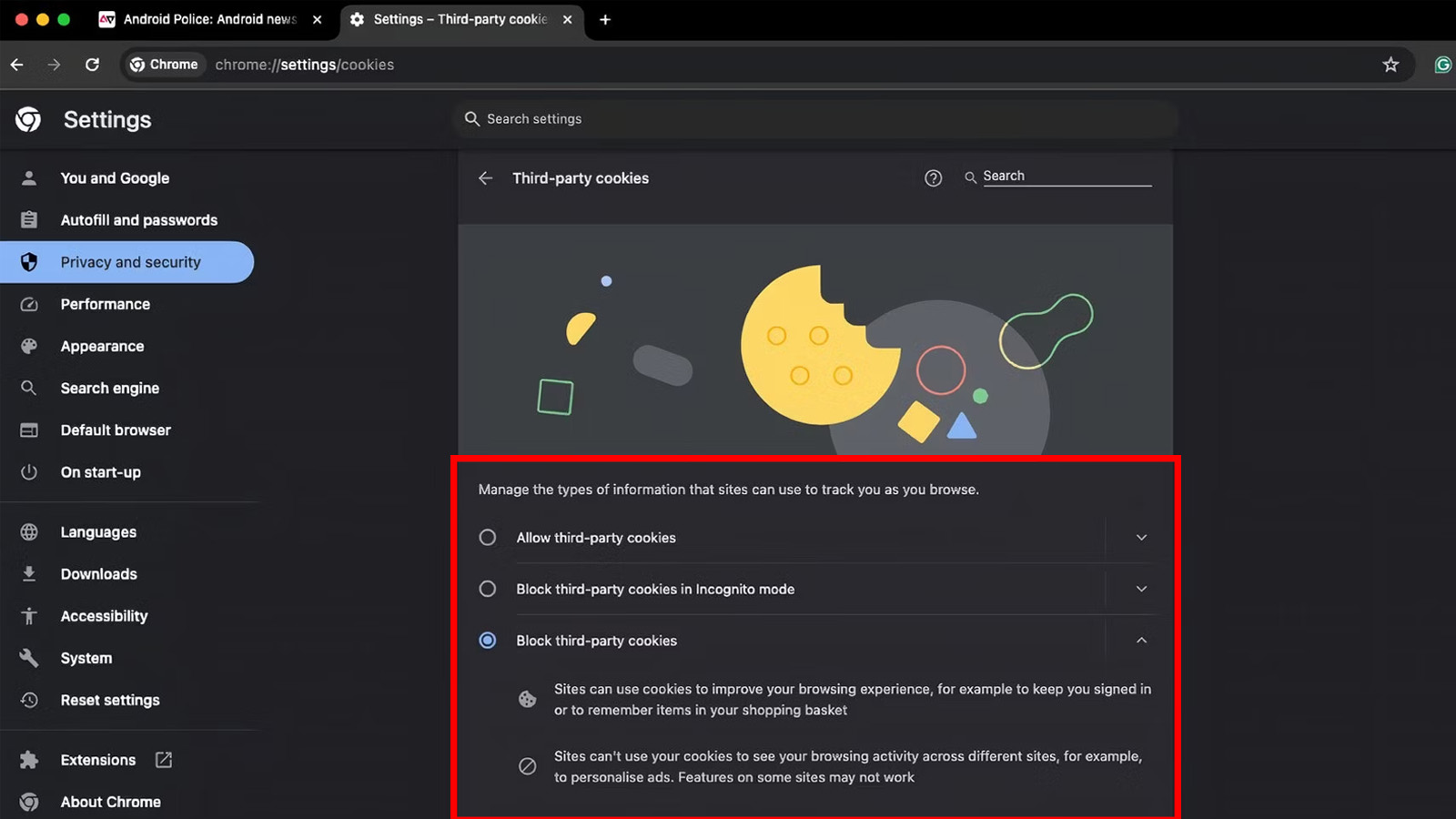
Tiết kiệm bộ nhớ và năng lượng bằng cách tạm dừng các tác vụ nền
Nếu cảm thấy máy tính của mình bị chậm khi Chrome đang chạy nền, người dùng có thể kích hoạt Trình tiết kiệm bộ nhớ để trình duyệt và máy tính chạy mượt hơn. Khi bật chế độ này, Chrome sẽ giải phóng bộ nhớ khỏi các thẻ hoạt động. Nhờ đó, các thẻ đang hoạt động và ứng dụng khác sẽ được sử dụng nhiều tài nguyên hơn, đồng thời giúp Chrome hoạt động nhanh chóng,
Để bật tính năng này, người dùng chỉ cần mở phần Cài đặt của Chrome > chọn mục “Hiệu suất” > bật “Trình tiết kiệm bộ nhớ”.
Kiểm tra tài khoản Google
Với tình trạng đánh cắp mật khẩu, rò rỉ dữ liệu và phần mềm độc hại ngày càng tăng, Google đã tích hợp sẵn trong Chrome một công cụ bảo mật để bảo vệ dữ liệu và tài khoản của người dùng. Công cụ này có tên Kiểm tra An toàn, giúp người dùng kiểm tra mật khẩu bị lộ, gỡ bỏ các tiện ích độc hại, rà soát quyền của các trang web ít truy cập, từ đó bảo vệ người dùng khỏi mã độc, lừa đảo và nhiều nguy cơ khác.
Cách chạy Kiểm tra bảo mật trên Google Chrome:
- Bước 1: Bấm vào biểu tượng ba chấm ở góc trên cùng bên phải của trình duyệt Chrome > chọn Cài đặt.
- Bước 2: Trong menu bên trái, chọn Quyền riêng tư và bảo mật > bấm vào Kiểm tra an toàn (Safety Check).
- Bước 3: Nhấn vào nút Kiểm tra ngay > Chrome sẽ tiến hành kiểm tra để đảm bảo tài khoản của người dùng luôn an toàn.
- Bước 4: Nếu phát hiện tài khoản bị lộ mật khẩu hay có tiện ích nguy hiểm, Chrome sẽ đề xuất và khuyên người dùng thực hiện các biện pháp bảo mật.
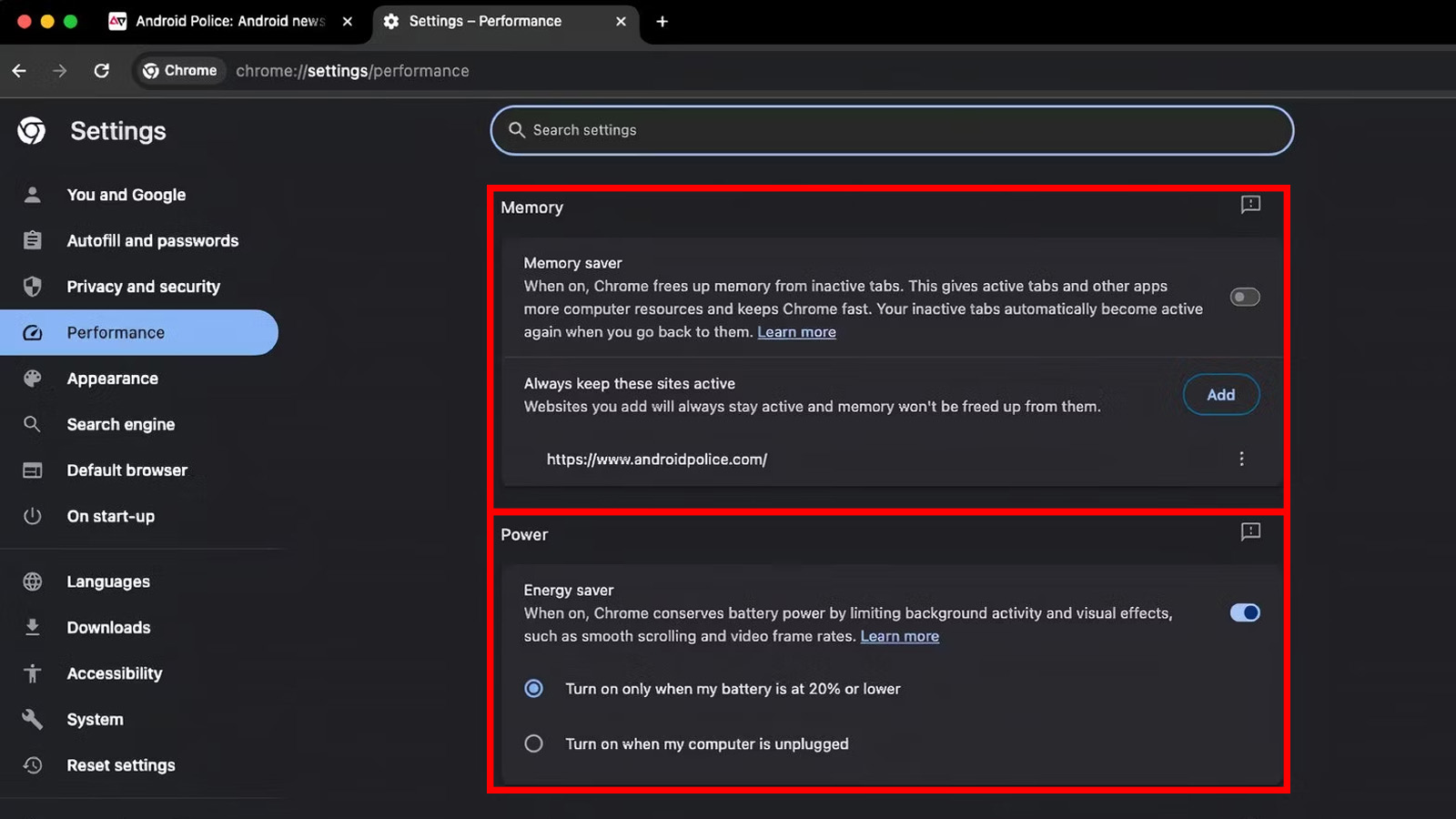
Tải tệp nhanh hơn
Nếu cảm thấy khó chịu vì tốc độ tải xuống của Chrome bị chậm mặc dù đường truyền mạng rất tốt, người dùng có thể giải quyết vấn đề này bằng cách kích hoạt tính năng ẩn có tên Parallel Downloads. Về cách thức hoạt động, Parallel Downloads sẽ chia các tệp tin lớn thành nhiều phần nhỏ hơn để tải xuống đồng thời, giúp cải thiện tốc độ tải một cách đáng kể.
Để kích hoạt tính năng này, người dùng cần thực hiện các bước sau đây:
- Bước 1: Mở một tab mới trong Chrome > nhập chrome://flags/#enable-parallel-downloading vào thanh địa chỉ và nhấn Enter.
- Bước 2: Tìm kiếm tùy chọn Parallel downloading > chọn Enabled và Khởi động lại Chrome để áp dụng thay đổi.
Trượt slide để xem từng bước
Để biết thêm các mẹo hữu ích khi sử dụng Chrome, các bạn có thể tham khảo một số bài viết dưới đây của Vật Vờ Studio. Chúc các bạn thành công!

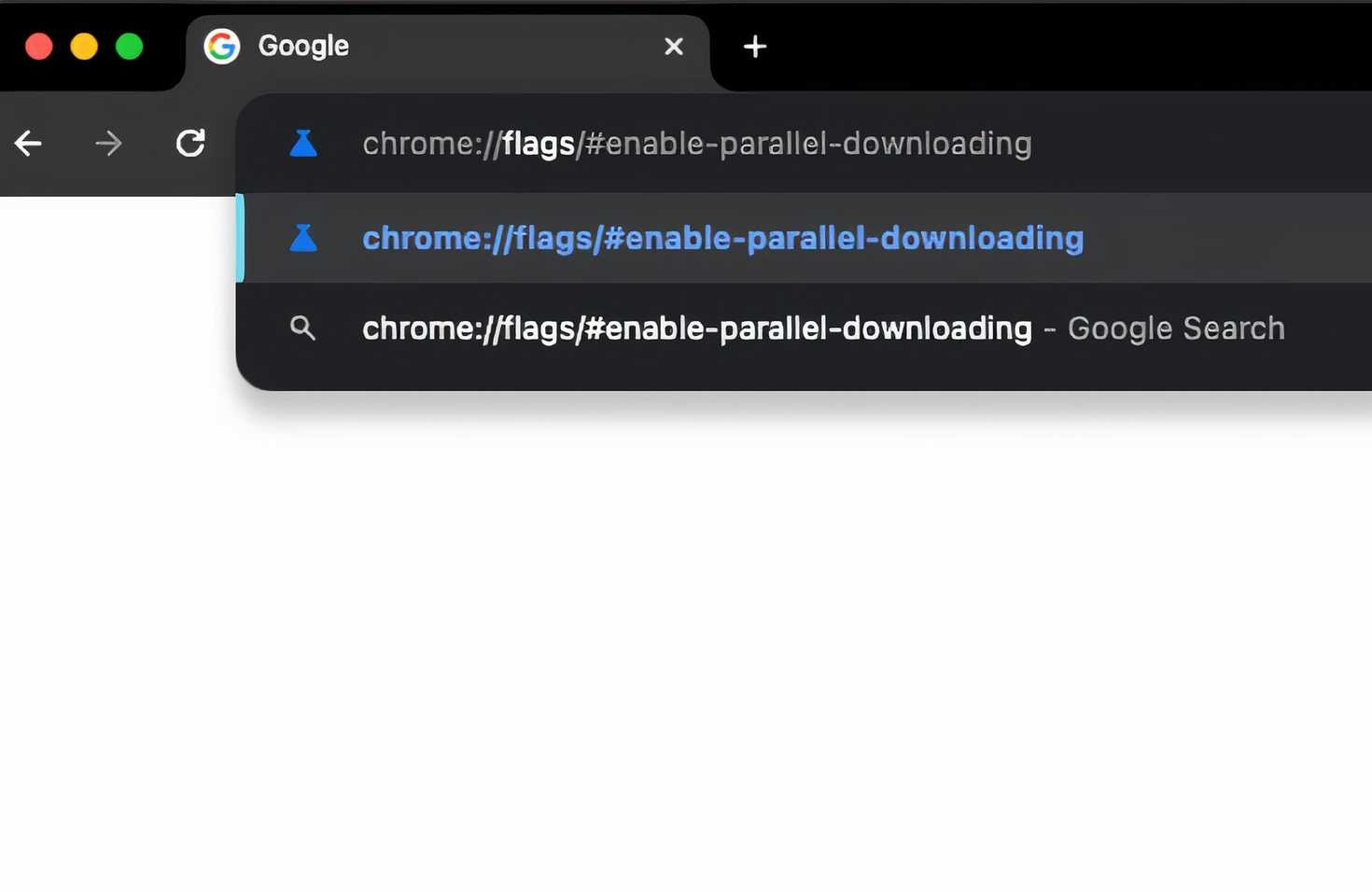
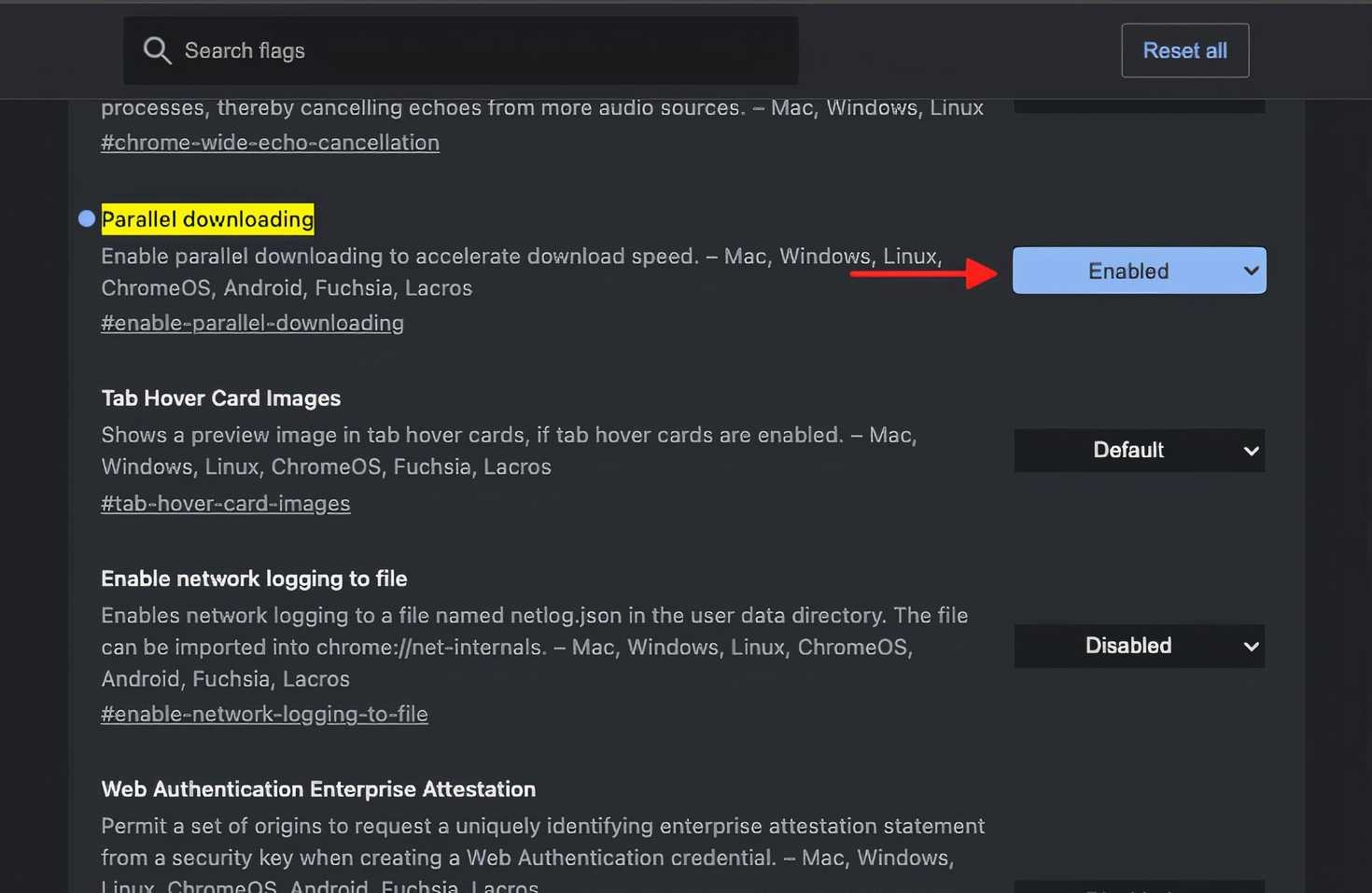
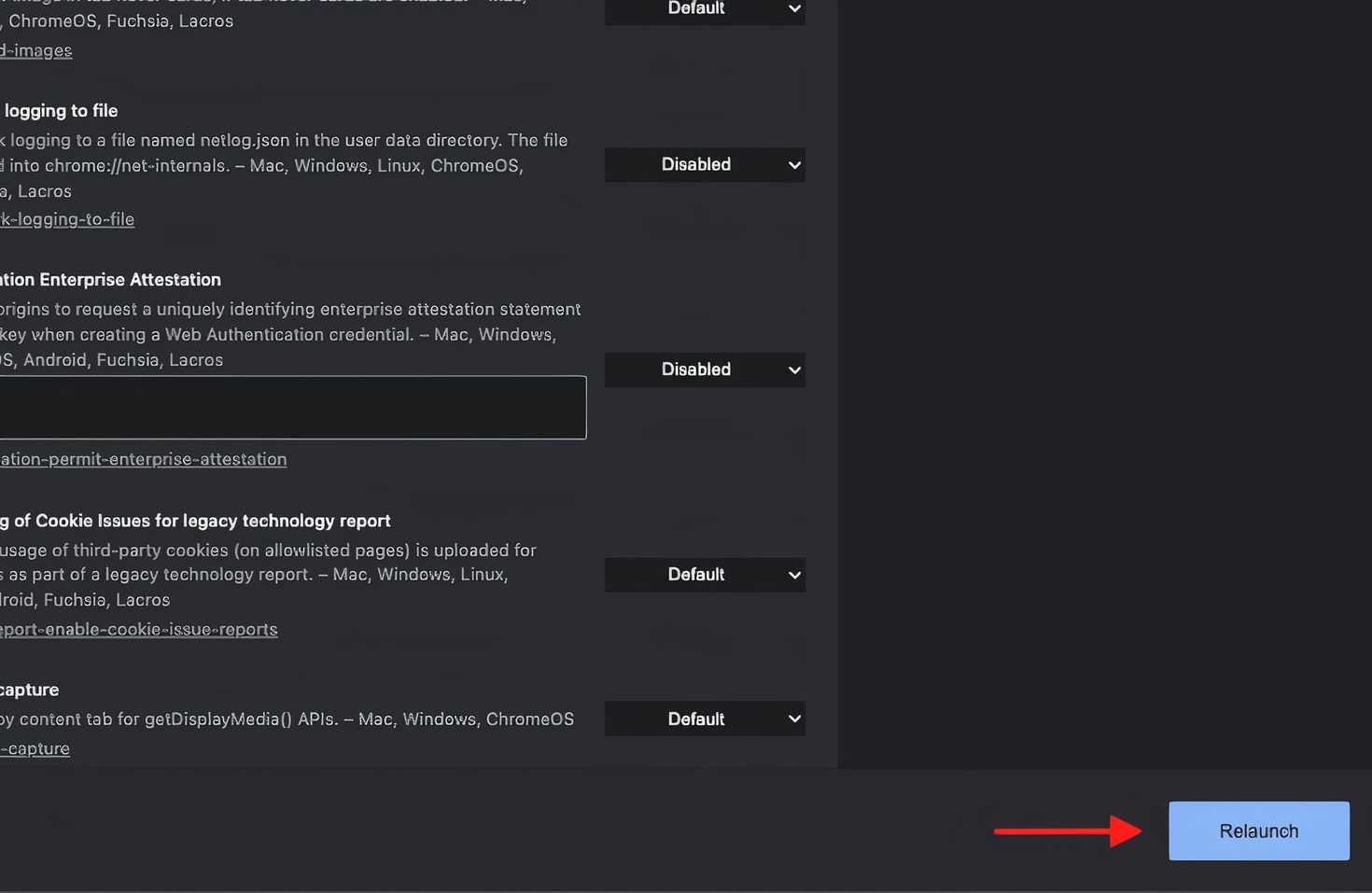
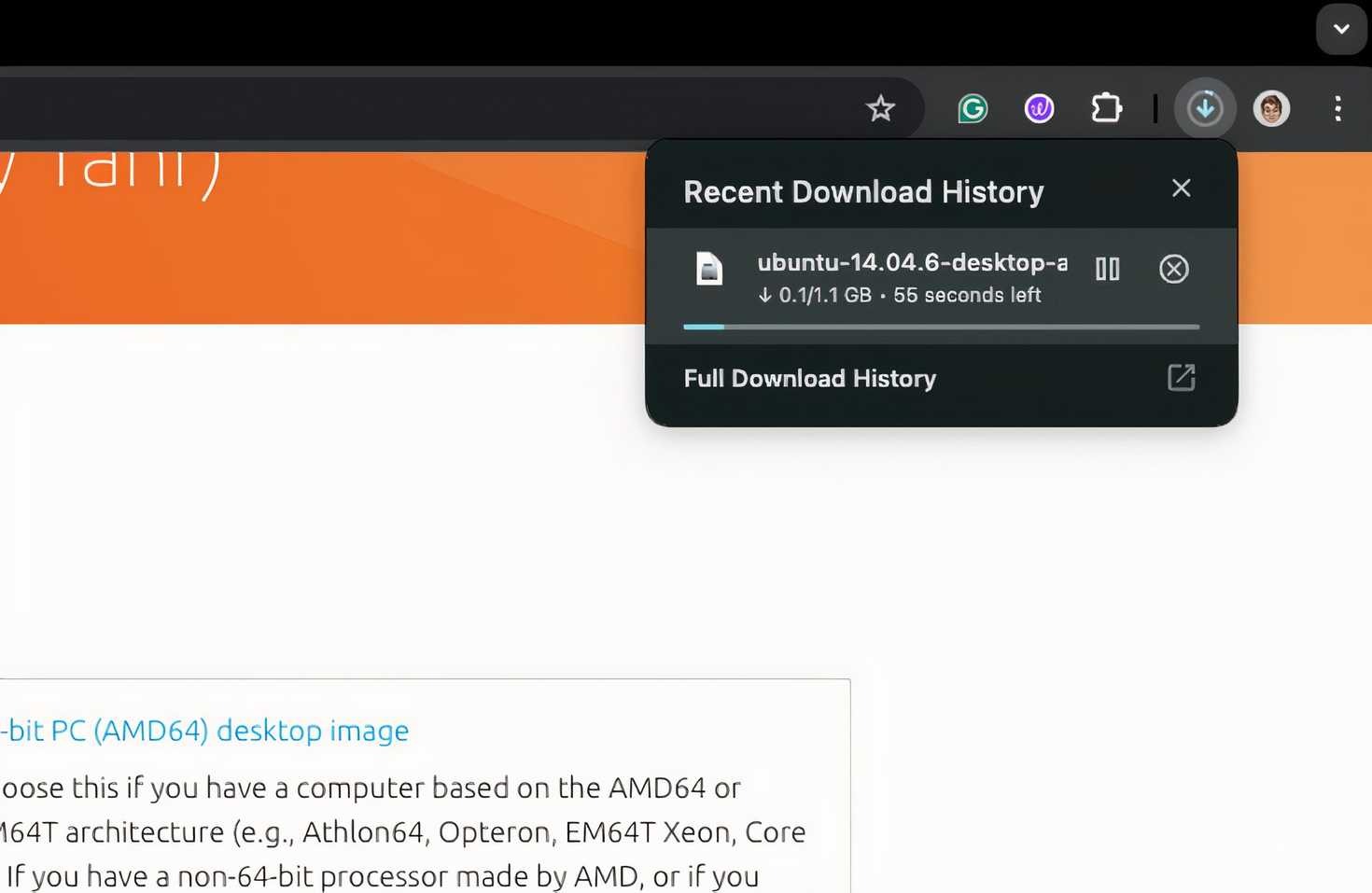



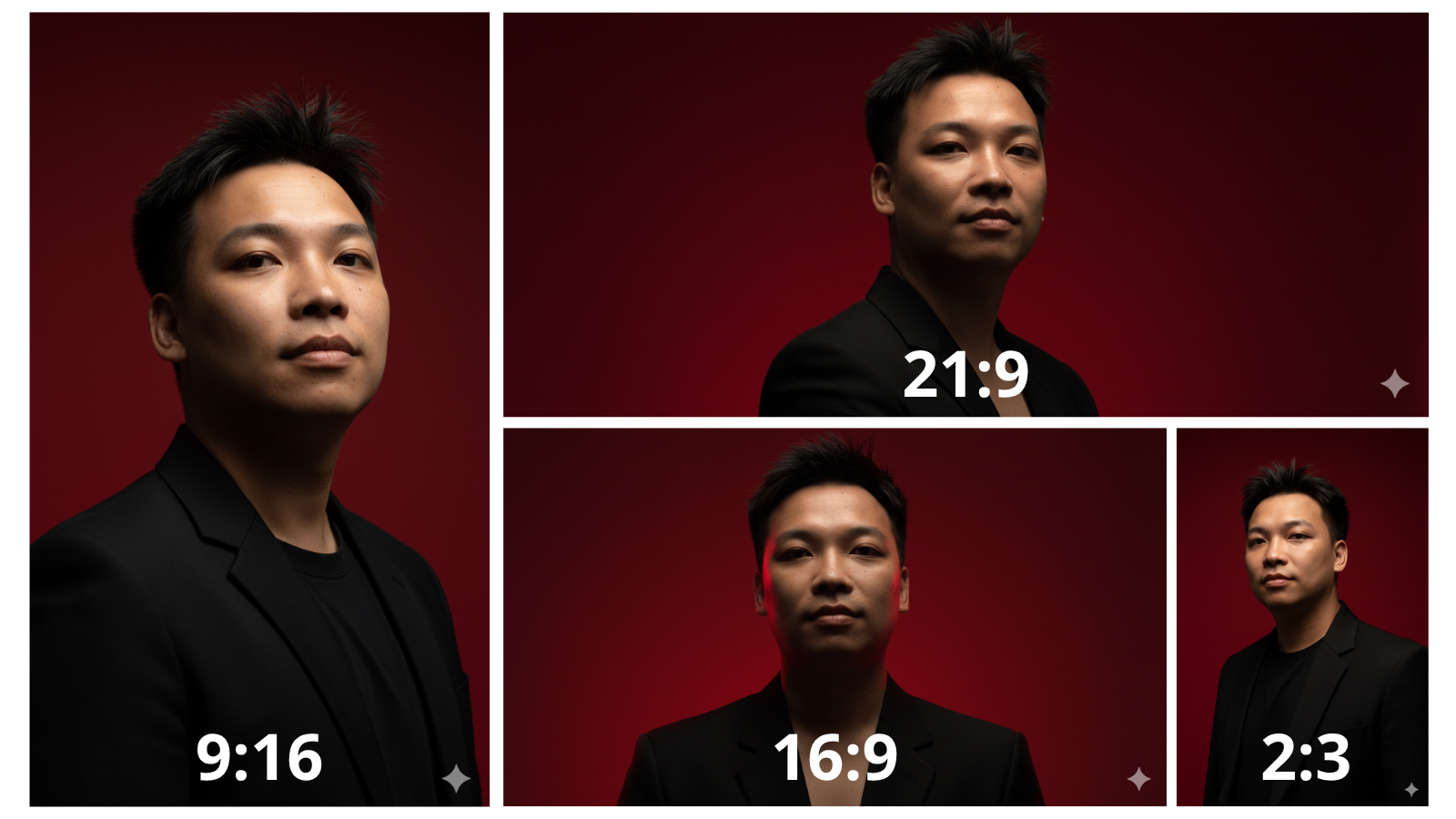



Comments