Trên hệ điều hành Windows 11, Microsoft đã thay đổi giao diện và bổ sung rất nhiều tính năng mới và hữu ích. Tuy nhiên, một vài tính năng trong số đó có thể gây tiêu tốn tài nguyên, ảnh hưởng đến hiệu suất máy hay đơn giản là không phù hợp với nhu cầu của người dùng. Dưới đây là 10 tính năng trên Windows 11 mà người dùng có thể tắt để đảm bảo hiệu suất của máy tính.
Start menu notifications (Thông báo trong menu Start)
Trên Windows 11, nếu người dùng không sử dụng tài khoản OneDrive hay tài khoản Microsoft, thanh Start sẽ hiển thị một số thông báo đến người dùng. Những thông báo này sẽ được bật mặc định khi người dùng mới cài đặt Windows 11. Nếu cảm thấy khó chịu với những thông báo này, người dùng có thể tắt chúng bằng cách:
- Bước 1: Mở Settings > Chọn Personalization.
- Bước 2: Nhấn vào mục Start ở bên phải > Tắt tùy chọn “Show account related notifications occasionally in Start“.
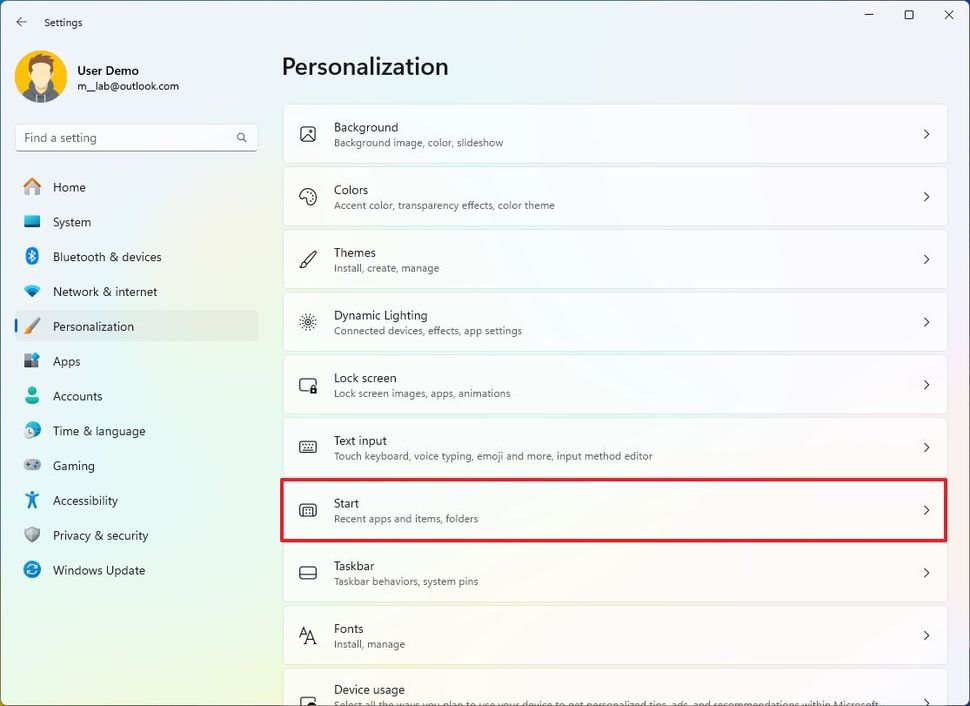

Search on Taskbar (Tìm kiếm trên thanh tác vụ)
Mỗi khi tìm kiếm ứng dụng hay tài liệu trên máy tính, người dùng có thể sử dụng tính năng Search (Tìm kiếm) trên thanh tác vụ. Thế nhưng, người dùng có thể sử dụng tính năng tìm kiếm tương tự ở trong menu của thanh Start. Do đó, người dùng có thể ẩn tính năng Search ở trên thanh tác vụ nếu không có nhu cầu sử dụng hoặc muốn thanh tác vụ gọn gàng hơn, nhường chỗ cho các ứng dụng khác.
Để ẩn tính năng Search trên thanh tác vụ, người dùng cần thực hiện các bước như sau:
- Bước 1: Mở Settings > Chọn Personalization.
- Bước 2: Nhấn vào mục Taskbar > chọn Search rồi chỉnh Hide để ẩn.
- *Mẹo: Người dùng cũng có thể tắt Widget và Task View ở trong menu Taskbar.
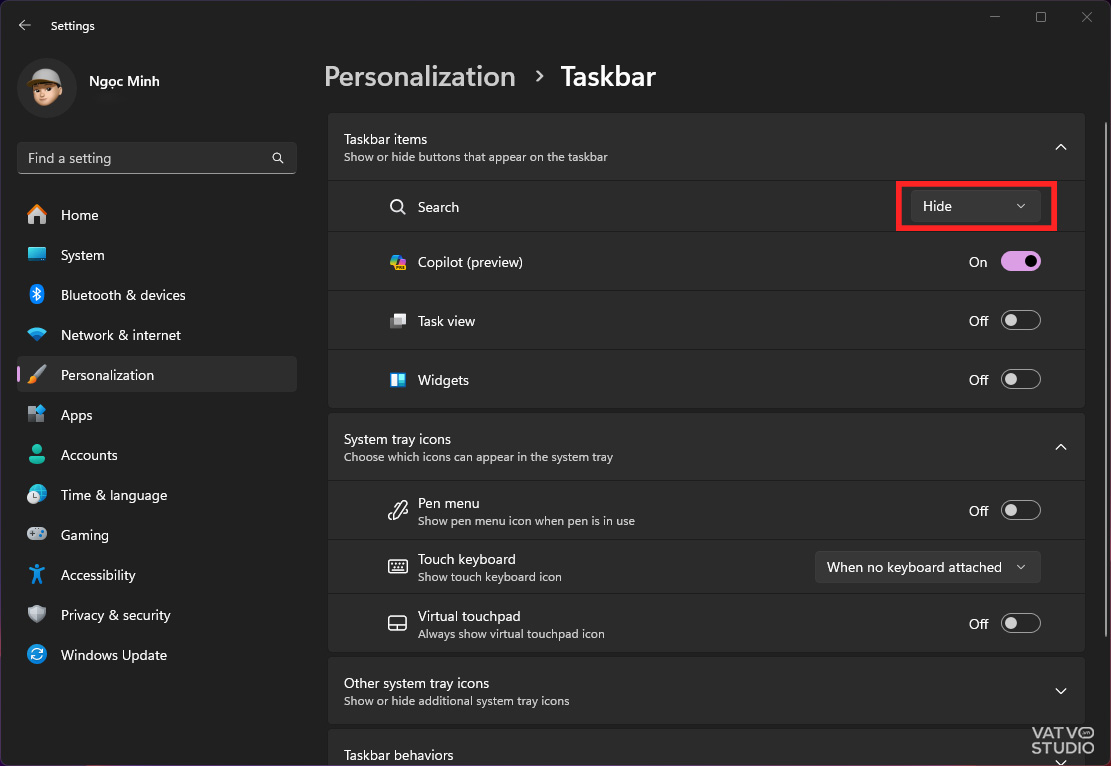
Căn giữa các mục trên Taskbar
Theo mặc định, nút Start trên Windows 11 sẽ được đặt ở chính giữa thay vì được đặt ở bên trái như các phiên bản Windows trước. Tuy nhiên, nếu không muốn nút Start được đặt ở giữa, người dùng vẫn có thể chỉnh nút này sang bên trái bằng cách:
- Bước 1: Mở Settings > Chọn Personalization.
- Bước 2: Nhấn vào mục Taskbar > chọn Taskbar behaviors.
- Bước 3: Tại tùy chọn Taskbar alignment > chỉnh sang Left.
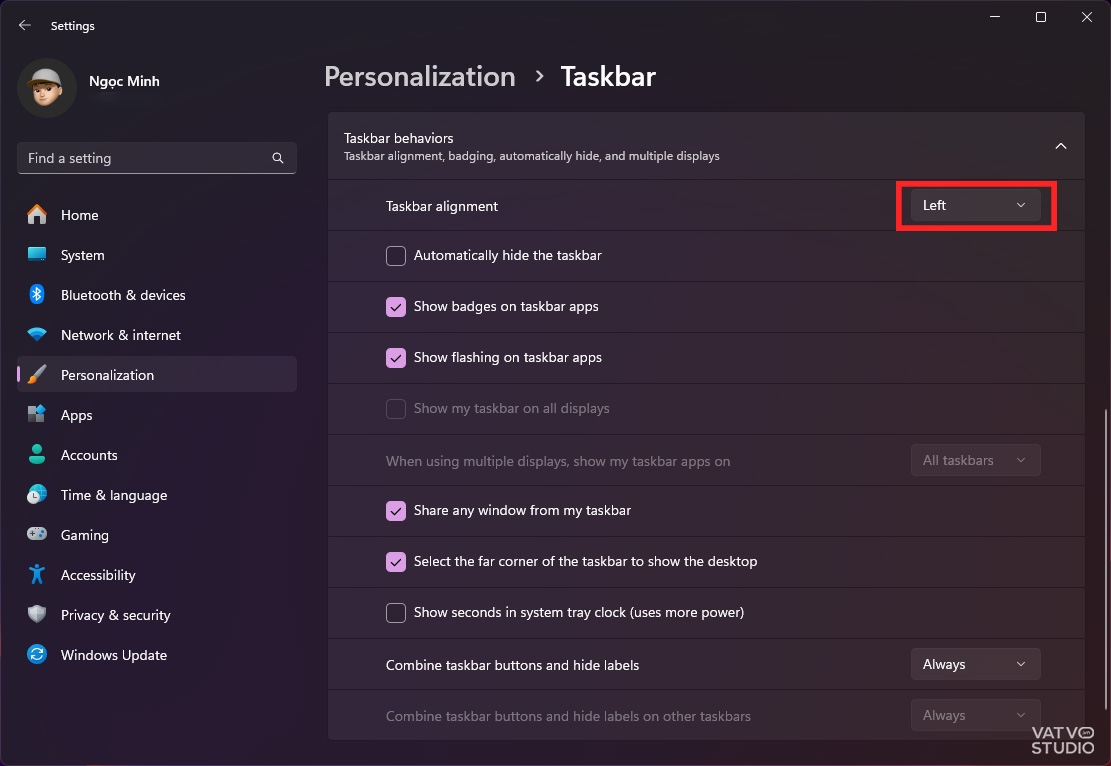
Ứng dụng khởi động mỗi khi bật máy
Khi cài đặt một số ứng dụng như Zalo, Discord ở trên Windows, chúng sẽ tự động mở ứng dụng mỗi khi người dùng bật máy tính. Thế nhưng, đối với các mẫu máy tính không có quá nhiều RAM (8GB RAM trở xuống), việc các ứng dụng này tự động chạy cùng Windows có thể khiến hiệu suất máy bị giảm đi một cách rõ rệt.
Để tắt các ứng dụng có quyền khởi động cùng Windows, người dùng cần thực hiện các bước sau:
- Bước 1: Mở Settings > Chọn Personalization.
- Bước 2: Nhấn vào Apps > chọn Startup.
- Bước 3: Tắt ứng dụng không muốn khởi động cùng Windows bằng nút On / Off.
- *Mẹo: Người dùng cũng có thể tắt ứng dụng khởi động cùng Windows ở trong Task Manager.
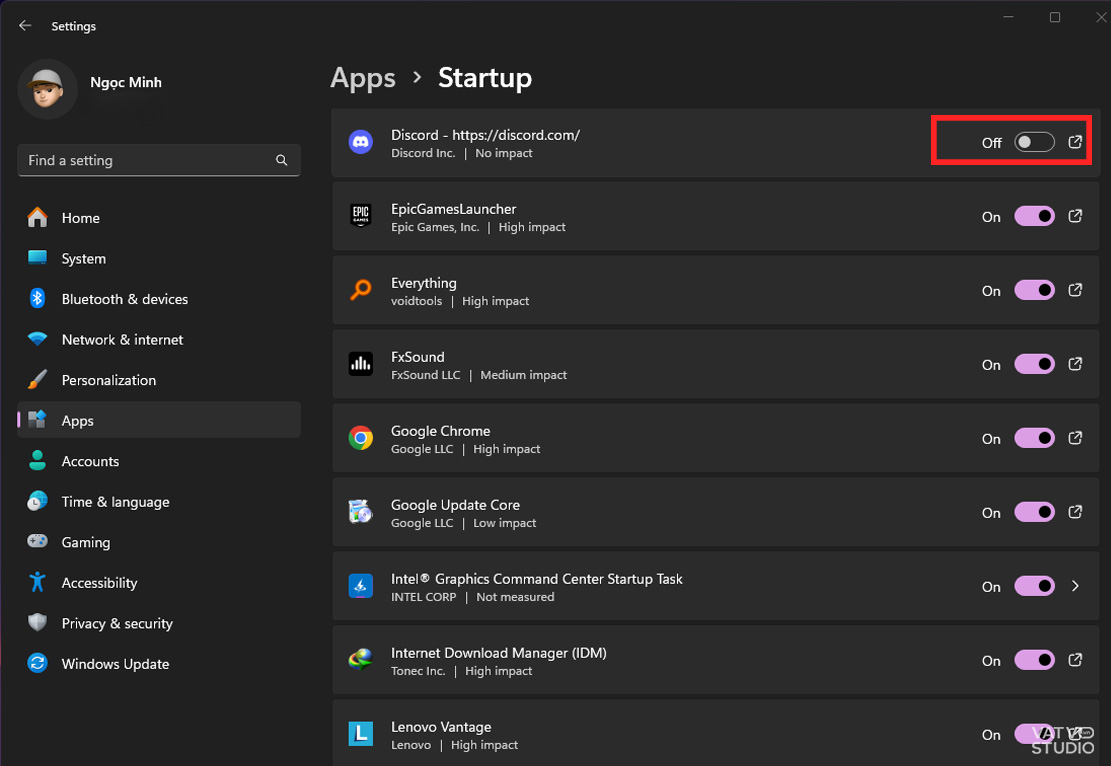
Tắt thông báo trên Windows 11
Ở trên Windows 11, người dùng sẽ thấy một số thông báo từ hệ thống, ứng dụng và trang web thông qua các biểu ngữ ở góc dưới bên phải màn hình và các thông báo quan trọng ở Notification Center.
Tuy nhiên, trong một số trường hợp, người dùng có thể tắt thông báo để tập trung vào công việc hoặc để tránh làm phiền tới người khác ở nơi công cộng. Để tắt thông báo ứng dụng và hệ thống trên Windows 11, người dùng cần thực hiện các bước sau:
- Bước 1: Mở Settings > Chọn System.
- Bước 2: Nhấn vào mục Notifications > tắt tùy chọn Notifications.
- Bước 3: Kích hoạt tùy chọn Do not disturb.
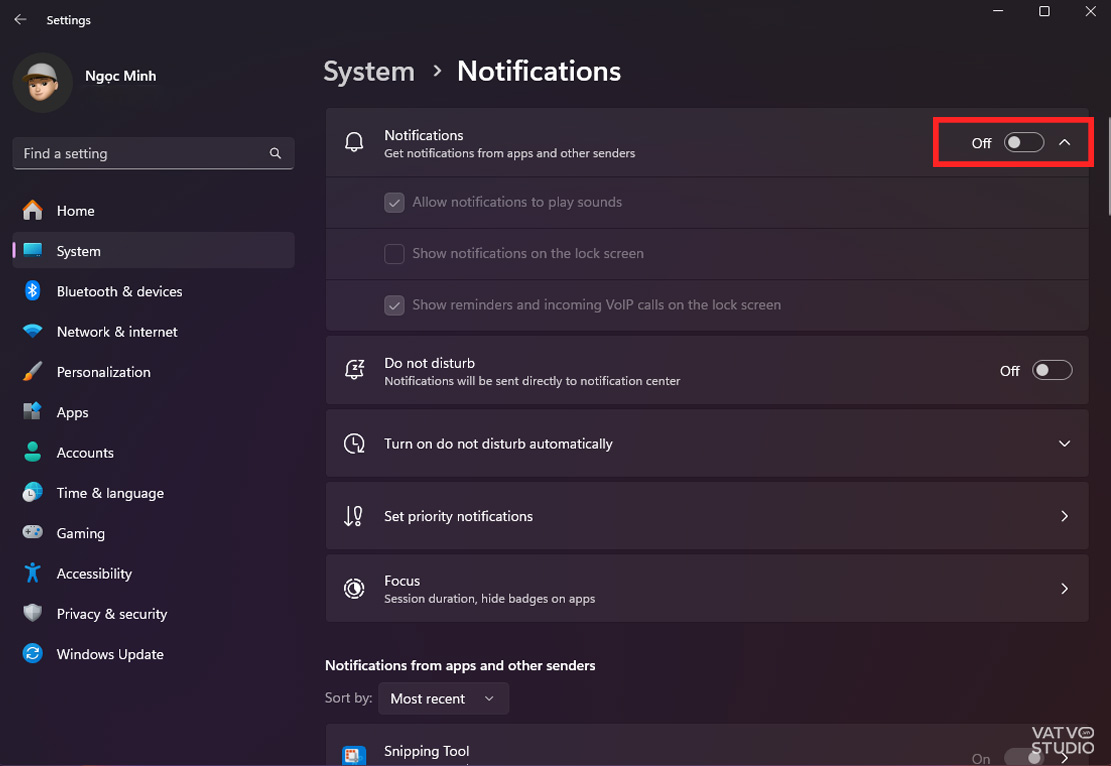
Ngăn các ứng dụng theo dõi thông tin để chạy quảng cáo
Theo Windows Central, khi người dùng sử dụng ứng dụng trên Windows 11, hệ điều hành này sẽ tạo ra một mã định danh duy nhất (a unique identifier) để theo dõi hoạt động của họ. Thông tin này sau đó có thể được các nhà quảng cáo sử dụng để cung cấp quảng cáo tới người dùng ở trong ứng dụng.
Đáng tiếc là người dùng không thể tắt hoàn toàn quảng cáo trên Windows 11, nhưng họ chặn các quảng cáo được cá nhân hóa. Điều này có nghĩa là người dùng vẫn có thể thấy quảng cáo, nhưng chúng sẽ không dựa theo sở thích và hoạt động của người dùng.
Để ngăn ứng dụng theo dõi hoạt động sử dụng trên Windows 11, hãy thực hiện các bước sau đây:
- Bước 1: Mở Settings > chọn Privacy & security.
- Bước 2: Nhấn vào General > tắt tùy chọn “Let apps show me personalized ads by using my advertising ID“.
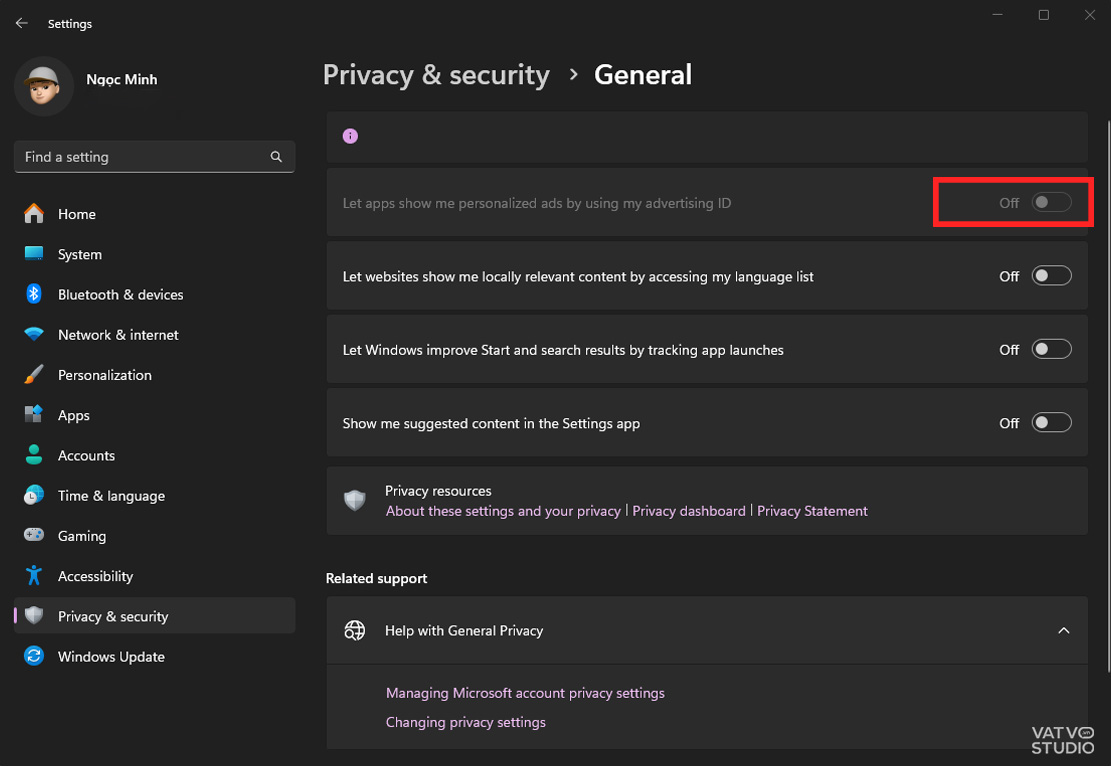
Diagnostic data (Dữ liệu chẩn đoán)
Chuyên trang Windows Central cho biết, Microsoft sẽ thu thập lượng lớn dữ liệu về máy tính và hoạt động của người dùng để hiểu cách họ sử dụng hệ điều hành và ứng dụng, nhằm cải thiện trải nghiệm sử dụng. Tuy nhiên, người dùng có thể giới hạn lượng thông tin mà thiết bị của bạn gửi đến Microsoft bằng cách dưới đây.
- Bước 1: Mở Settings > chọn Privacy & Security.
- Bước 2: Chọn Diagnostics & feedback > tắt tùy chọn “Send optional diagnostic data“.

Đề xuất trong menu của thanh Start
Trên Windows 11, menu của thanh Start sẽ hiển thị thanh tìm kiếm, các ứng dụng được ghim và những đề xuất về các ứng dụng, trang web được mở gần đây.
Nếu không muốn hiển thị đề xuất trong menu của thanh Start, người dùng có thể tắt bằng các bước sau:
- Bước 1: Mở Settings > chọn Personalization.
- Bước 2: Chọn mục Start > và tắt 4 tùy chọn bao gồm:
- Show recently added apps, Show most used apps, Show recently opened items in Start, Jump Lists, and File Explorer và Show recommendations for tips, shortcuts, new apps, and more.
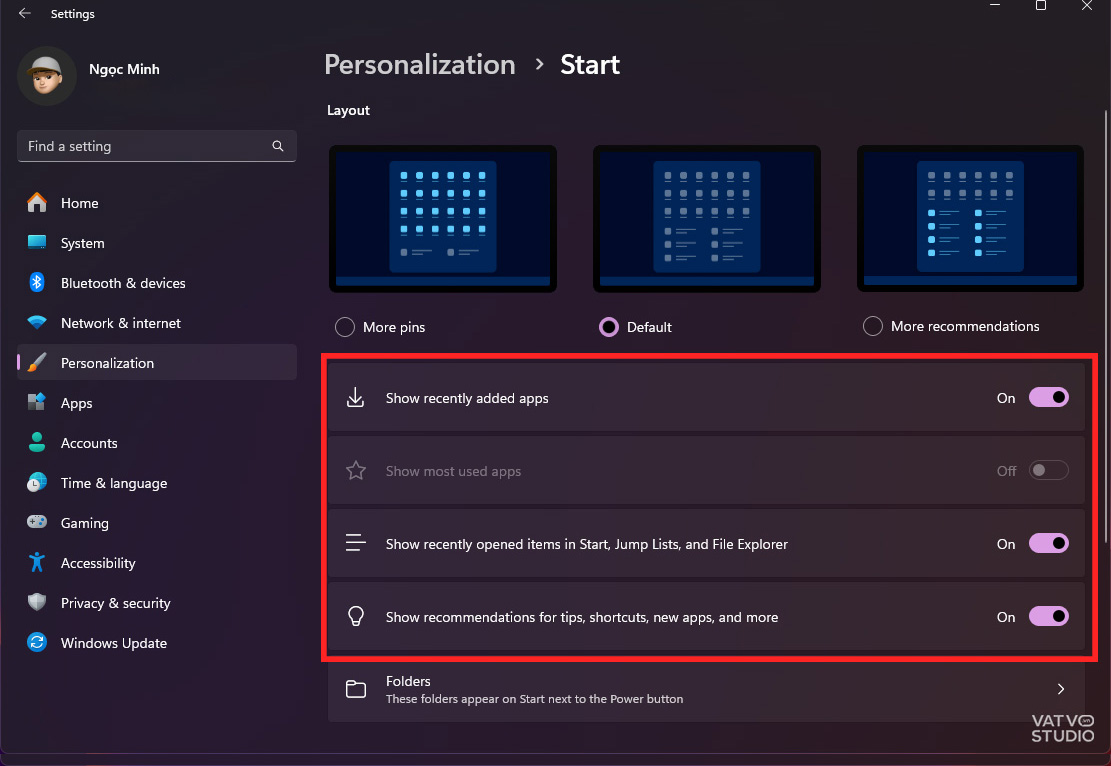
Game Bar và Game Mode
Nếu sử dụng máy tính để chơi game, việc bật các tính năng như Game Bar và Game Mode có thể giúp người dùng tối ưu hóa hiệu suất hệ thống và sử dụng các tính năng hỗ trợ chơi game như ghi hình, chụp màn hình, v.v. Tuy nhiên, nếu người dùng không chơi game, việc bật các tính năng này là không cần thiết.
Để tắt Game Bar và Game Mode trên Windows 11, người dùng cần thực hiện các bước sau:
- Bước 1: Mở Settings > chọn mục Gaming.
- Bước 2: Chọn Game Bar và tắt tùy chọn Allow your controller to open Game Bar.

- Bước 3: Chọn Game Mode và tắt tính năng Game Mode.

Search highlights
Khi mở Windows Search, ngoài danh sách về các tìm kiếm gần đây, người dùng còn thấy cả các nội dung nổi bật từ Bing. Nếu thấy tính năng này không hữu ích, người dùng có thể tắt chúng bằng cách:
- Bước 1: Mở Settings > chọn mục Privacy & security.
- Bước 2: Chọn Search permissions > tắt tùy chọn Show search highlights.
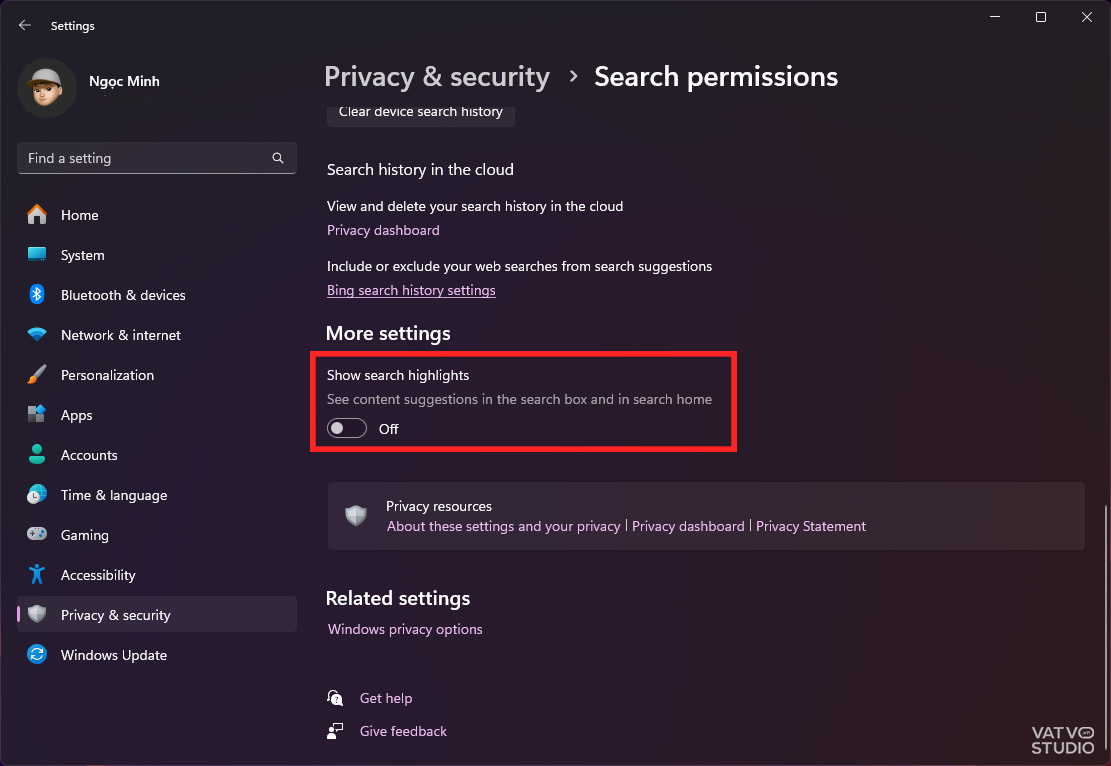
Người dùng có thể xem các bài viết của Vật Vờ Studio ở dưới đây để tham khảo một số mẹo hữu ích khi sử dụng Windows.



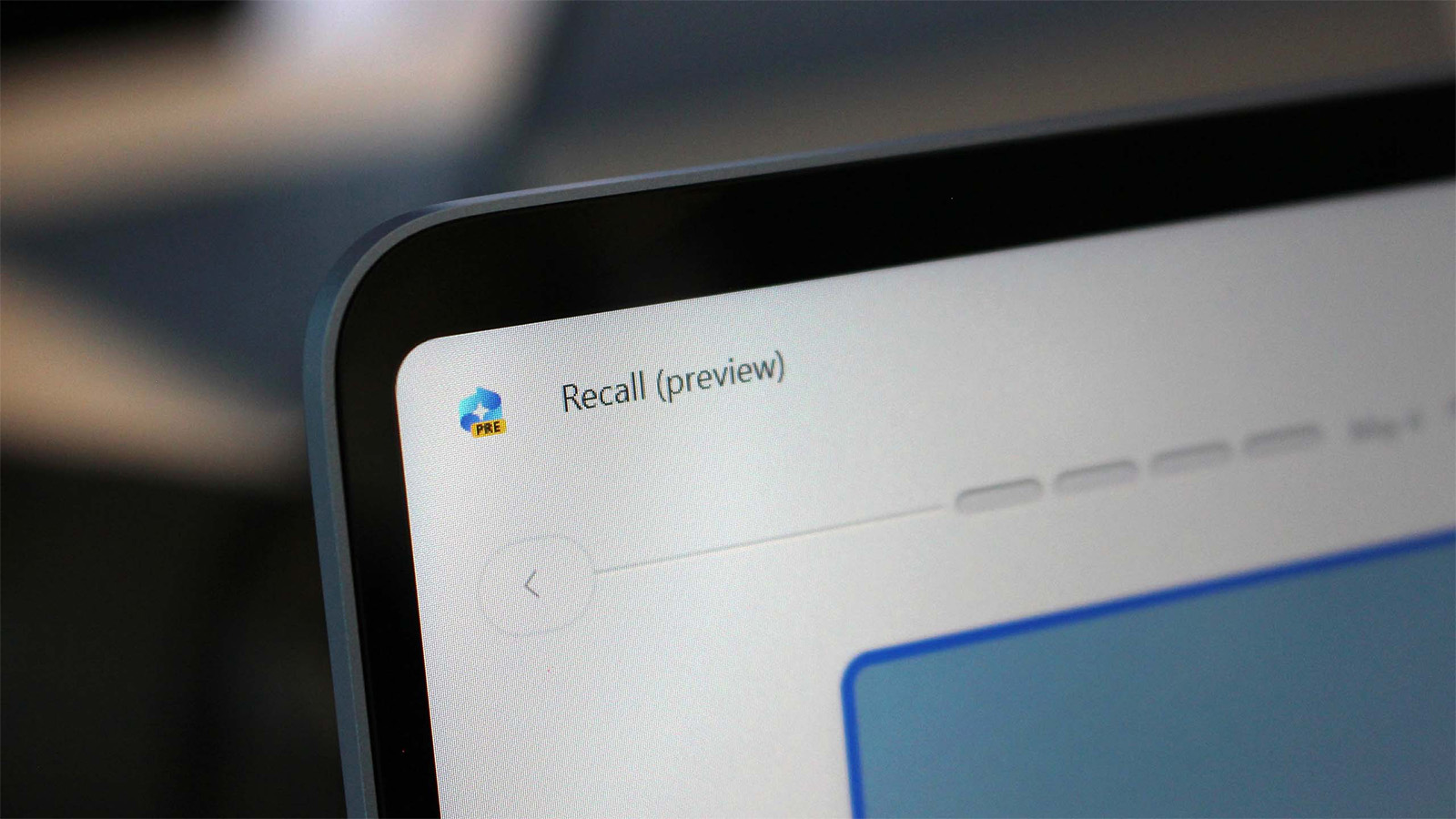






Comments