Với iOS 18, Apple đã giới thiệu ứng dụng Mật khẩu hoàn toàn mới, giúp người dùng đơn giản hóa việc đăng nhập và quản lý mật khẩu. Trước đây, bạn có thể lưu trữ thông tin mật khẩu trên thiết bị Apple thông qua iCloud Keychain, nhưng việc truy cập mật khẩu khá khó khăn vì dữ liệu nằm ẩn trong ứng dụng Cài đặt. Để khắc phục điều đó, iOS 18 sẽ cài đặt sẵn ứng dụng Mật khẩu, cho phép người dùng tạo và quản lý mật khẩu cho ứng dụng hoặc trang web một cách dễ dàng.
Dưới đây là toàn bộ thông tin mà người dùng cần biết về ứng dụng Mật khẩu trên iOS 18.
Giao diện của ứng dụng Mật khẩu trên iOS 18
Sau khi cập nhật lên iOS 18, iPadOS 18 hoặc macOS Sequoia, người dùng sẽ thấy một ứng dụng mới là Mật khẩu. Ứng dụng này có giao diện đơn giản với thanh tìm kiếm ngay phía trên cùng, giúp bạn dễ dàng tra cứu các thông tin cần thiết.
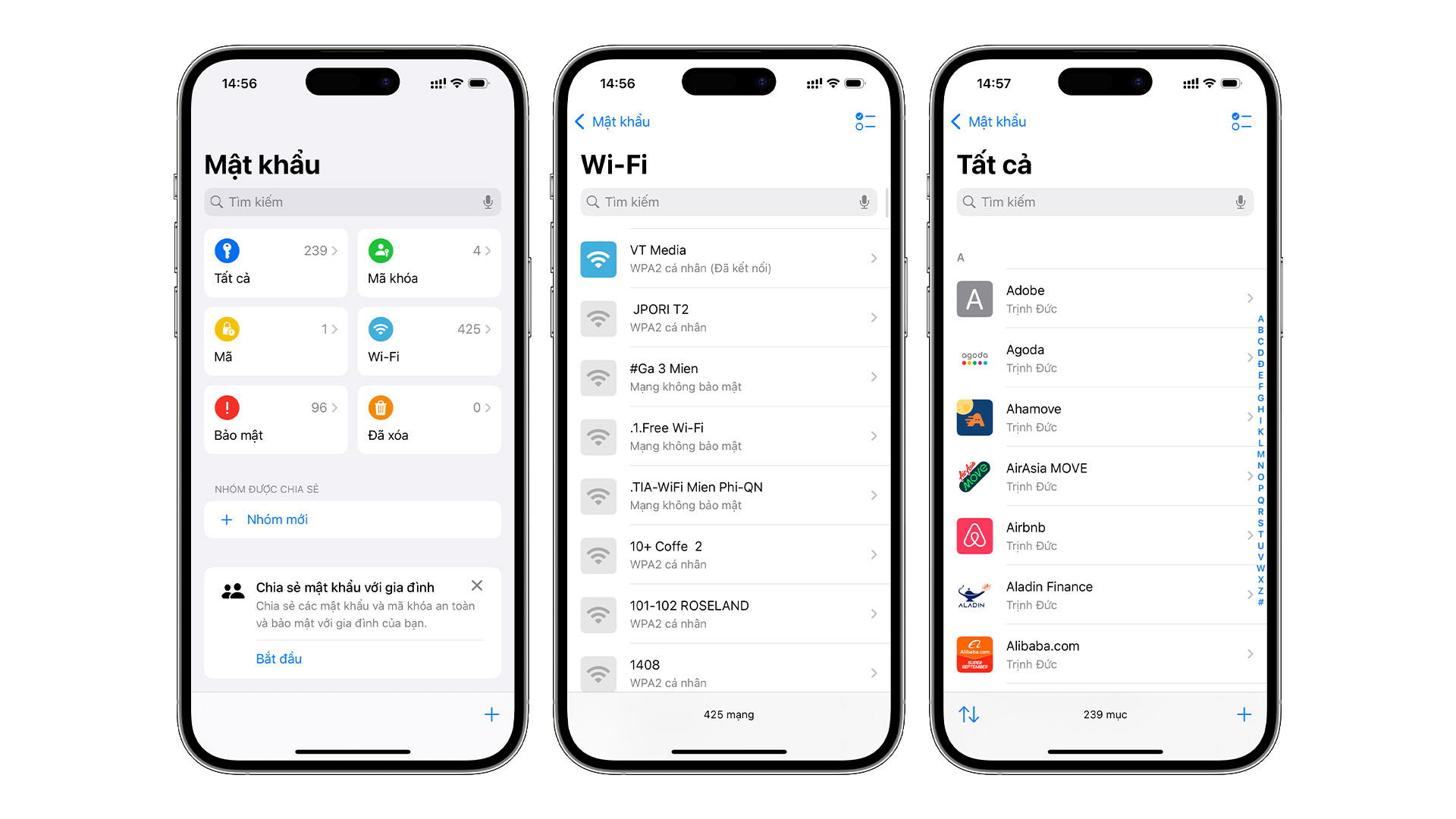
Nếu đã sử dụng tính năng iCloud Keychain, tất cả thông tin đăng nhập và mật khẩu đã lưu của bạn sẽ được hiển thị khi bạn xác thực bằng Face ID hoặc Touch ID thành công. Trong ứng dụng Mật khẩu, Apple đã chia các mục riêng biệt cho mật khẩu và thông tin đăng nhập (trong mục Tất cả), Khóa truy cập, mã xác thực hai yếu tố, mật khẩu Wi-Fi, cảnh báo bảo mật và thông tin đăng nhập đã xóa.
Mỗi mục trong ứng dụng Mật khẩu sẽ có các trường cho tên trang web hoặc ứng dụng, tên người dùng, thông tin đăng nhập, mã xác minh, trang web sử dụng thông tin đăng nhập và ghi chú. Ngoài ra, Apple còn cung cấp cho người dùng tùy chọn một chạm để thay đổi mật khẩu cho bất kỳ mục nào có trong ứng dụng Mật khẩu.
Thêm thông tin đăng nhập và mật khẩu
Để thêm thông tin đăng nhập hoặc mật khẩu vào ứng dụng Mật khẩu, bạn chỉ cần nhấn vào nút “+” ở cuối giao diện chính.

Ứng dụng Mật khẩu sẽ tự động điền mật khẩu vào mục mới, bạn chỉ cần thêm tên trang web và tên người dùng, sau đó sao chép mật khẩu và dán vào ứng dụng, trang web hoặc dịch vụ bạn đang đăng ký. Khi nhập hết các mục cần điền, bạn chỉ nhấn nút “Lưu” để lưu thông tin.
Nếu muốn thêm thông tin vào mục hiện có, bạn có thể nhấn vào mục có liên quan, chẳng hạn như Tất cả, nhấn vào đó rồi chọn mục “Chỉnh sửa” để thêm ghi chú, thay đổi mật khẩu hoặc thêm mã xác minh. Được biết, Mật khẩu và thông tin đăng nhập sẽ được thêm tự động vào ứng dụng Mật khẩu khi bạn bật iCloud Keychain và tạo thông tin đăng nhập mới trong Safari hoặc trong ứng dụng.
Thay đổi mật khẩu
Để thay đổi mật khẩu, người dùng cần thực hiện các bước sau đây:
- Mở ứng dụng Mật khẩu > tìm thông tin đăng nhập muốn chỉnh sửa > chọn “Chỉnh sửa“
- Nhấn “Thay đổi mật khẩu“
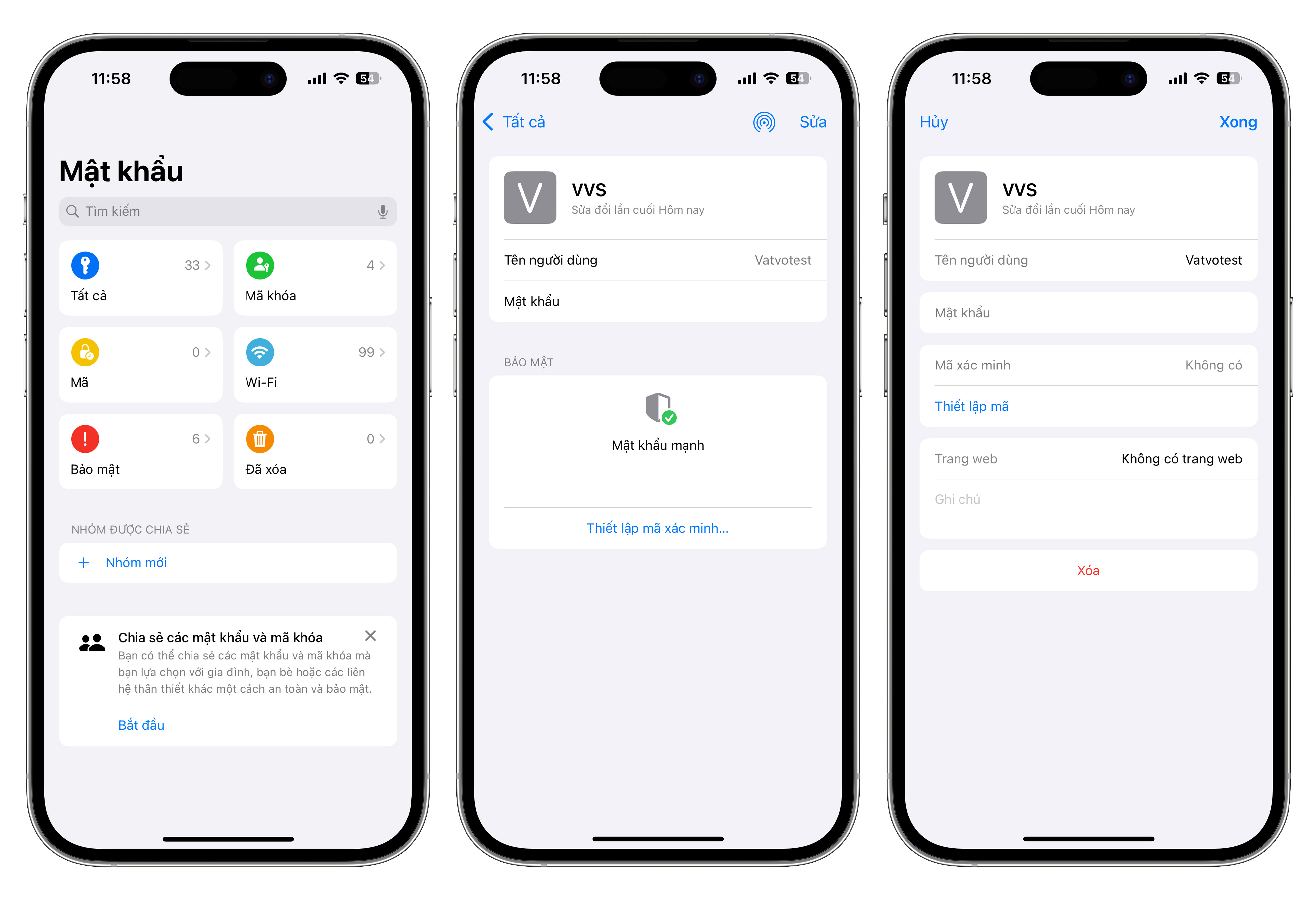
Xóa mật khẩu
Để xóa mật khẩu, hãy chuyển đến mục “Tất cả” và duyệt cho đến khi bạn tìm thấy mật khẩu cần xóa hoặc thông tin đăng nhập cụ thể. Từ chế độ xem tổng quan “Tất cả”, bạn có thể vuốt từ phải sang trái để hiển thị tùy chọn xóa. Sau đó, chỉ cần nhấn vào nút “Xóa” để loại bỏ mật khẩu.
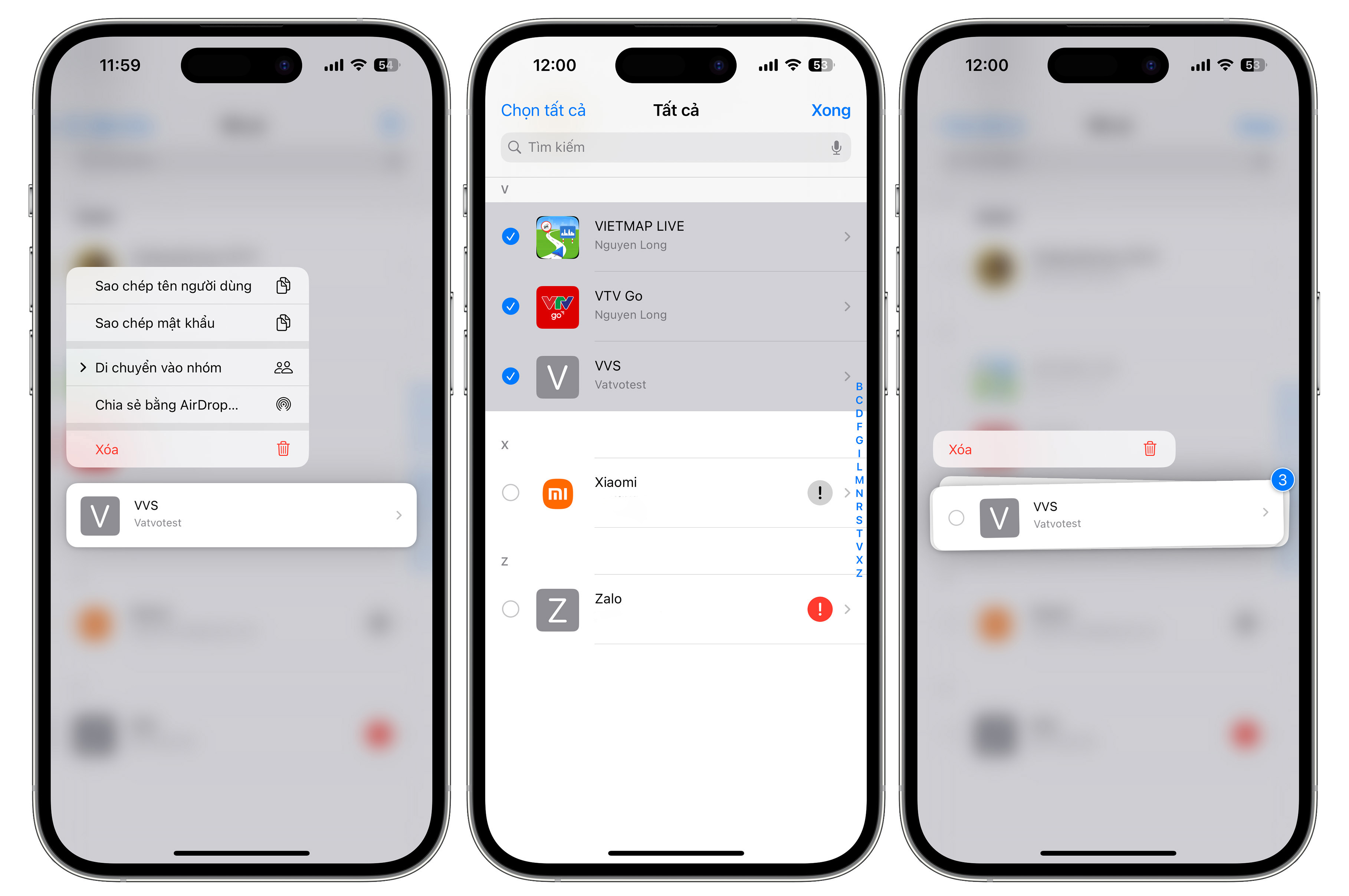
Để xóa nhiều thông tin đăng nhập, bạn hãy nhấn vào công cụ Chọn ở trên cùng bên phải của màn hình và sau đó nhấn vào bất kỳ thông tin đăng nhập nào mà bạn muốn xóa. Khi chọn đủ các mục cần xóa, hãy nhấn vào nút “Xóa” một lần nữa để loại bỏ chúng. Giống như ứng dụng Ảnh và Tệp, các mật khẩu bị loại bỏ sẽ được phân loại vào mục “Đã xóa gần đây”. Trong vòng 30 ngày, người dùng có thể khôi phục lại chúng hoặc quyết định xóa mật khẩu vĩnh viễn.
Mã xác thực
Ứng dụng Mật khẩu có thể cung cấp mã xác thực hai yếu tố cho các trang web cung cấp các tùy chọn bảo mật bổ sung. Để thêm mã xác thực hai yếu tố, hãy nhấn vào mục “Mã” của giao diện Mật khẩu chính.
Từ đó, hãy nhấn vào nút “+”. Bằng cách này, bạn có thể quét mã QR bằng camera, đây là cách thức hoạt động phổ biến của các ứng dụng xác thực hai yếu tố hoặc nhập khóa thiết lập. Sau khi mã được lưu trữ trong ứng dụng Mật khẩu, bạn có thể mở mục “Mã” bất kỳ lúc nào để lấy mã tạm thời để đăng nhập vào trang web hoặc ứng dụng.
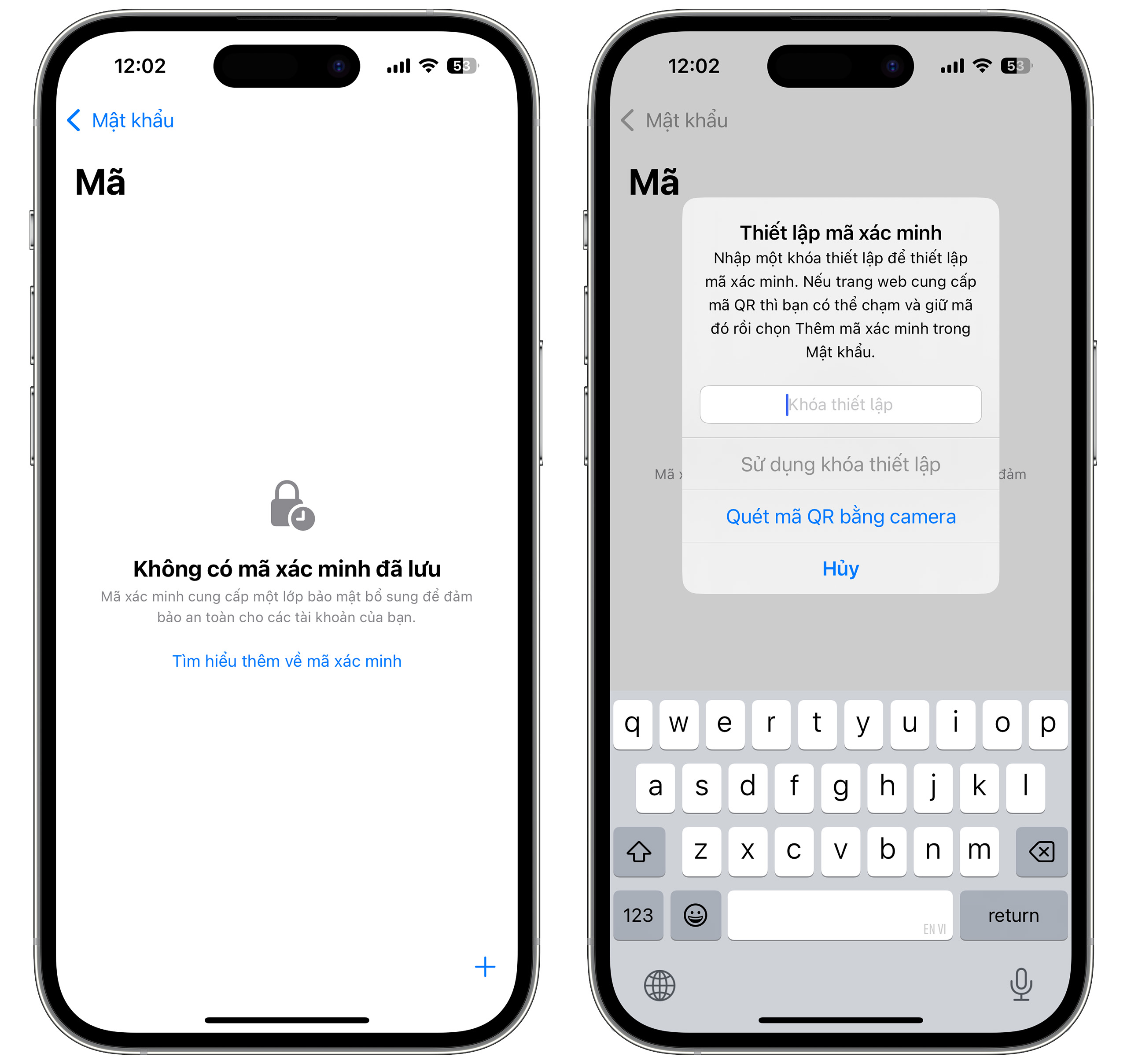
Mã xác thực hai yếu tố cũng hiển thị khi bạn tìm kiếm mật khẩu, đăng nhập hoặc duyệt qua thông tin đăng nhập nằm trong mục “Tất cả”.
Passkeys
Theo 9to5Mac, Passkeys an toàn hơn mật khẩu thông thường và chúng cho phép bạn đăng nhập vào tài khoản của mình bằng cách sử dụng xác thực Face ID hoặc Touch ID trên thiết bị Apple. Về cơ bản, Passkeys sẽ sử dụng một cặp khóa mật mã, với một khóa công khai được lưu trữ trên máy chủ và một khóa riêng tư được lưu trữ trên thiết bị của bạn.

Khóa riêng tư không được chia sẻ, chúng chỉ được lưu trữ trên thiết bị và không thể được gửi cho người khác, bảo vệ tài khoản của bạn khỏi các cuộc lừa đảo. Để xem passkey đã lưu trữ của mình, bạn có thể truy cập vào phần Passkeys của ứng dụng Mật khẩu.
Chia sẻ mật khẩu
Trong ứng dụng Mật khẩu, Apple sẽ cho phép bạn thiết lập và chia sẻ các mật khẩu đã chọn với những người bạn tin tưởng. Bạn có thể tạo một hoặc nhiều nhóm người bao gồm gia đình và bạn bè, cung cấp cho họ quyền truy cập vào thông tin đăng nhập và mật khẩu được chia sẻ.
Bạn có thể tạo nhóm bằng cách nhấn vào thư mục ở phía bên trái của giao diện Mật khẩu. Bạn chỉ cần nhập tên, sau đó chọn người muốn chia sẻ để thêm vào nhóm. Lưu ý rằng, bất kỳ ai mà bạn thêm vào nhóm sẽ phải có trong danh sách liên hệ.
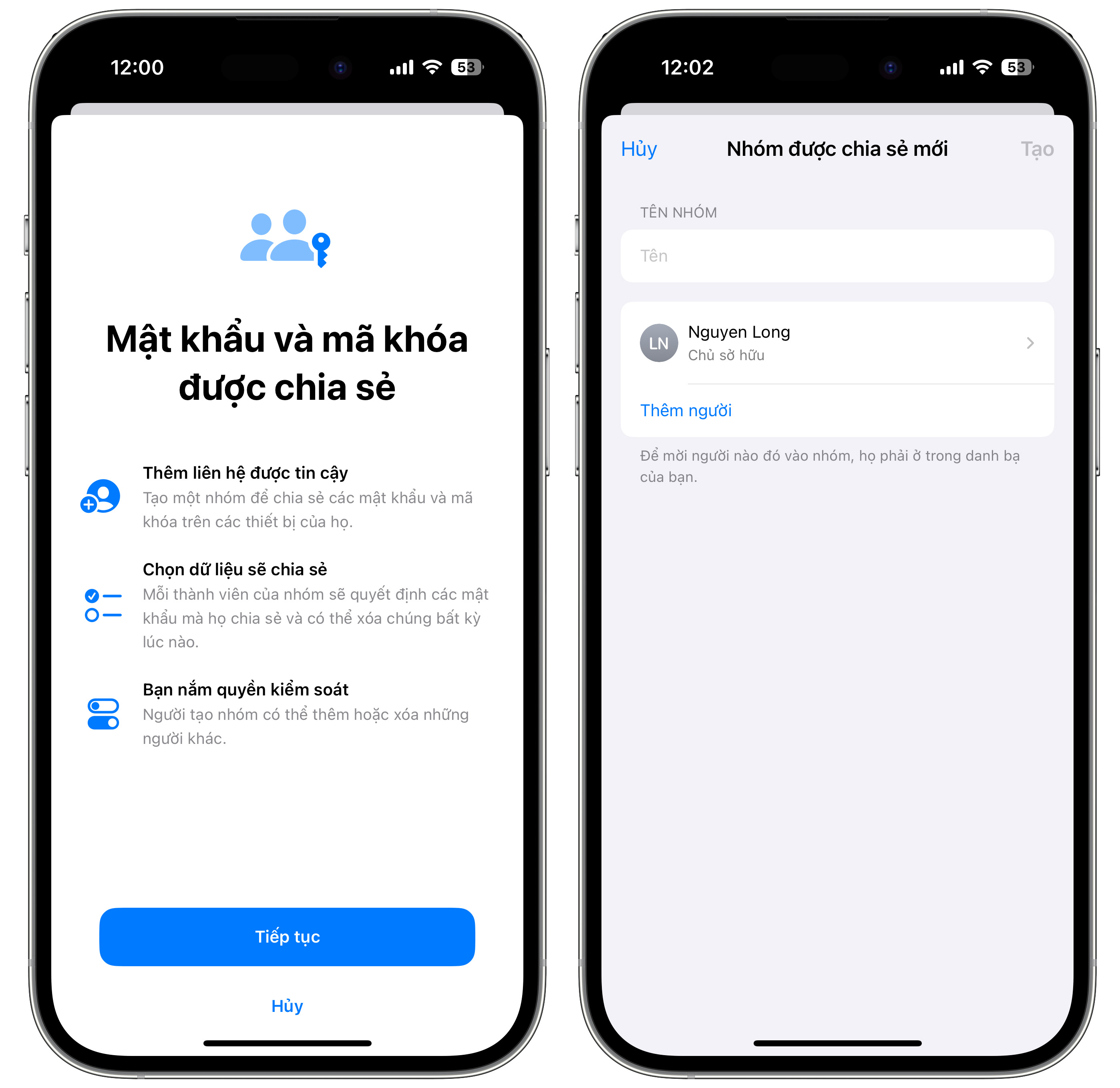
Từ đó, bạn có thể chọn thông tin đăng nhập và mật khẩu mà bạn muốn chia sẻ. Thông tin đăng nhập và mật khẩu có thể bị xóa bất cứ lúc nào và tất cả thành viên trong nhóm đều có thể đóng góp thông tin đăng nhập. Nếu là người tạo nhóm, bạn có thể xóa thành viên ra khỏi nhóm bất cứ lúc nào.
Để chia sẻ mật khẩu trực tiếp, bạn có thể tìm kiếm thông tin đăng nhập mà mình muốn chia sẻ và sau đó sử dụng Bảng chia sẻ để AirDrop.
Tự động điền
Nếu bạn đã bật Tự động điền trên thiết bị của mình, thông tin đăng nhập và mật khẩu của bạn sẽ được tự động nhập khi bạn truy cập trang web trong Safari mà bạn đã lưu trữ thông tin đăng nhập. Tự động điền sẽ hiển thị tùy chọn cho thông tin đăng nhập và mật khẩu thích hợp trên bất kỳ trường đăng nhập tài khoản nào trong Safari hoặc trong ứng dụng.
Sắp xếp
Trong phần “Tất cả” của ứng dụng Mật khẩu, bạn có thể nhấn vào biểu tượng có hai mũi tên để xem các tùy chọn sắp xếp. Các tùy chọn này bao gồm Ngày chỉnh sửa, Ngày tạo, Trang web hoặc Tiêu đề. Được biết. các tùy chọn này đều có thể được hiển thị trong danh sách Giảm dần hoặc Tăng dần.
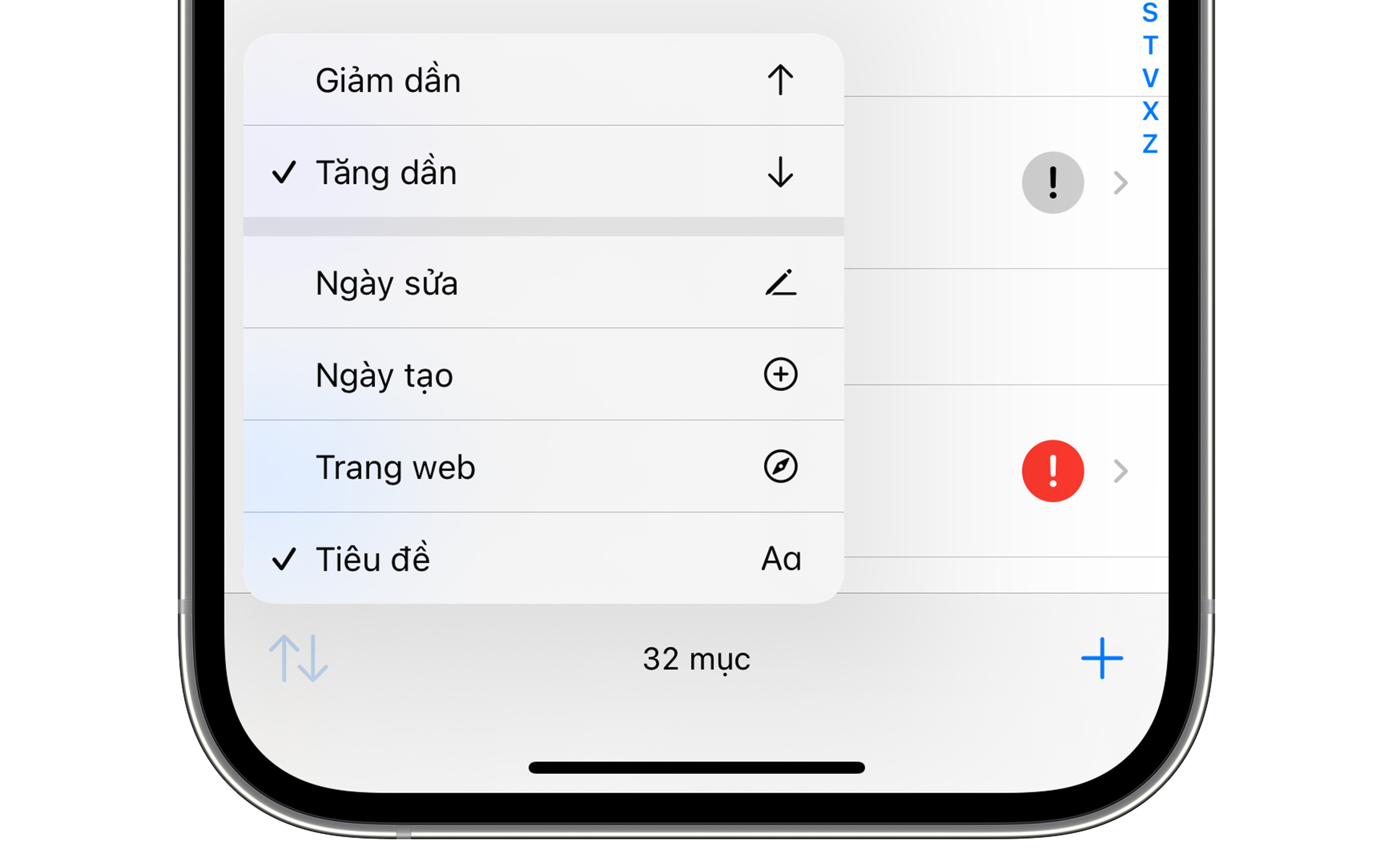
Đồng bộ hóa
Toàn bộ mật khẩu trong ứng dụng Mật khẩu mới sẽ được tự động đồng bộ hóa giữa các thiết bị Apple của người dùng bằng iCloud Keychain. Để truy cập mật khẩu trên iPad hoặc Mac, bạn chỉ cần đăng nhập tài khoản Apple ID và bật tùy chọn này.
Thậm chí, bạn còn có thể truy cập thông tin đăng nhập và mật khẩu của mình trên máy tính Windows vì Apple đang thêm ứng dụng Mật khẩu vào iTunes dành cho hệ điều hành này.
Bảo mật
Trong ứng dụng Mật khẩu, Apple đã bổ sung tính năng “Bảo mật” để thông báo cho người dùng biết là mật khẩu của họ có bị lộ hoặc quá yếu. Các cảnh báo này sẽ đi kèm với thông tin cho bạn biết rằng mình cần phải thay đổi mật khẩu.
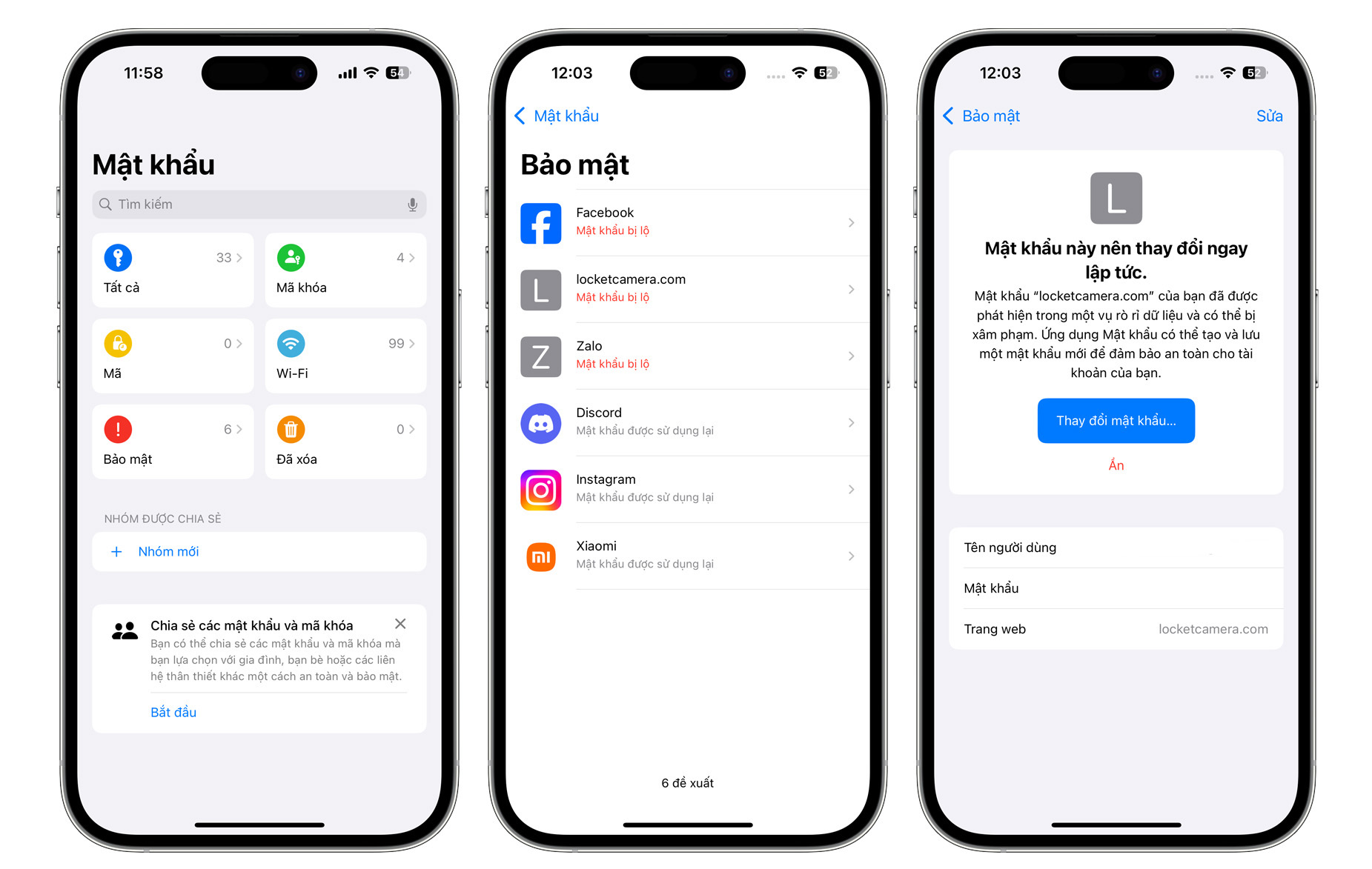
Nhập mật khẩu
Theo 9to5Mac, Apple đang có kế hoạch cung cấp một công cụ để giúp người dùng có thể nhập toàn bộ mật khẩu đã lưu trên các dịch vụ khác như 1Password và LastPass sang ứng dụng Mật khẩu mới trên iOS 18. Nhưng hiện tại, chức năng này vẫn chưa được hãng triển khai.
Bạn có thể xem video dưới đây của Vật Vờ Studio để biết thêm thông tin về iOS 18.






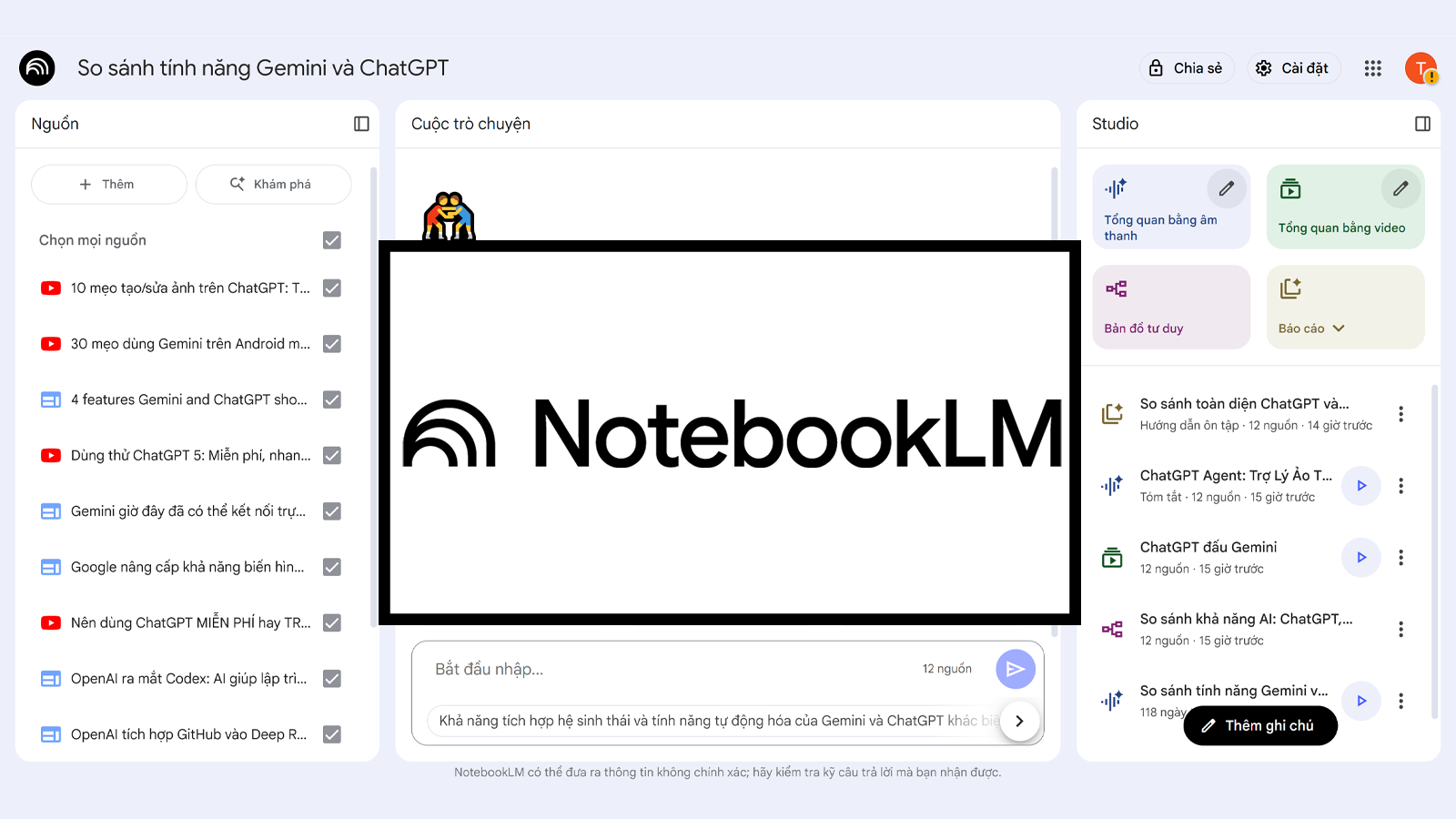

Comments