Điện thoại Android được biết đến với khả năng tùy biến cao, và một trong những cách đơn giản nhất để cá nhân hóa thiết bị của bạn là thay đổi biểu tượng ứng dụng. Việc này không chỉ giúp màn hình chính của bạn trở nên độc đáo hơn mà còn có thể hiện được cả tính của người dùng. Dưới đây sẽ là những cách phổ biến để người dùng có thể thay đổi biểu tượng ứng dụng ở trên điện thoại Android.
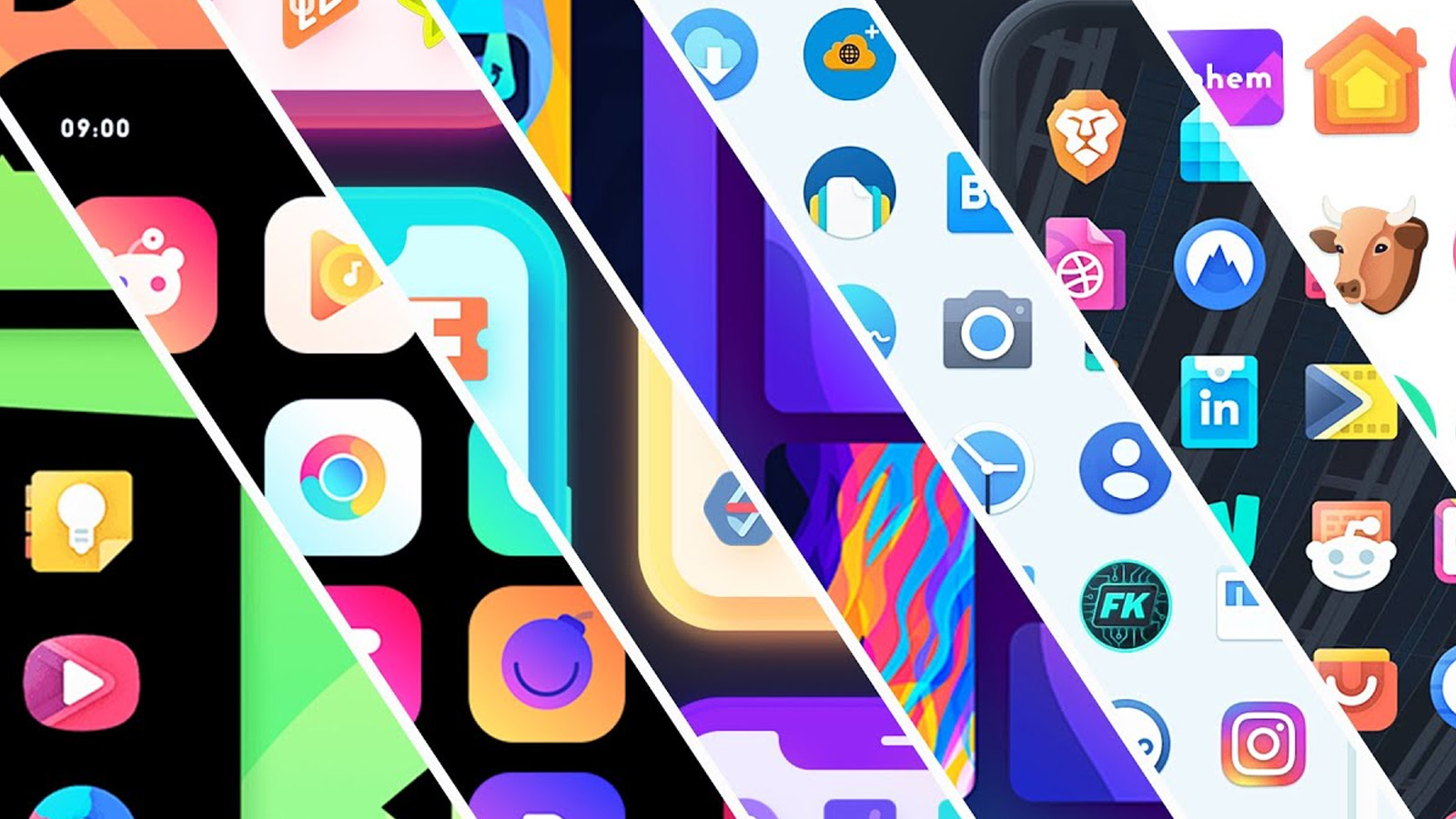
Cách thay đổi từng biểu tượng ứng dụng
Để thay đổi từng biểu tượng ứng dụng, người dùng có thể sử dụng các trình khởi chạy của bên thứ 3 như Niagara, Action Launcher, Lawnchair hoặc Nova Launcher. Trong bài hướng dẫn dưới đây, chúng tôi sẽ sử dụng Nova Launcher để thực hiện các bước thay đổi.
- Bước 1: Cài đặt bộ biểu tượng bạn chọn cùng với Nova Launcher.
- Bước 2: Thiết lập màn hình chính Nova Launcher theo ý muốn.
- Bước 3: Sau khi hoàn tất, hãy tìm biểu tượng ứng dụng bạn muốn thay đổi trên màn hình chính.
- Bước 4: Nhấn giữ biểu tượng ứng dụng và chọn biểu tượng hình bút chì.
- Bước 5: Chọn ảnh biểu tượng ở bên trái cửa sổ.
- Bước 6: Chọn bộ biểu tượng của bạn.
- Bước 7: Cuối cùng, chọn biểu tượng bạn muốn.
- Bước 8: Sau khi hoàn tất, nhấn nút “Xong”.
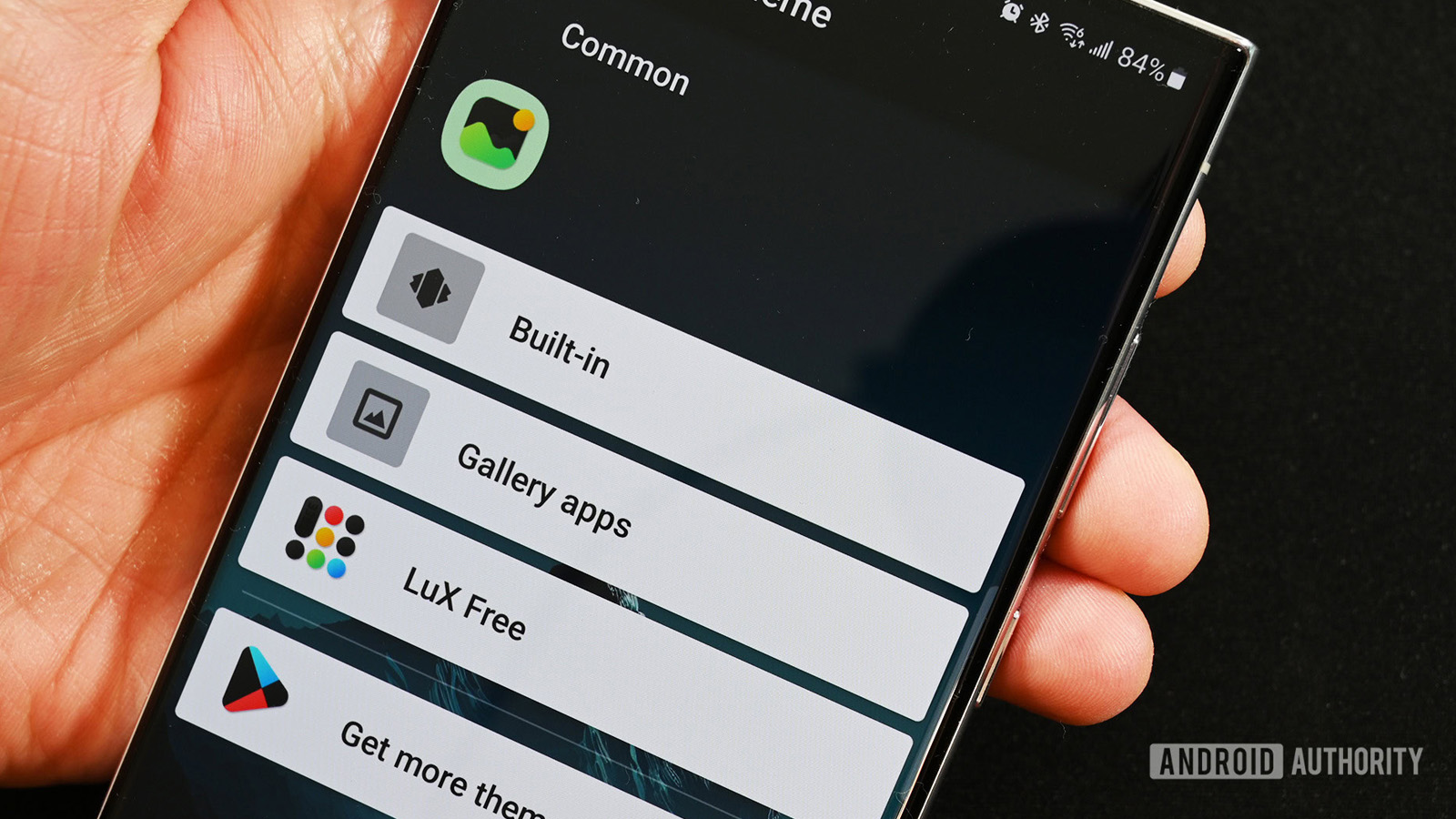
Cách thay đổi tất cả biểu tượng ứng dụng bằng icon pack
Nếu không thích thay đổi từng biểu tượng ứng dụng, người dùng có thể áp dụng gói biểu tượng (icon pack) để thay đổi toàn bộ biểu tượng ứng dụng một cách nhanh chóng. Với Nova Launcher hoặc các trình khởi chạy của bên thứ 3, người dùng có thể làm theo các bước hướng dẫn dưới đây.
- Bước 1: Cài đặt Nova Launcher, thiết lập và cài đặt gói biểu tượng mà bạn đã chọn.
- Bước 2: Trên màn hình chính, nhấn giữ vào một khoảng trống và chọn “Cài đặt”.
- Bước 3: Điều hướng đến phần “Giao diện”.
- Bước 4: Chọn “Kiểu biểu tượng”.
- Bước 5: Nhấn vào “Chủ đề biểu tượng” và chọn gói biểu tượng đã cài đặt là xong.
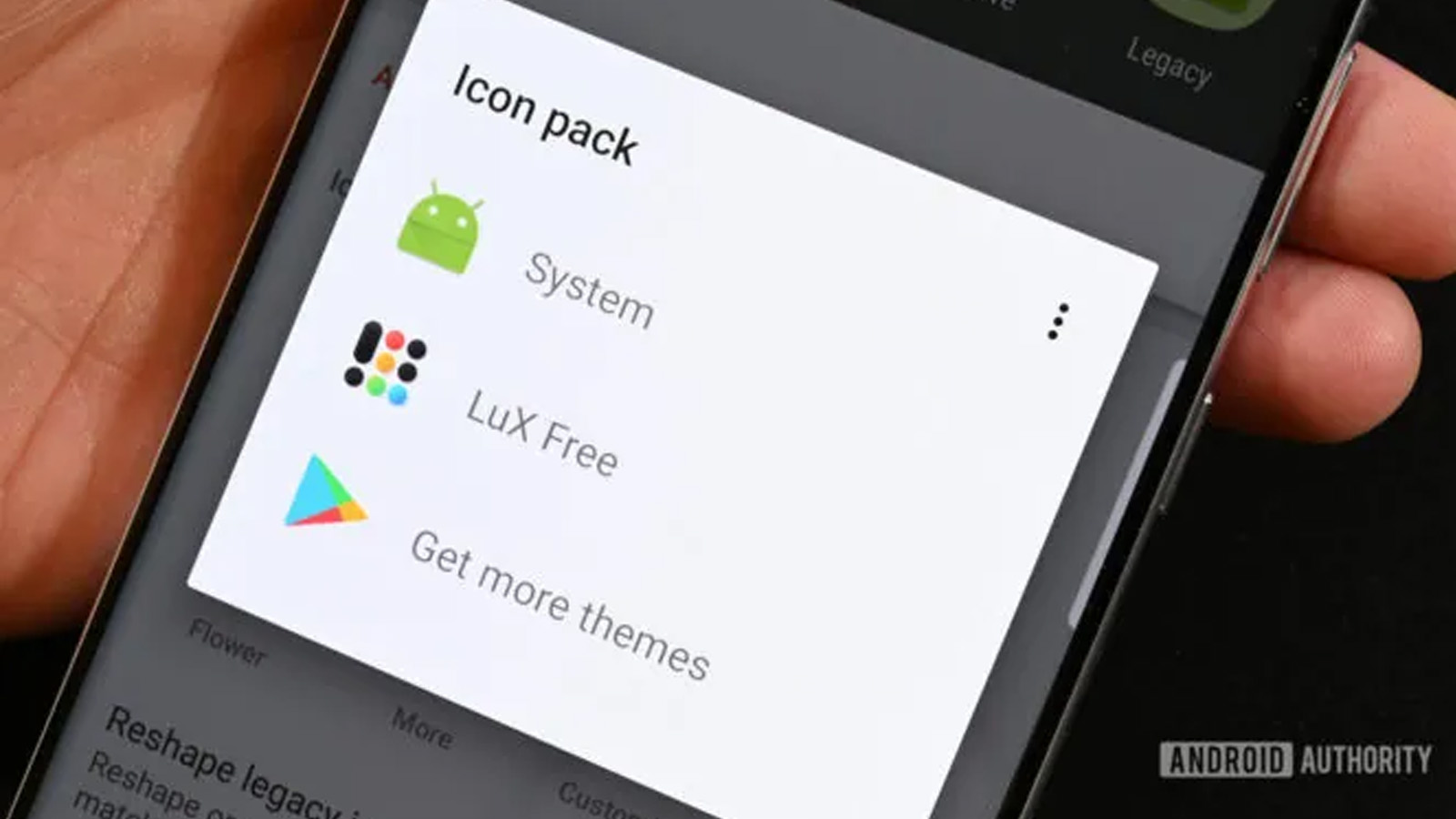
Cách thay đổi chủ đề biểu tượng với Material You
Bắt đầu từ Android 12, Google đã áp dụng ngôn ngữ thiết kế mới với tên gọi là Material You. Một trong những lợi ích của thiết kế này là khả năng thay đổi chủ đề biểu tượng dựa theo hình nền. Để thực hiện tác vụ này, người dùng có thể tham khảo cách dưới đây.
- Bước 1: Nhấn giữ vào khoảng trống trên màn hình chính và chọn “Hình nền và phong cách”.
- Bước 2: Tìm tùy chọn “Biểu tượng theo chủ đề” và bật nó lên.
- Bước 3: Khi quay trở lại màn hình chính, người dùng sẽ thấy biểu tượng ứng dụng được đổi màu theo hình nền.
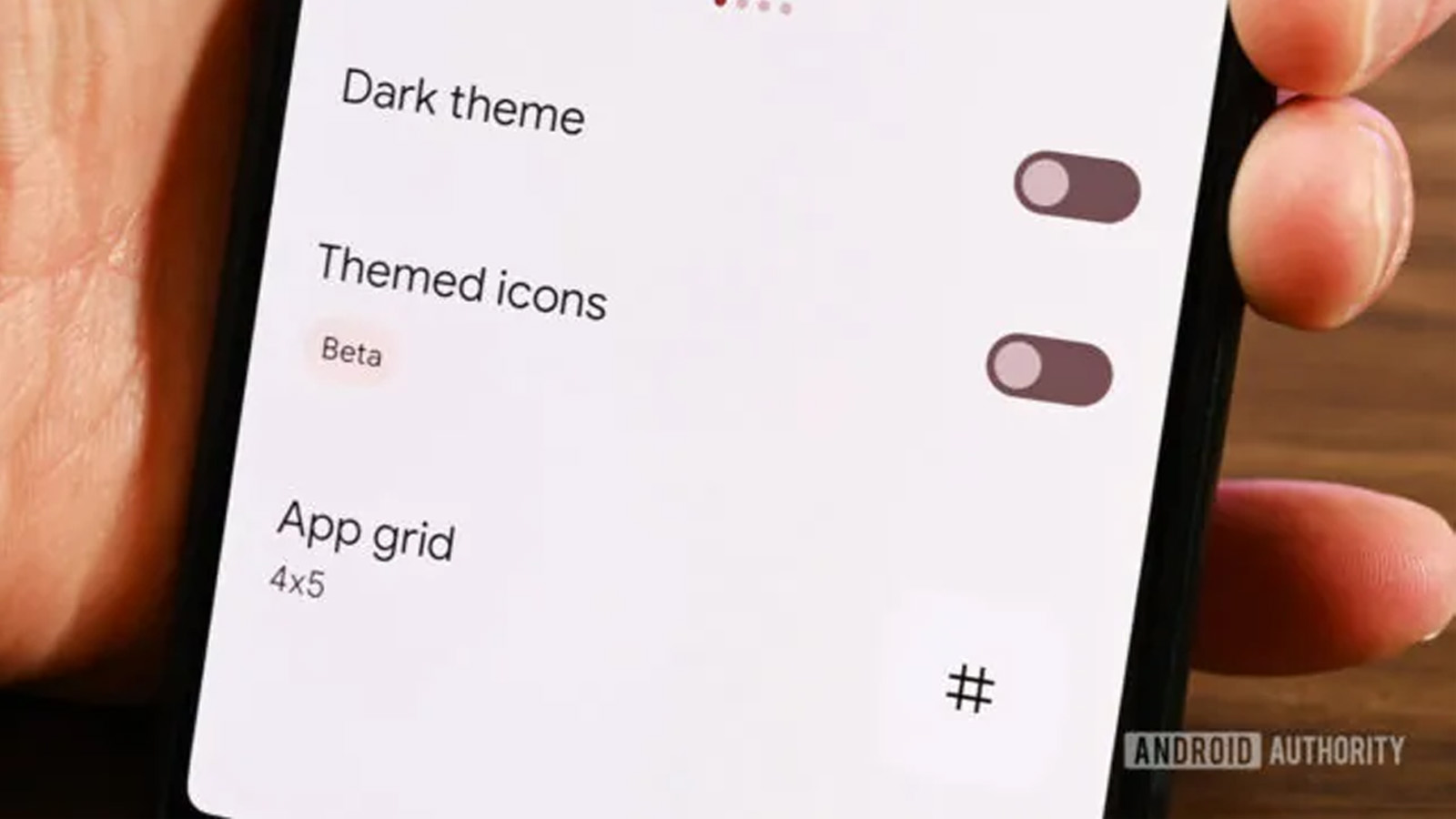
Cách thay đổi biểu tượng trên điện thoại Samsung
Với điện thoại Samsung, người dùng sẽ có thêm một cách để tải gói biểu tượng mà không cần phải sử dụng các ứng dụng của bên thứ ba. Cụ thể, bạn có thể duyệt và mua gói biểu tượng trong Cửa hàng chủ đề Galaxy . Những bộ này hoạt động với trình khởi chạy One UI của Samsung, tức là bạn không cần phải cài trình khởi chạy của bên thứ 3 như các máy Android khác. Thậm chí, bạn còn có thể sử dụng các bộ biểu tượng từ Cửa hàng Google Play bằng mô-đun Theme Park của Good Lock.
Cửa hàng chủ đề Samsung
- Bước 1: Nhấn giữ vào khoảng trống trên màn hình chính và chọn “Chủ đề”.
- Bước 2: Khi Cửa hàng chủ đề xuất hiện > chọn mục “Biểu tượng” ở cuối màn hình.
- Bước 3: Tìm và tải xuống bất kỳ bộ biểu tượng nào bạn muốn.
- Bước 4: Sau khi hoàn tất > nhấn “Menu” ở phía dưới bên phải. Sau đó người dùng cần chọn “Mục của tôi” ở phía trên bên trái > chọn “Biểu tượng” từ hàng dọc ở phía trên cùng.
- Bước 5: Chọn bộ biểu tượng bạn muốn cài đặt.
- Bước 6: Nhấn nút “Áp dụng”.
- Bước 7: Sau khi hoàn tất, các biểu tượng của bạn sẽ được thay đổi theo chủ đề.
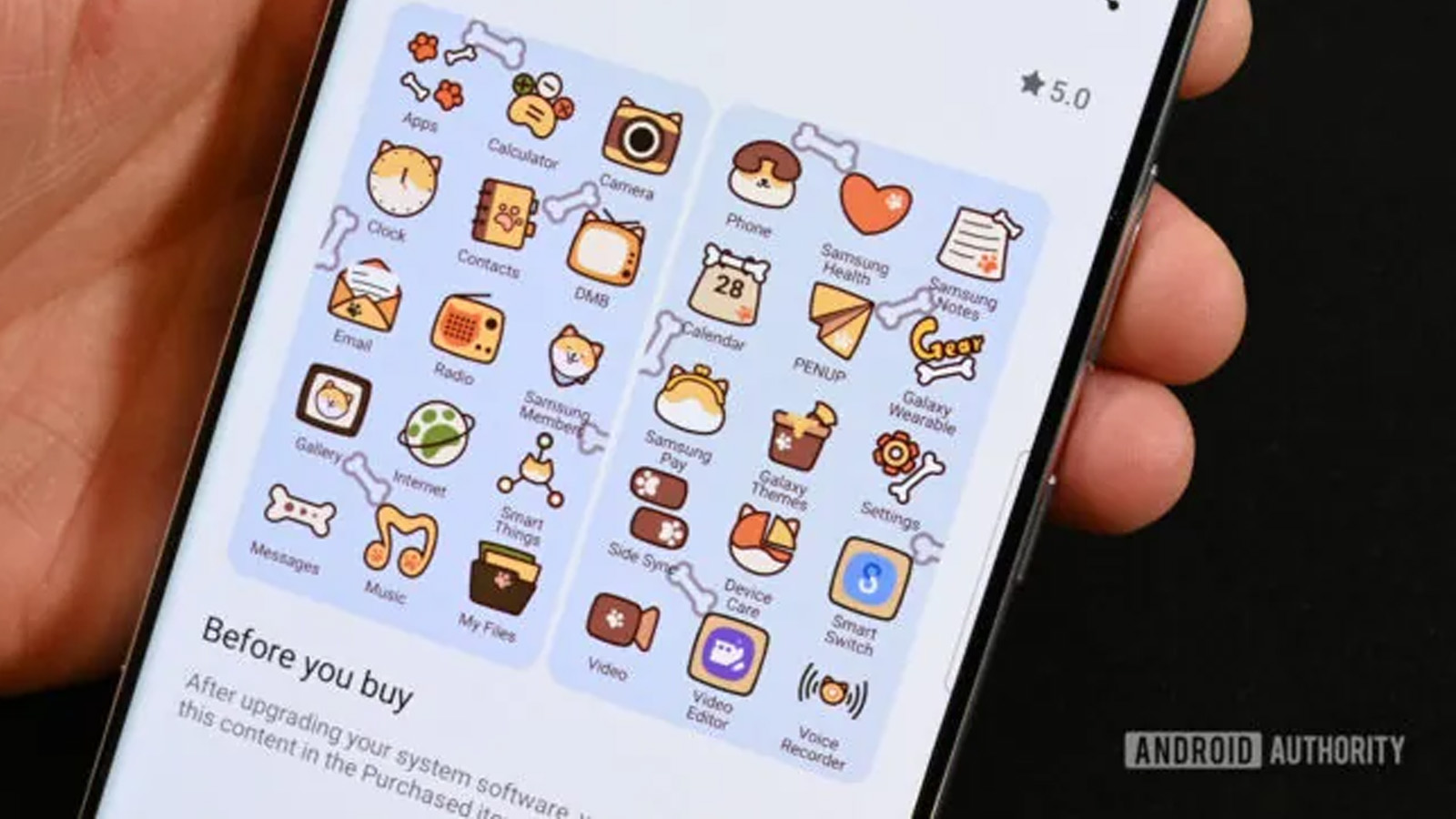
Hãy nhớ rằng, các bộ biểu tượng của Cửa hàng chủ đề Samsung sẽ không thay đổi chủ đề cho mọi biểu tượng trong ngăn kéo ứng dụng của bạn.
Good Lock
- Bước 1: Tải xuống Good Lock cùng với tiện ích mở rộng Theme Park từ Cửa hàng Galaxy của Samsung.
- Bước 2: Mở Theme Park và điều hướng đến tab “Biểu tượng”.
- Bước 3: Nhấn nút “Tạo mới”. Thao tác này sẽ đưa bạn đến màn hình thay đổi chủ đề biểu tượng chính trong Theme Park.
- Bước 4: Sử dụng các tùy chọn, hãy chọn hình dạng biểu tượng chung, màu biểu tượng và màu khay của bạn.
- Bước 5: Tùy chọn, bạn có thể nhấp vào nơi ghi “Gói biểu tượng” và chọn gói biểu tượng của bên thứ ba.
- Bước 6: Cuối cùng, để thay đổi các biểu tượng riêng lẻ, hãy nhấn nút menu 3 chấm ở góc trên cùng bên phải và chọn “Thay đổi biểu tượng”.
- Bước 7: Chọn biểu tượng bạn muốn thay đổi và sau đó chọn biểu tượng bạn muốn thay đổi.
- Bước 8: Sau khi bạn hoàn tất cấu hình, hãy quay lại màn hình thay đổi chủ đề biểu tượng chính đã đề cập ở trên và nhấn nút “Lưu” ở góc trên cùng bên phải cạnh nút 3 chấm.
- Bước 9: Nhập tên cho bộ biểu tượng tùy chỉnh, mới của bạn.
- Bước 10: Sau khi hoàn tất, bạn có thể áp dụng bộ biểu tượng trực tiếp thông qua Theme Park hoặc thông qua cửa hàng chủ đề Samsung.
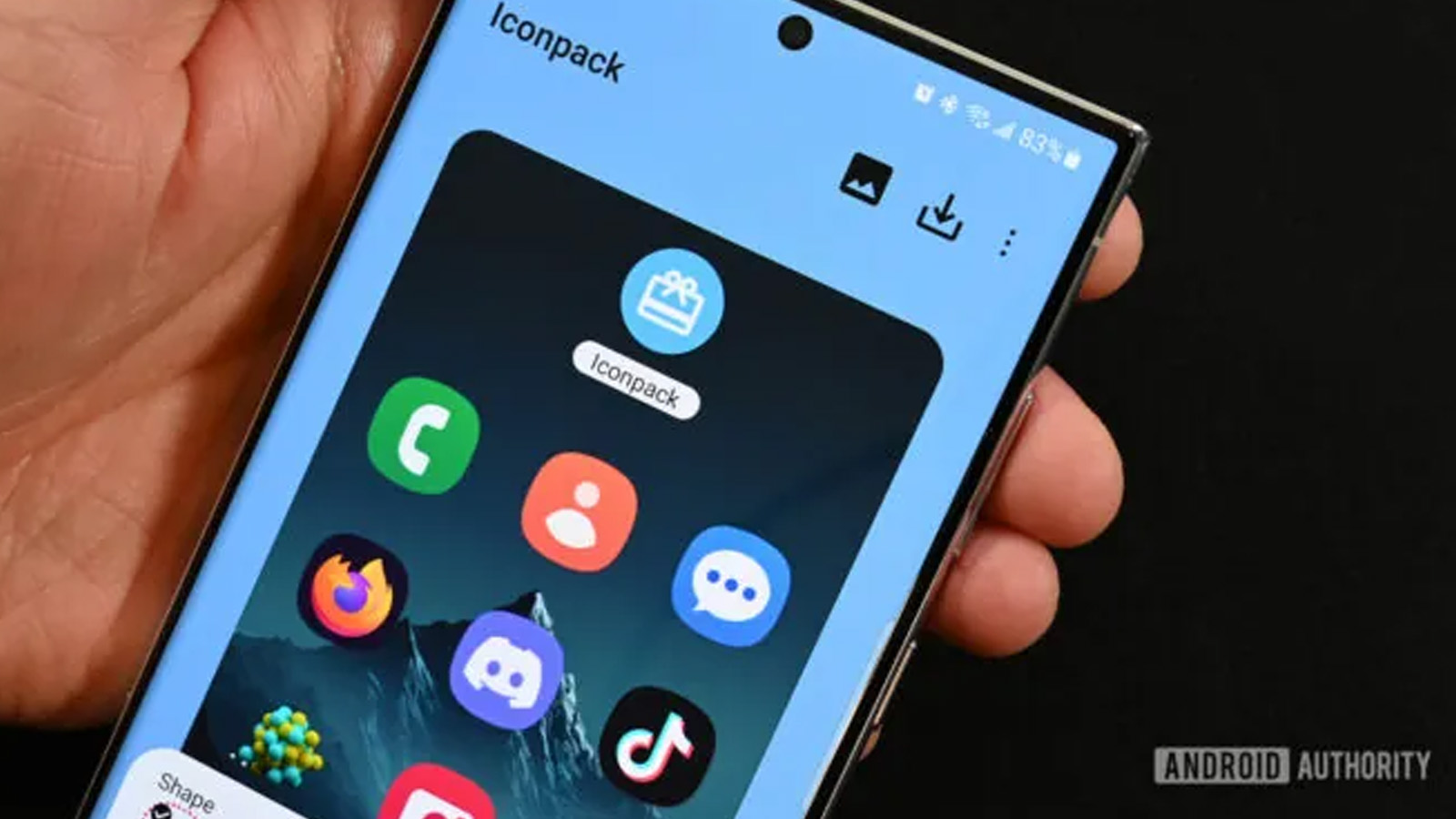
Chúc các bạn thành công!
Theo: Android Authority







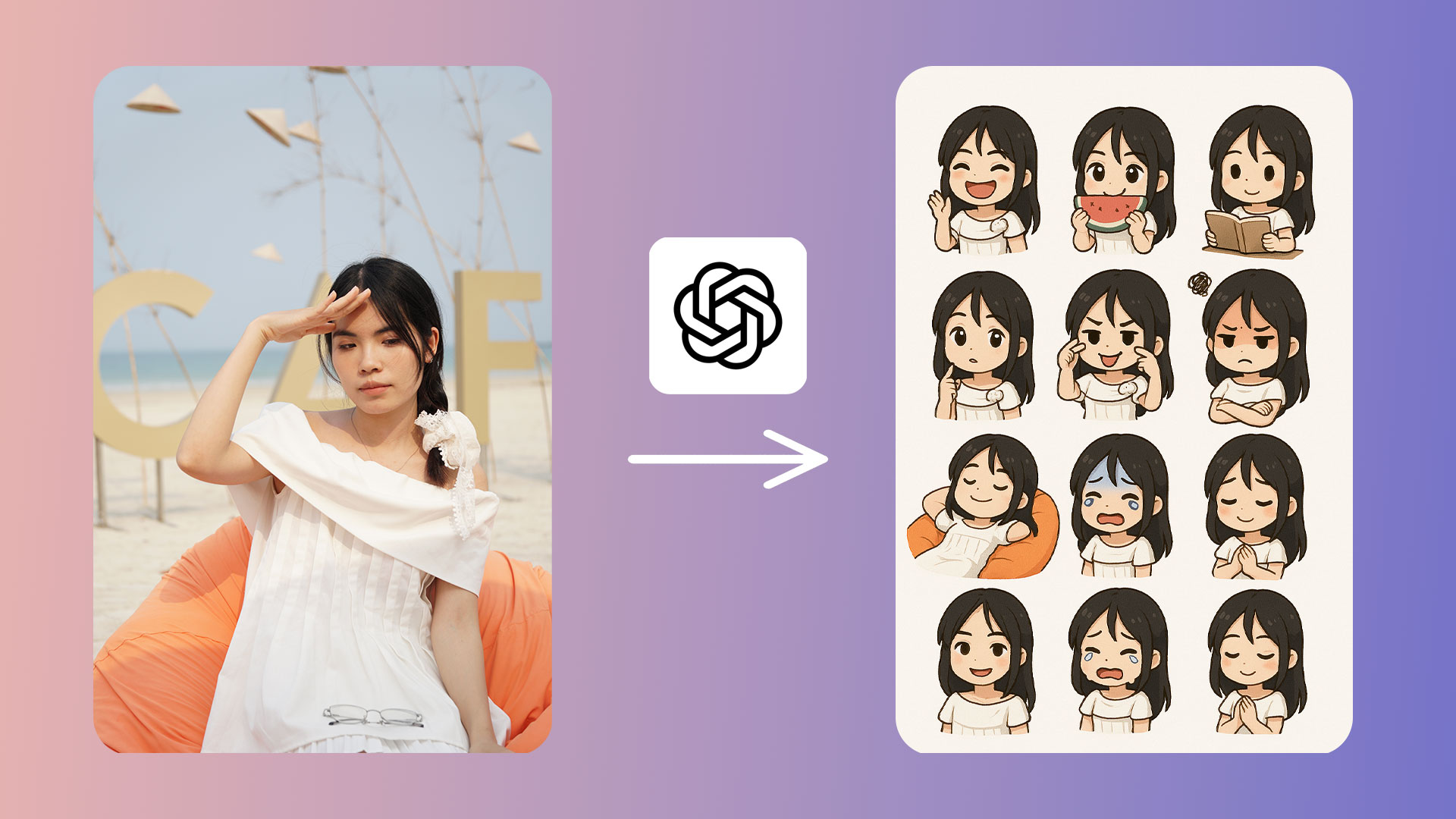

Comments