Sau một thời gian dài thử nghiệm ở kênh Canary và Dev, Microsoft đã chính thức tích hợp tính năng Ghi âm khi quay video vào trong ứng dụng Snipping Tool ở trên Windows 11. Với tính năng này, người dùng có thể ghi âm bằng cách sử dụng micro của laptop, micro rời để tạo video hướng dẫn, chia sẻ quá trình chơi game hoặc ghi lại cuộc họp trực tuyến…
Cách sử dụng tính năng Ghi âm trong Snipping Tool
Lưu ý:
- Để sử dụng tính năng ghi âm, người dùng cần truy cập vào Microsoft Store và cập nhật Snipping Tool lên phiên bản 11.2309.16.0.
- Để kiểm tra phiên bản ứng dụng, người dùng có thể truy cập vào Settings > chọn mục Apps > Installed apps > tìm Snipping Tool và chọn Advanced options.
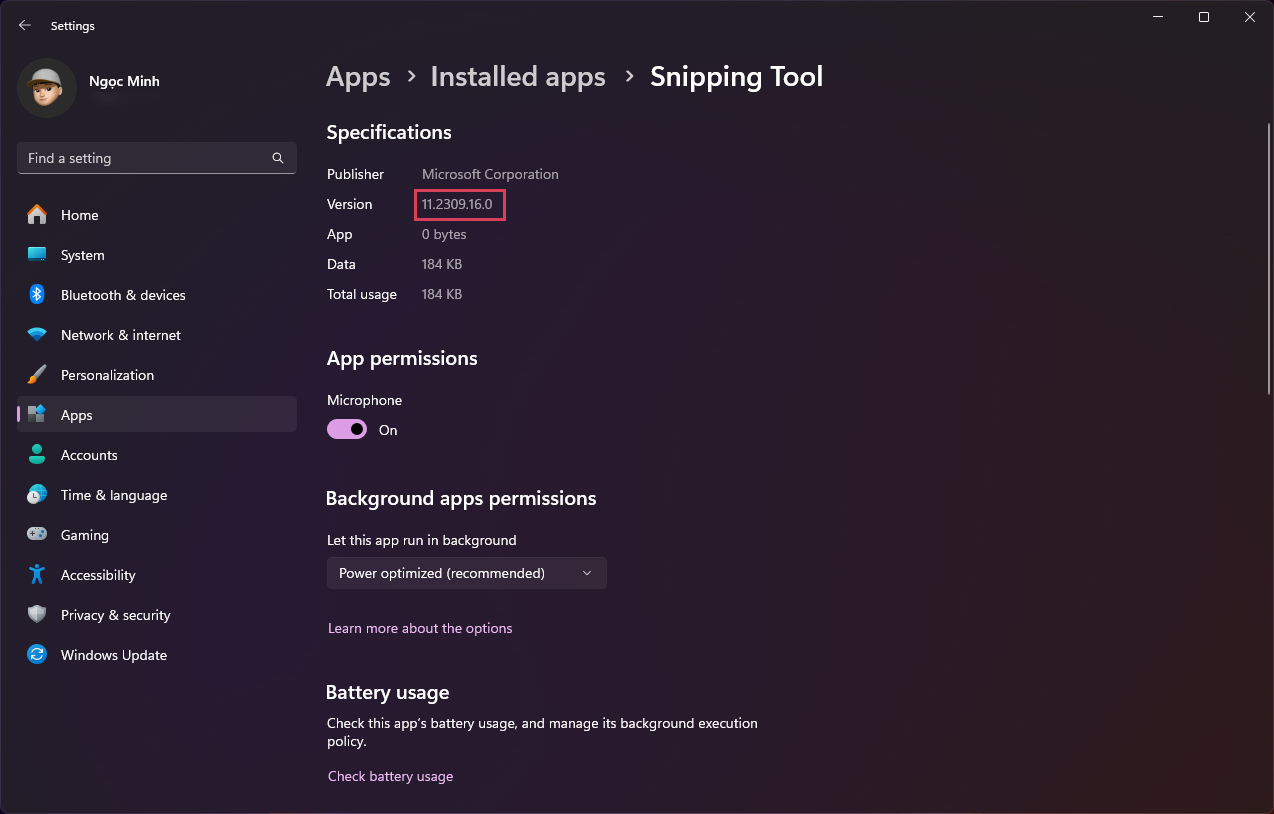
Cách kích hoạt tính năng Ghi âm
- Bước 1: Nhấn phím Windows để mở Menu Start. Sau đó nhập Snipping Tool và nhấn Enter để khởi chạy ứng dụng.
- Bước 2: Bấm vào biểu tượng quay video và chọn New.
- Bước 3: Chọn biểu tượng Micro > bỏ tích dòng Mute > chọn micro đang sử dụng (Ví dụ ở trong ảnh là External Microphone (Realtek(R) Audio).
- Bước 4: Nhấn Start để quay.
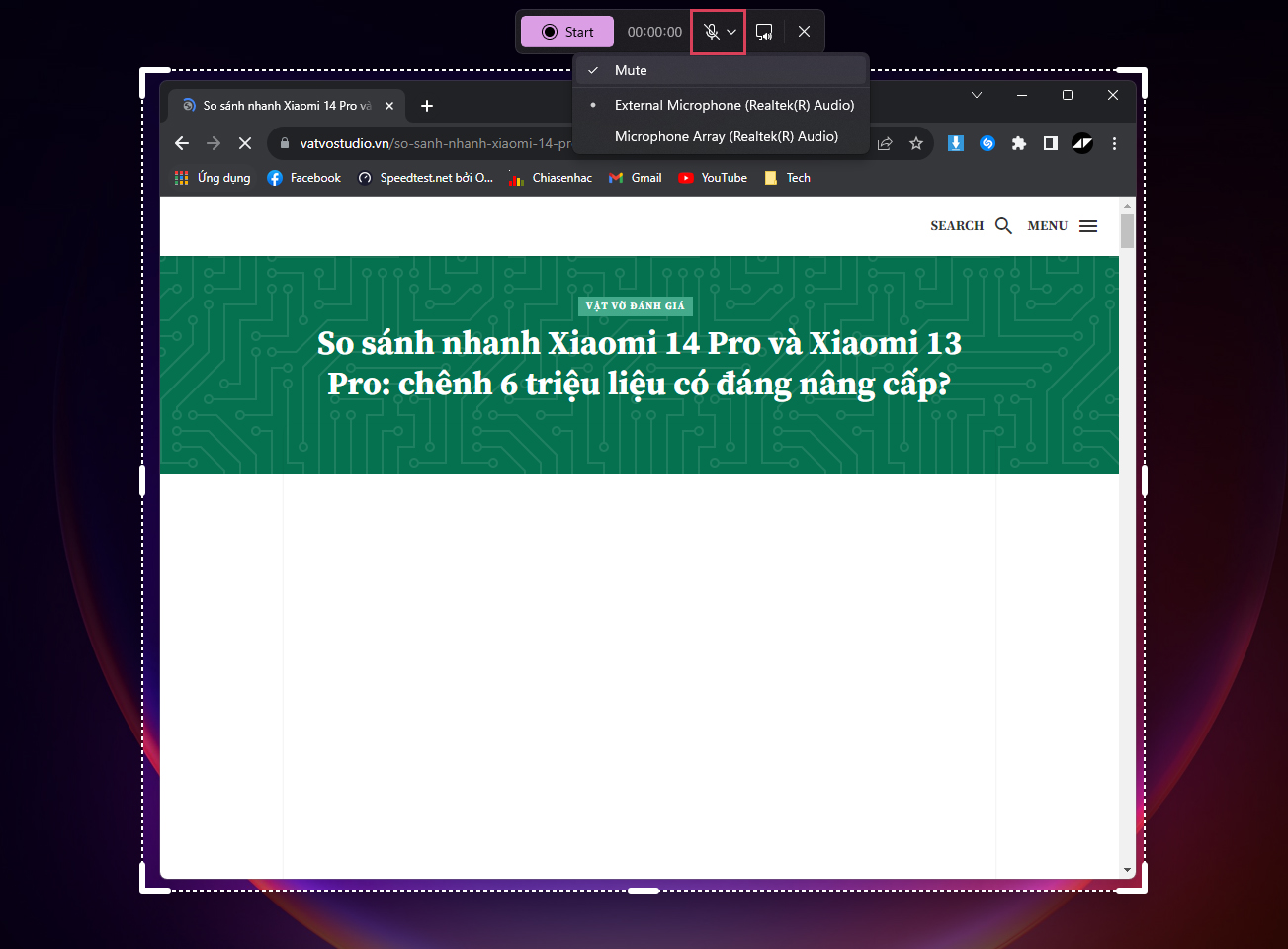
- Nếu ứng dụng báo không có quyền microphone để ghi âm, người dùng cần truy vào Settings > chọn mục Privacy & security > Microphone > tìm Snipping Tool và cấp quyền cho ứng dụng bằng cách nhấn On.
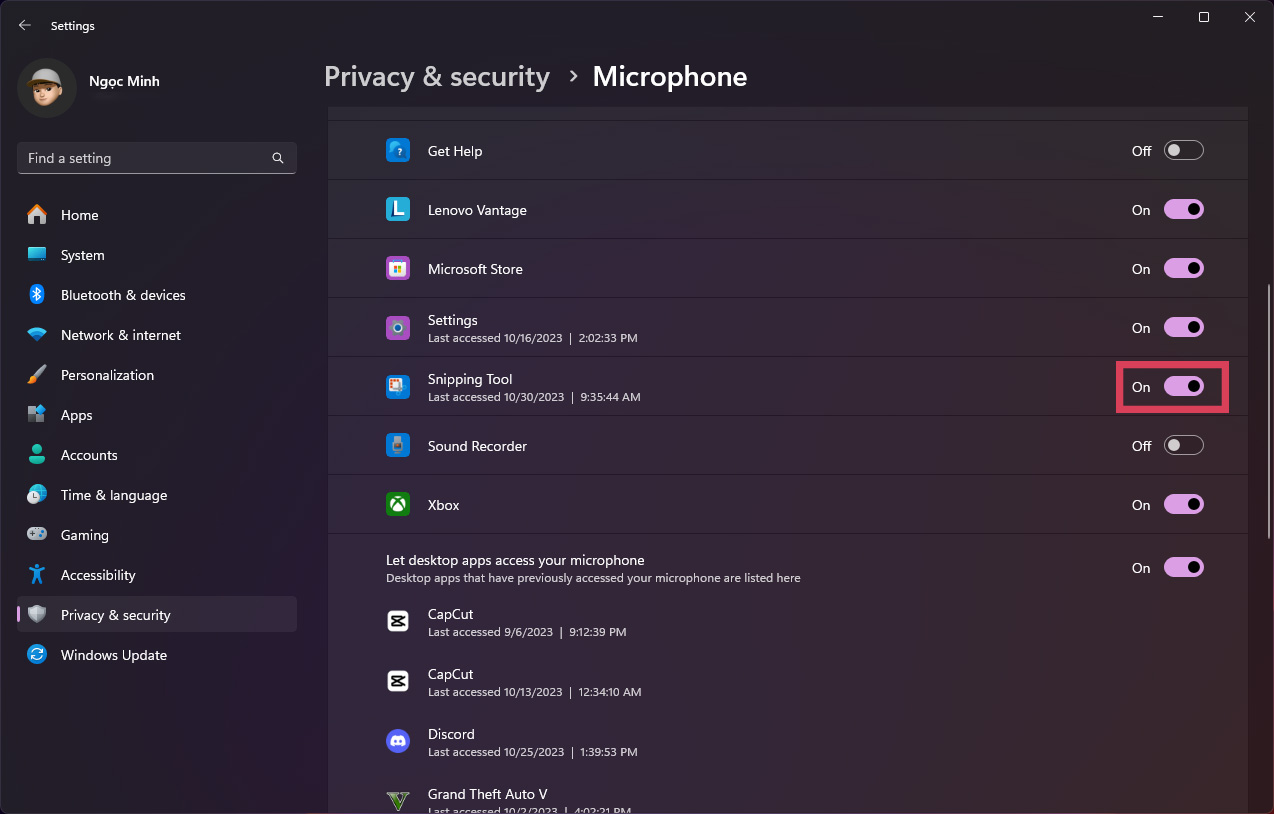
Cách thay đổi cài đặt ghi âm
- Bước 1: Nhấn vào biểu tượng 3 chấm ở góc bên phải ứng dụng > chọn Options.
- Bước 2: Nếu muốn Snipping Tool luôn ghi âm khi quay video, chọn On tại mục “Include microphone input by default when a screen recording starts“
- Bước 3: Nếu muốn Snipping Tool luôn ghi âm thanh hệ thống khi quay video, chọn On tại mục “Include system audio by default when a screen recording starts“.
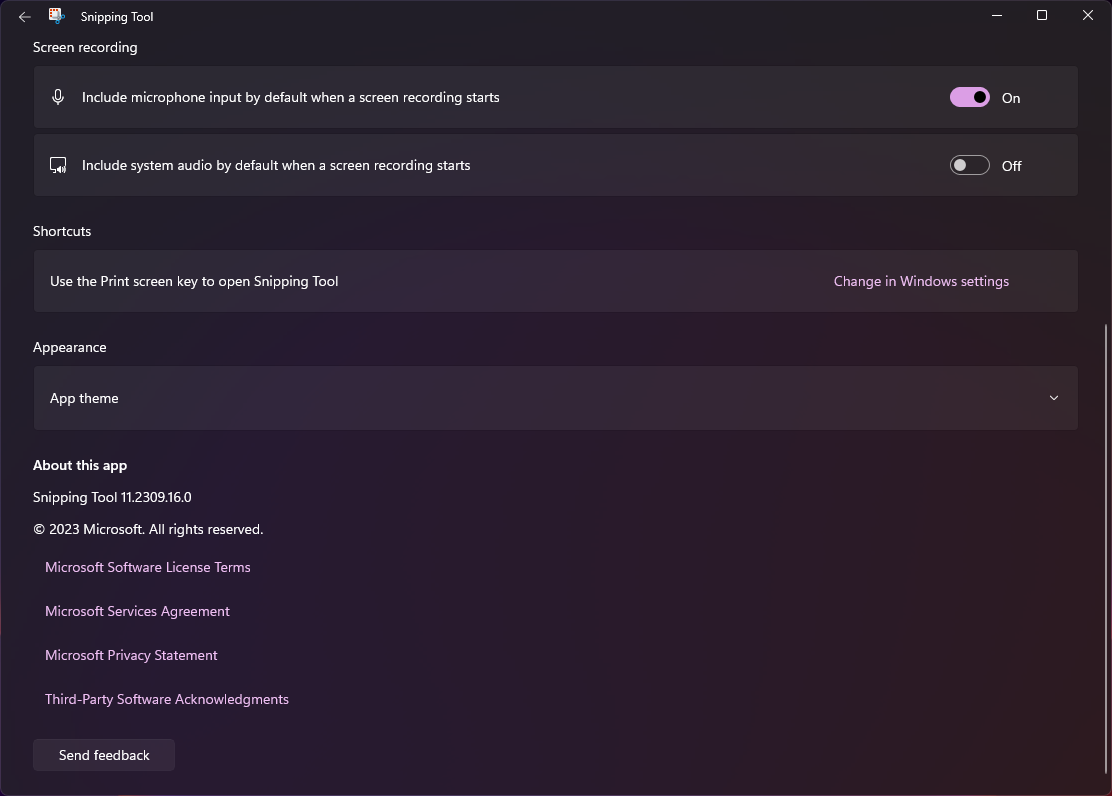
Chúc các bạn thành công!




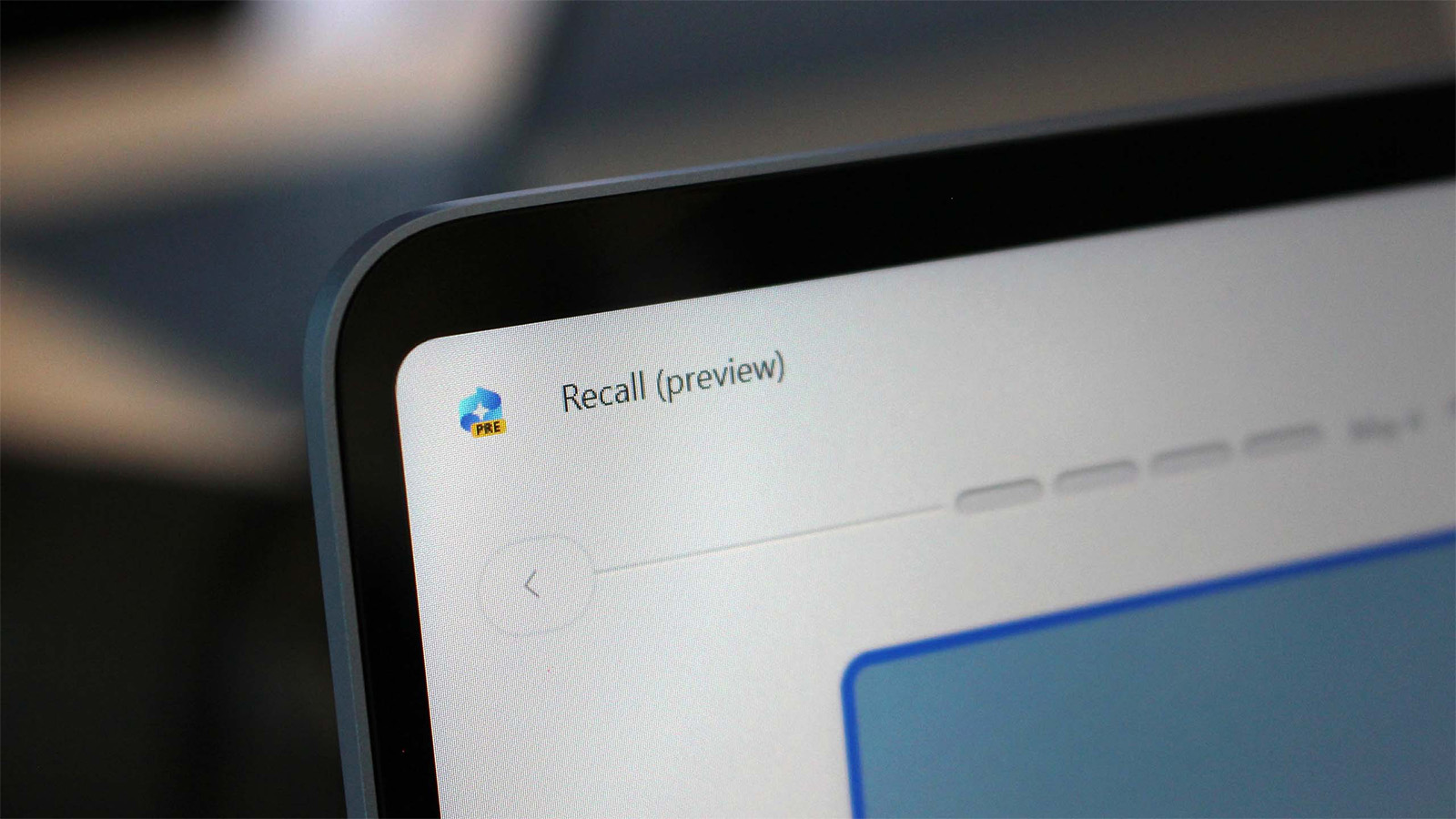



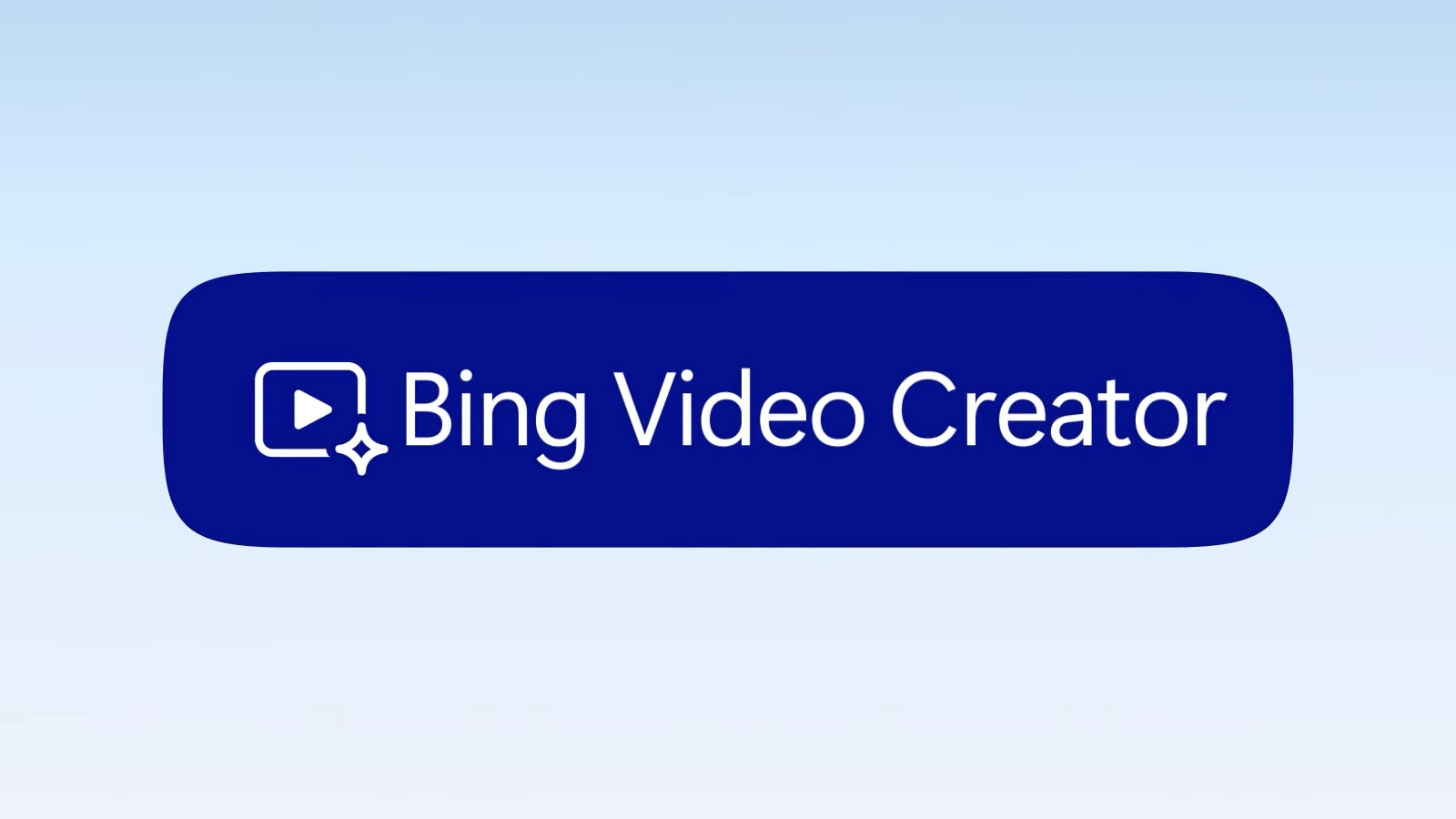

Comments