Trên iOS 17.3, tính năng Bảo vệ thiết bị khi bị đánh cắp sẽ bổ sung một lớp bảo mật khi iPhone của bạn ở xa các vị trí quen thuộc, chẳng hạn như nhà hoặc cơ quan và giúp bảo vệ tài khoản và thông tin cá nhân trong trường hợp iPhone của bạn bị đánh cắp.
Với tất cả người dùng iPhone, đây là tính năng cần thiết và nên được kích hoạt ngay trong mục cài đặt. Ở chế độ mặc định khi lên iOS 17.3, Apple sẽ tắt tuỳ chọn bảo vệ này, do đó người dùng muốn bật cần truy cập Cài Đặt -> Face ID & Mật mã -> Kéo xuống mục Bảo vệ thiết bị khi bị đánh cắp và chọn Bật tuỳ chọn Bảo vệ.

Nếu cố gắng tắt Bảo vệ thiết bị khi bị đánh cắp khi không ở một vị trí quen thuộc, độ trễ bảo mật sẽ bắt đầu trước khi bạn có thể tắt tính năng này. Bạn nên tắt Bảo vệ thiết bị bị đánh cắp trước khi bán, tặng hoặc trao đổi iPhone của mình.
Bảo vệ thiết bị khi bị đánh cắp (Stolen Device Protection) trên iOS 17.3 là gì?
Trước đây, nếu kẻ trộm đánh cắp được iPhone của bạn và biết được mật mã mở khoá, chúng hoàn toàn có thể thay đổi mật khẩu iCloud, thay đổi FaceID hay thậm chí là sử dụng các dịch vụ thanh toán. Do đó, iOS 17.3 là giải pháp ra đời để ngăn chặn những hành động trên.
Nếu bật Bảo vệ thiết bị khi bị đánh cắp, việc truy cập mật khẩu trong Chuỗi khóa iCloud, tắt Chế độ mất, xóa nội dung và mua hàng trong Safari đều yêu cầu xác thực sinh trắc học bằng Face ID hoặc Touch ID. Trước đây, toàn bộ tính năng này đều có thể truy cập hoặc thay đổi bằng Mật mã iPhone.
- Xác thực sinh trắc học bằng Face ID hoặc Touch ID: Một số hành động như truy cập mật khẩu và thẻ tín dụng được lưu trữ yêu cầu xác thực sinh trắc học duy nhất bằng Face ID hoặc Touch ID – không có mật mã thay thế hoặc dự phòng – để chỉ bạn mới có thể truy cập những tính năng này.
- Trì hoãn bảo mật: Một số hành động bảo mật như thay đổi mật khẩu ID Apple cũng yêu cầu bạn phải đợi một giờ rồi mới thực hiện xác thực bằng Face ID hoặc Touch ID thứ hai.

Trong trường hợp iPhone bị mất cắp, tính năng trì hoãn bảo mật được thiết kế nhằm ngăn kẻ trộm thực hiện các hoạt động quan trọng để bạn có thể đánh dấu thiết bị của bạn là bị thất lạc và đảm bảo tài khoản Apple của bạn được an toàn.
Khi iPhone của bạn ở một vị trí quen thuộc, các bước bổ sung này không bắt buộc và bạn có thể sử dụng mật mã thiết bị của mình như bình thường. Các vị trí quen thuộc thường bao gồm nhà riêng, cơ quan và một số vị trí khác mà bạn thường xuyên sử dụng iPhone. Tính năng Bảo vệ thiết bị đã bị đánh cắp có sẵn trên iOS 17.3 và phải được bật trước khi thiết bị bị thất lạc hoặc mất cắp.
Cách tính năng Bảo vệ thiết bị đã bị đánh cắp bảo vệ thiết bị và tài khoản của bạn
Khi bạn bật tính năng Bảo vệ thiết bị đã bị đánh cắp, một số hành động nhất định sẽ có yêu cầu bảo mật bổ sung khi iPhone của bạn ở xa các vị trí quen thuộc như nhà riêng hoặc cơ quan.
Xác thực sinh trắc học bằng Face ID hoặc Touch ID
Với tính năng Bảo vệ thiết bị đã bị đánh cắp, nếu iPhone không ở vị trí quen thuộc, bạn phải xác thực bằng Face ID hoặc Touch ID trước khi có thể thực hiện một số hành động nhất định, bao gồm những hành động sau:
- Sử dụng mật khẩu hoặc mật mã được lưu trong Chuỗi khóa
- Sử dụng các phương thức thanh toán được lưu trong Safari (tự động điền)
- Tắt Chế độ mất
- Xóa tất cả nội dung và cài đặt
- Đăng ký Apple Card mới
- Xem số thẻ ảo Apple Card
- Thực hiện một số hành động nhất định đối với Apple Cash và Savings trong Ví (ví dụ: chuyển tiền qua Apple Cash hoặc Savings)
- Sử dụng iPhone để thiết lập một thiết bị mới (ví dụ: Bắt đầu nhanh)
Lưu ý rằng bạn vẫn có thể sử dụng mật mã iPhone của mình để mua hàng bằng Apple Pay.

Trì hoãn bảo mật
Với tính năng Bảo vệ thiết bị đã bị đánh cắp, bạn cũng có thể phải đợi một giờ trước khi sử dụng iPhone để thực hiện các thay đổi đối với cài đặt bảo mật quan trọng hoặc ID Apple của mình. Nếu iPhone của bạn không ở một vị trí quen thuộc, bạn phải xác thực bằng Face ID hoặc Touch ID, đợi trì hoãn bảo mật kết thúc, sau đó xác thực lại bằng Face ID hoặc Touch ID để cập nhật các cài đặt như sau:
- Thay đổi mật khẩu ID Apple
- Đăng xuất khỏi ID Apple của bạn
- Cập nhật cài đặt bảo mật tài khoản ID Apple (chẳng hạn như thêm hoặc xóa thiết bị đáng tin cậy, Khóa khôi phục hoặc Liên hệ khôi phục)
- Thêm hoặc xóa Face ID hoặc Touch ID
- Thay đổi mật mã iPhone
- Đặt lại tất cả thông số cài đặt
- Tắt ứng dụng Tìm
- Tắt tính năng Bảo vệ thiết bị đã bị đánh cắp

Nếu bạn sử dụng iPhone để thay đổi mật khẩu ID Apple, vị trí thiết bị của bạn có thể không hiển thị tại iCloud.com trong một khoảng thời gian. Thiết bị của bạn có thể kết thúc trì hoãn bảo mật sớm sau khi phát hiện thấy bạn đã đến một vị trí quen thuộc.
Theo Apple

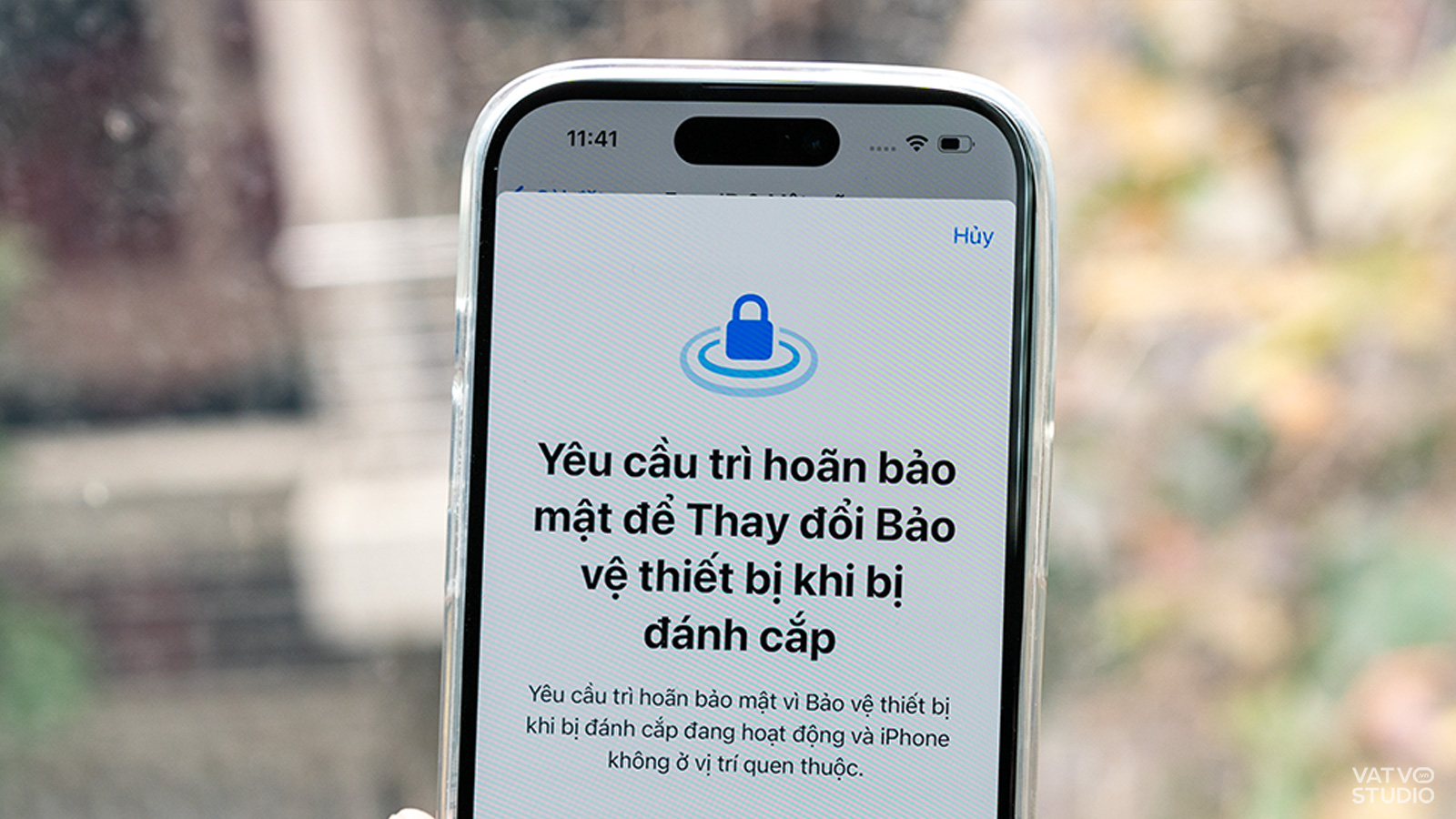

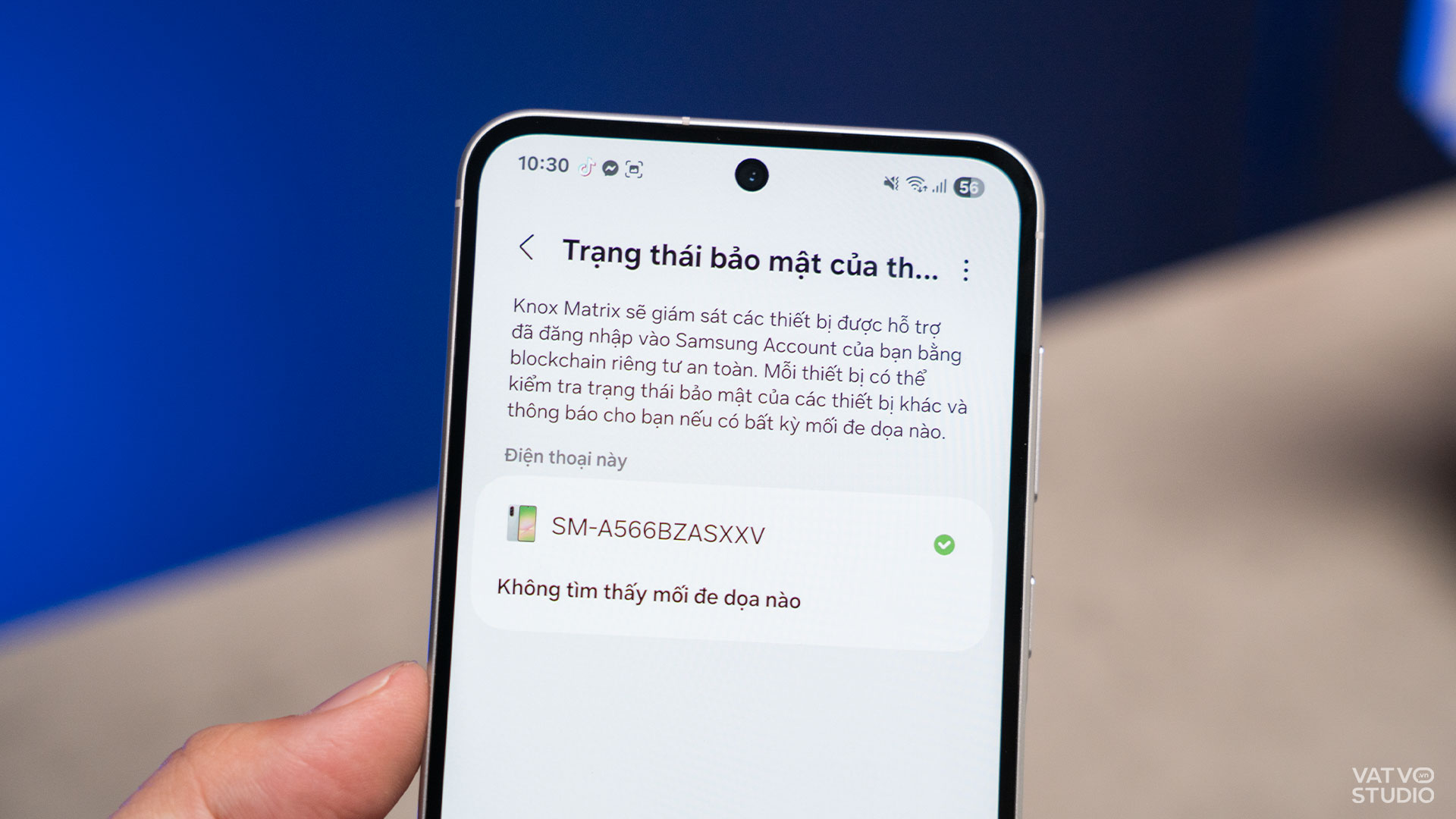





Comments