Bản cập nhật iOS 18 mang đến cho người dùng iPhone nhiều thay đổi tích cực liên quan đến giao diện màn hình chính, Control Center cho đến các tính năng cốt lõi bên trong. Tuy nhiên, do mới phát hành, phiên bản này chưa được tối ưu tốt nhất về hiệu năng, pin và còn gặp nhiều lỗi. Nếu không hài lòng với iOS 18, người dùng có thể sử dụng thủ thuật dưới đây để hạ cấp về iOS 17 mà không mất dữ liệu
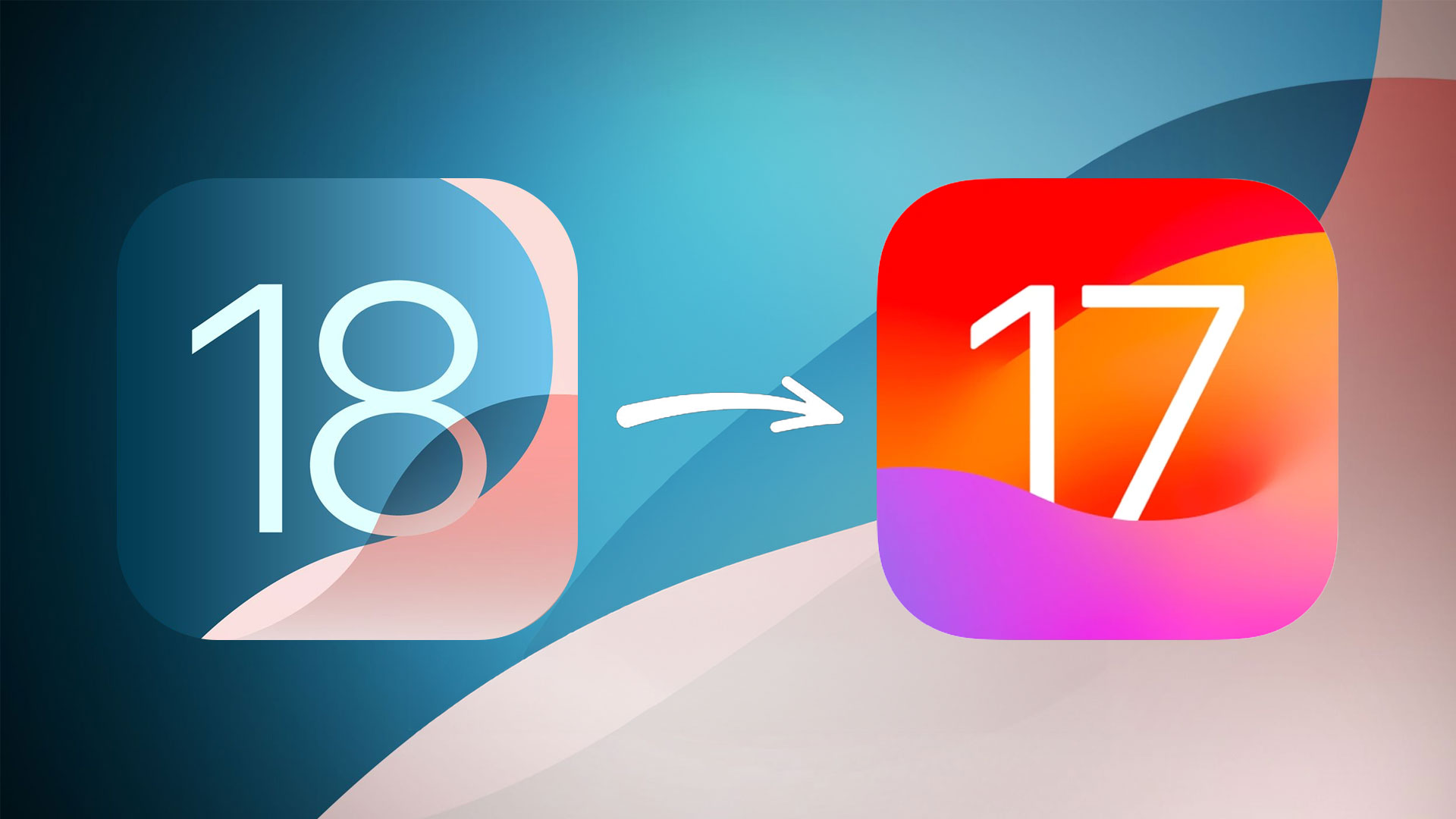
Một số lưu ý trước khi hạ cấp
- Cần nhớ rằng người dùng chỉ có thể hạ cấp xuống các phiên bản iOS 17 còn mở đăng ký (sign). Khi Apple đã khoá sign, việc hạ cấp sẽ không thể thực hiện được. Bài viết dưới đây sẽ hướng dẫn cách hạ cấp từ iOS 18 xuống iOS 17.7.
- Người dùng cần chuẩn bị một sợi cáp sạc hỗ trợ truyền tải dữ liệu (khuyên dùng USB-C to Lightning hoặc USB-C to USB-C).
- Bài viết này sẽ hướng dẫn hạ cấp iOS 18 trên máy Mac. Người dùng Windows có thể tải ứng dụng iTunes, sau đó thực hiện các bước tương tự.
Hạ cấp từ iOS 18 xuống iOS 17 không mất dữ liệu
Bước 1 – Kết nối iPhone vào máy tính thông qua cáp sạc. Tiếp đến, khởi động Finder trên macOS (iTunes với Windows), chọn đến thiết bị vừa kết nối. Chọn Back Up Now và chờ đến khi quá trình hoàn thành.
Lưu ý: Bạn nên tạo thêm một bản sao lưu iCloud của iOS 18 để tránh trường hợp cách làm trên không thành công.
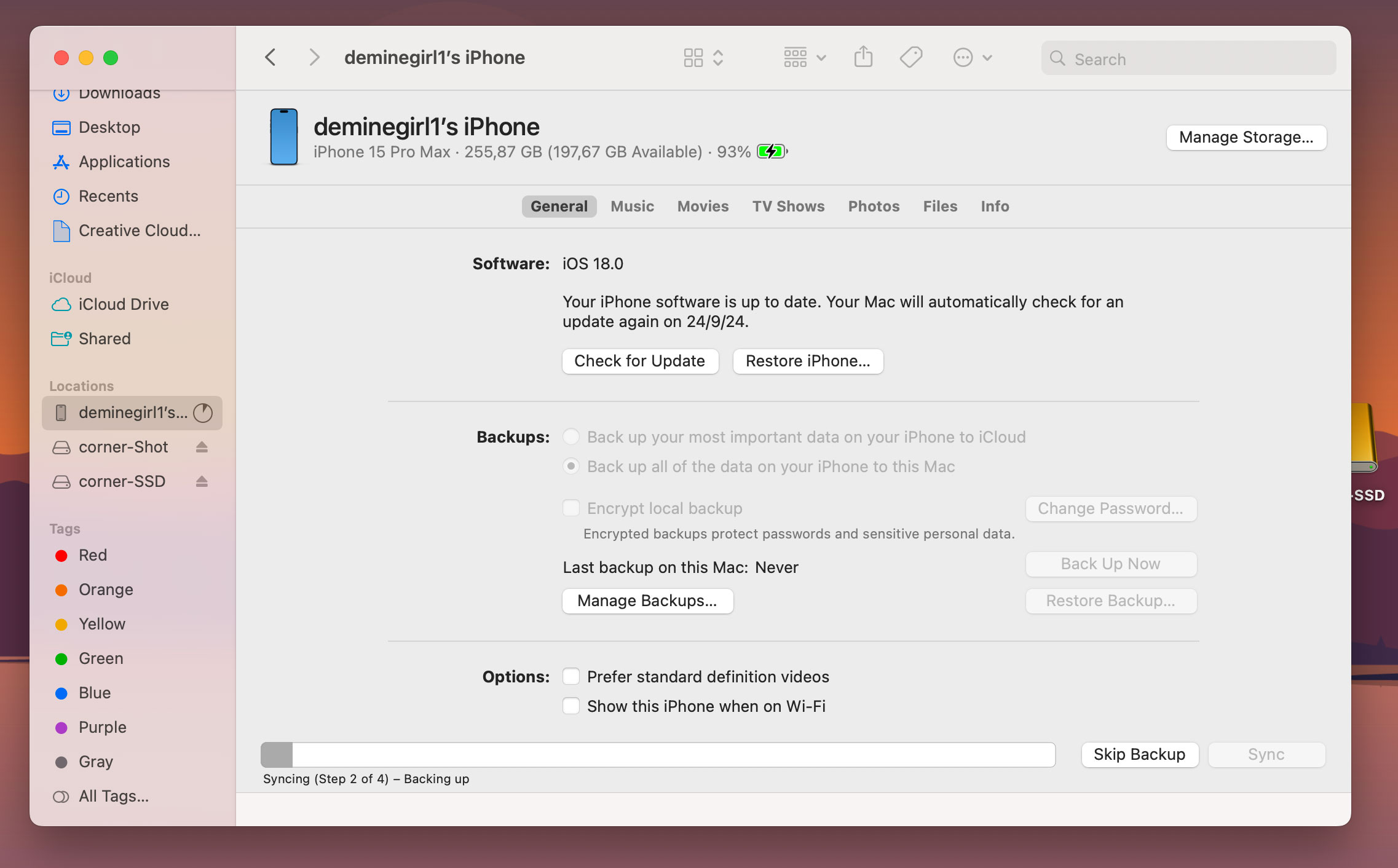
Bước 2 – Truy cập vào thư mục chứa tệp tin sao lưu trên iPhone (với 0xxxxxxxxxxxxxxxxxxxxxxx là tên tệp tin sao lưu iCloud):
Với File Explorer trên Windows, người truy cập vào đường dẫn
C:\Users\<tên_người_dùng_Windows>\AppData\Roaming\Apple Computer\MobileSync\Backup\0xxxxxxxxxxxxxxxxxxxxxxxVới Finder trên macOS, người dùng truy cập vào đường dẫn
~/Library/Application Support/MobileSync/Backup/0xxxxxxxxxxxxxxxxxxxxxxxBước 3 – Tìm đến tệp tin Info.plist và mở bằng một trình soạn thảo bất kỳ như Notepad hay Visual Studio Code.
Bước 4 – Bật công cụ tìm kiếm (bằng tổ hợp Ctrl+F hoặc Cmd+F) và tìm đến “Product Version”. Tại dòng phía dưới sẽ hiển thị phiên bản iOS máy đang sử dụng (18.0). Khi này các bạn chỉ cần chỉnh sửa lại thành phiên bản iOS 17 muốn hạ cấp (chẳng hạn như 17.7). Sau đó, lưu thay đổi (bằng tổ hợp Ctrl+S hoặc Cmd+S).
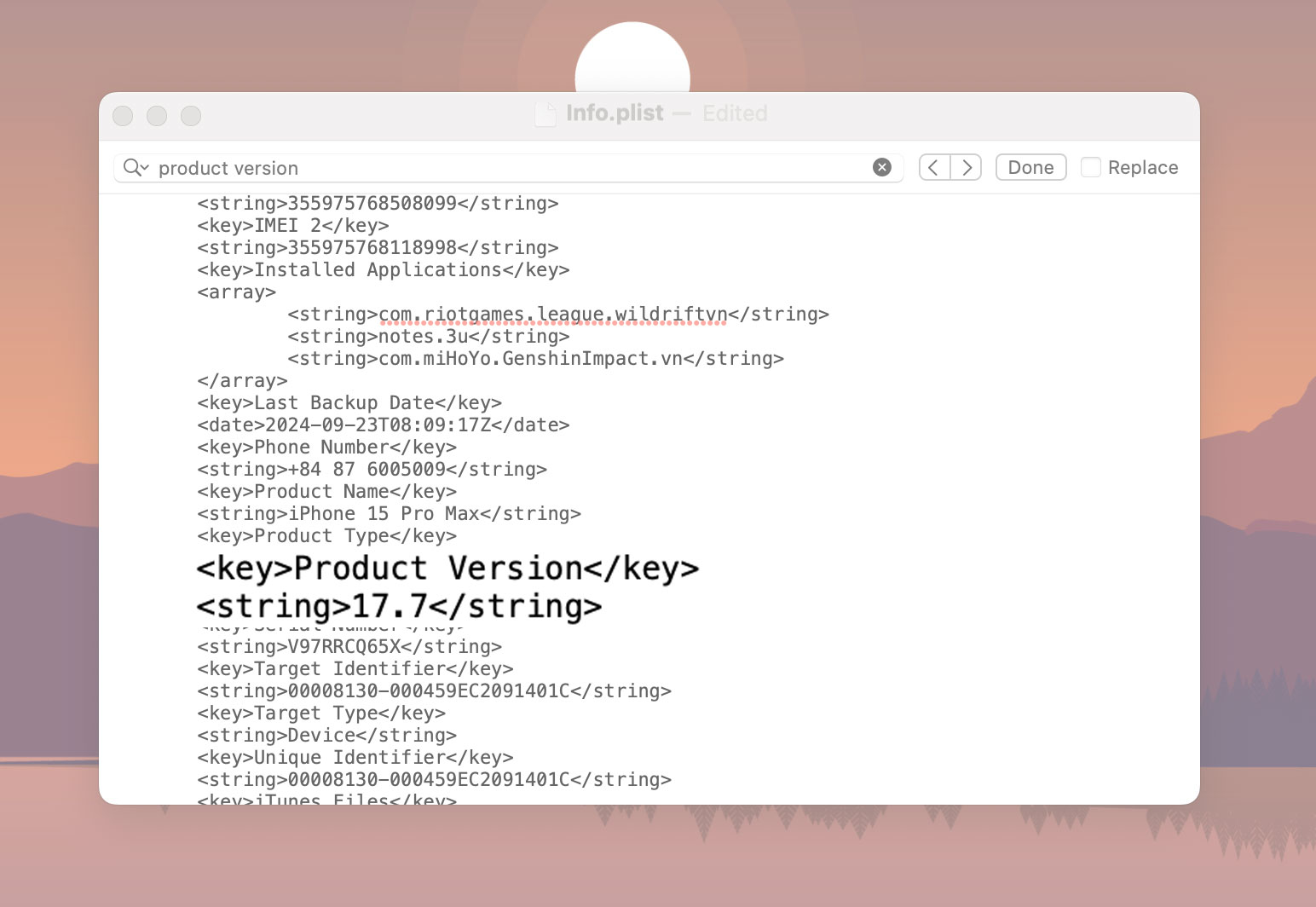
Bước 5 – Truy cập website ipsw.me, sau đó chọn thiết bị bạn đang sử dụng. Chọn phiên bản iOS 17 còn mở sign (được tô màu xanh), sau đó tải xuống và lưu vào trong máy tính.
Lưu ý: Không tải và cài đặt các bản iOS đã khoá sign (tô màu đỏ).
Bước 6 – Bật công cụ tìm kiếm (bằng tổ hợp Ctrl+F hoặc Cmd+F) và tìm đến “Product Version”. Tại dòng phía dưới sẽ hiển thị phiên bản iOS máy đang sử dụng (17.0). Khi này các bạn chỉ cần chỉnh sửa lại thành 16.5 hoặc 16.6 tùy theo phiên bản bạn đang sử dụng. Sau đó, lưu thay đổi (bằng tổ hợp Ctrl+S hoặc Cmd+S).- Tắt tính năng Tìm iPhone (Find my iPhone) bằng cách truy cập Cài đặt – [tên tài khoản iCloud của bạn] – Tìm iPhone và tắt đi.
Bước 7 – Từ trên máy tính, mở ứng dụng Finder trên macOS (hoặc iTunes nếu bạn đang sử dụng Windows), kết nối iPhone hoặc iPad vào máy tính của bạn qua cáp sạc hỗ trợ truyền dữ liệu và chọn vào vào tab iPhone để hiển thị thông tin thiết bị chung.
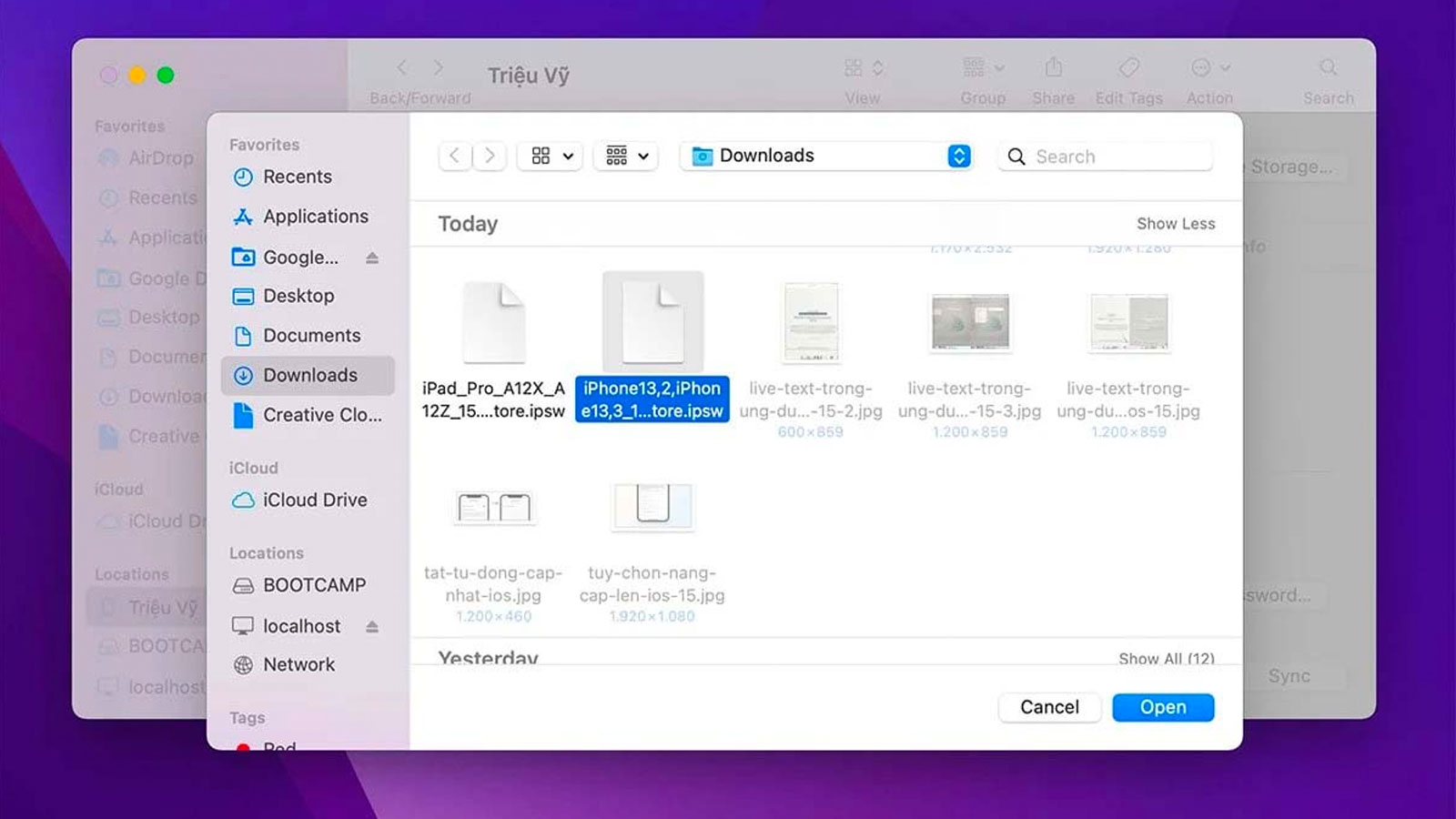
Bước 8 – Nhấn giữ phím Option trên Mac (hoặc phím Shift trên Windows), đồng thời chọn Khôi phục iPhone.
Bước 9 – Một cửa sổ sẽ xuất hiện, khi này bạn tìm đến tệp tin firmware đã tải xuống và chọn Open. iTunes sẽ tự động khôi phục iPhone hoặc iPad về phiên bản iOS đã chọn.
Bước 10 – Sau khi hạ cấp thành công, tiến hành thiết lập iPhone. Tại bước Chuyển dữ liệu và ứng dụng (Transfer Your Apps & Data), chọn From Mac or PC. Tại màn hình Finder (macOS) hay iTunes (Windows), chọn Restore Backup và tìm đến bản sao lưu đã chỉnh sửa ở Bước 6.
Chúc các bạn thành công!









Comments