Hiện nay, kết nối Wi-Fi đã trở thành một trong những tác vụ không thể thiếu khi sử dụng các thiết bị điện tử. Tuy nhiên, khi sử dụng trong thời gian dài, chúng ta có thể vô tình quên mất mật khẩu của những mạng Wi-Fi đã từng kết nối. Nếu bạn đang sử dụng điện thoại Android và gặp phải trường hợp này, hãy tham khảo một số cách đơn giản dưới đây để xem lại mật khẩu Wi-Fi đã lưu.
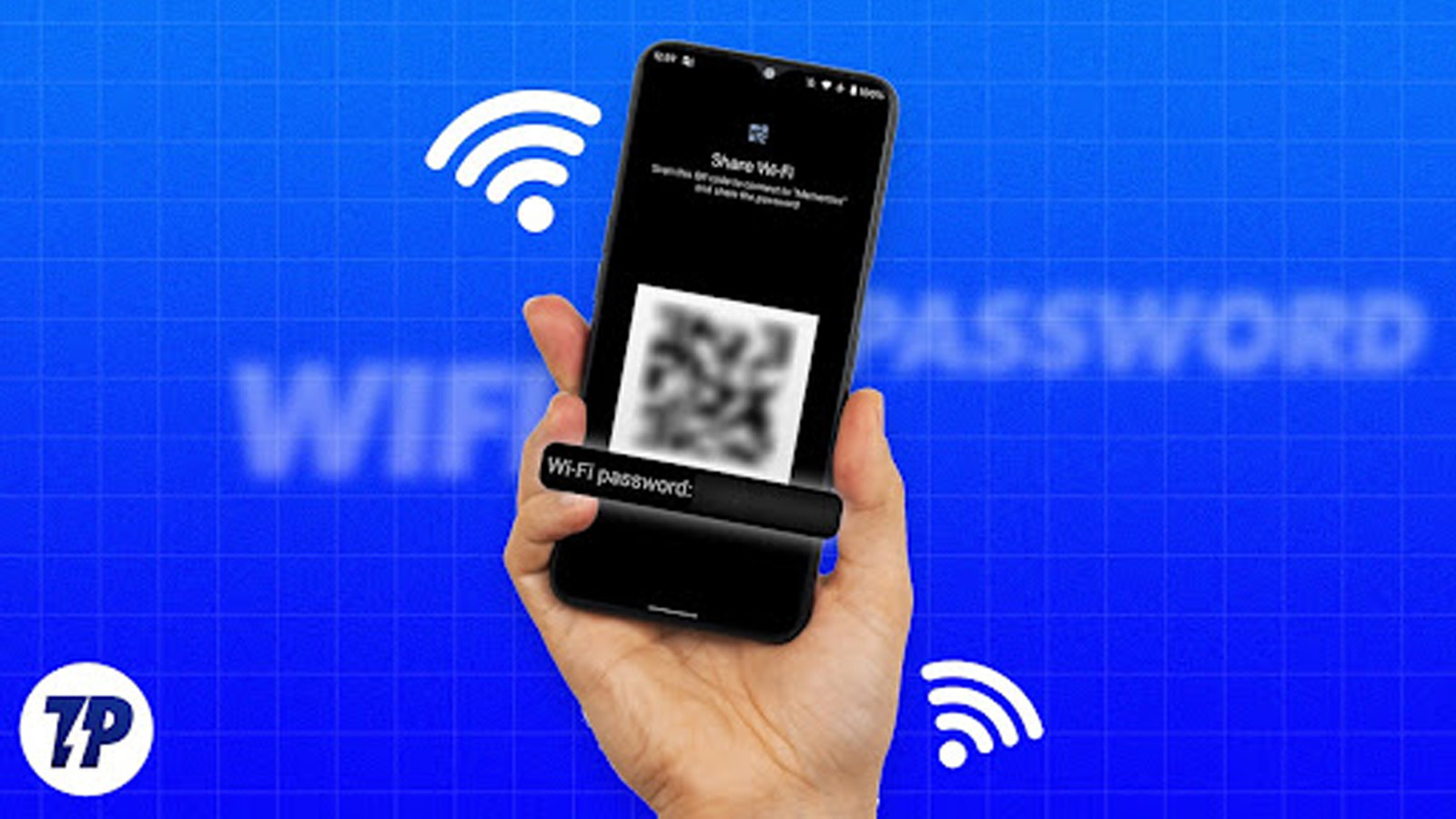
Cách tìm mật khẩu Wi-Fi trên thiết bị Android
Việc tìm kiếm mật khẩu Wi-Fi đã lưu trên các phiên bản Android mới hiện nay rất dễ vì Google đã thêm một bảng cài đặt chính thức để hỗ trợ thao tác này từ phiên bản Android 10. Lưu ý rằng các nhà sản xuất OEM khác nhau có thể có nhãn hiển thị hơi khác nhau trong cài đặt này.
Trên Google Pixel và các thiết bị chạy Android thuần
- Bước 1: Vào Cài đặt > Mạng & internet > Internet trên Google Pixel của bạn.
- Bước 2: Tìm mạng đã lưu hoặc đang kết nối mà bạn cần mật khẩu.
- Bước 3: Bạn có thể nhấp vào biểu tượng bánh răng ở bên phải của mục nhập cụ thể hoặc nhấn và giữ vào mục đó.
- Bước 4: Nhấp vào nút Chia sẻ.
- Bước 5: Điện thoại sẽ yêu cầu bạn xác minh danh tính bằng cách xác nhận lại dấu vân tay hoặc mã PIN/mật khẩu.
- Bước 6: Sau khi bạn xác thực danh tính của mình, điện thoại sẽ hiển thị mã QR và mật khẩu Wi-Fi dưới dạng văn bản.
- Bước 7: Sau đó, bạn có thể chia sẻ mật khẩu Wi-Fi từ màn hình cài đặt.
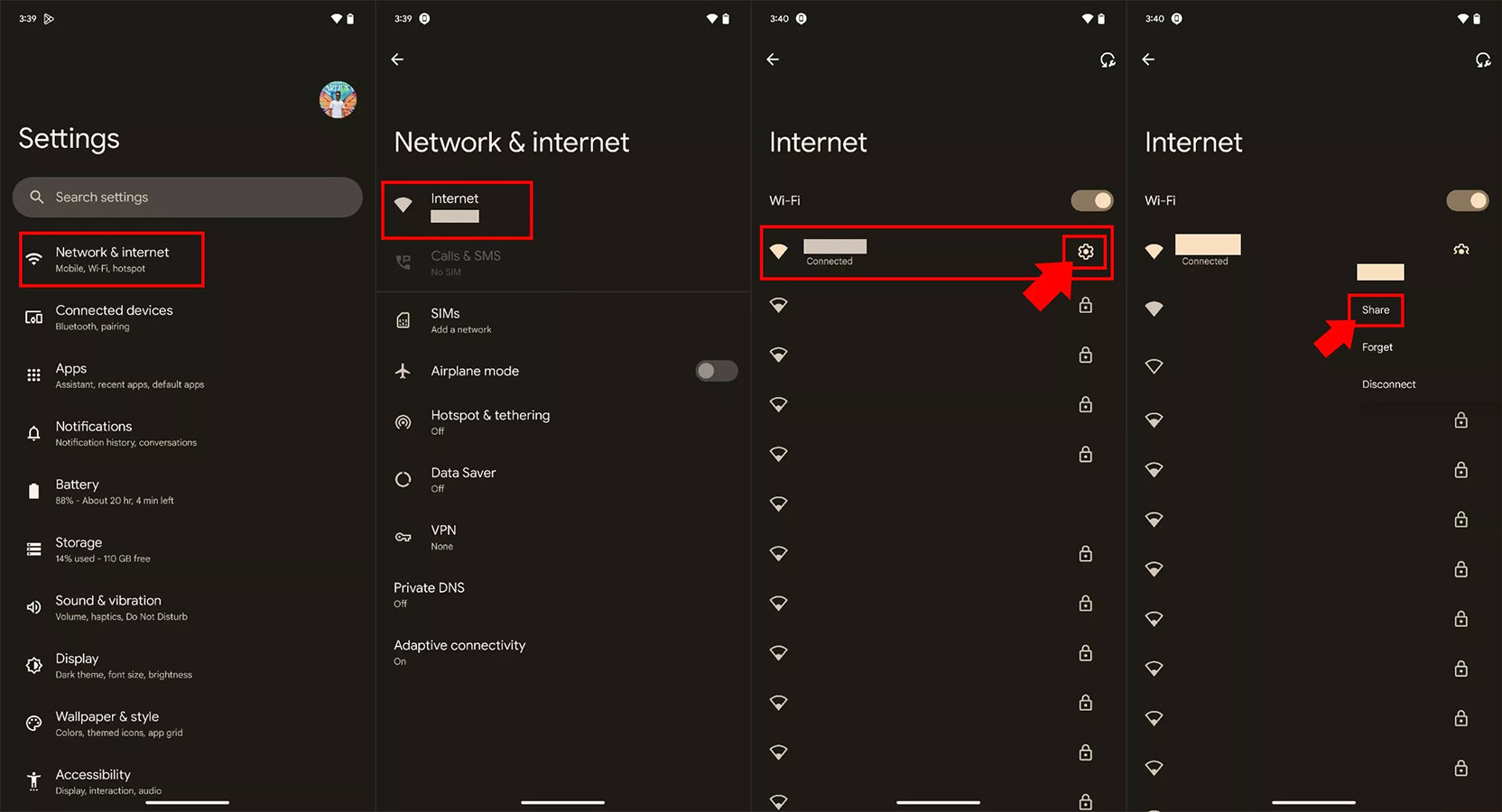
Trên điện thoại Samsung Galaxy
Samsung không cho phép bạn xem trực tiếp mật khẩu đã lưu. Thay vào đó, bạn có thể hiển thị nó dưới dạng mã QR có thể dễ dàng quét qua camera của điện thoại hoặc ứng dụng quét mã QR chuyên dụng. Tuy nhiên, cần lưu ý là Samsung chỉ cho phép bạn chia sẻ mật khẩu của mạng Wi-Fi đang kết nối.
- Bước 1: Trên điện thoại Samsung Galaxy hãy truy cập vào mục Cài đặt > Kết nối > Wi-Fi.
- Bước 2: Tìm mạng đã lưu hoặc đang kết nối mà bạn cần mật khẩu.
- Bước 3: Nhấp vào biểu tượng bánh răng ở phía bên phải của mục nhập cụ thể.
- Bước 4: Nhấp vào nút Mã QR.
- Bước 5: Điện thoại sẽ yêu cầu bạn xác minh danh tính bằng cách xác nhận lại dấu vân tay hoặc mã PIN/mật khẩu.
- Bước 6: Sau khi bạn xác thực danh tính của mình, điện thoại sẽ hiển thị mã QR mà bạn có thể quét nhanh để chia sẻ mật khẩu. Bạn cũng có thể lưu mã QR dưới dạng hình ảnh và chia sẻ hình ảnh đó thông qua các ứng dụng nhắn tin để chia sẻ mật khẩu với người khác.
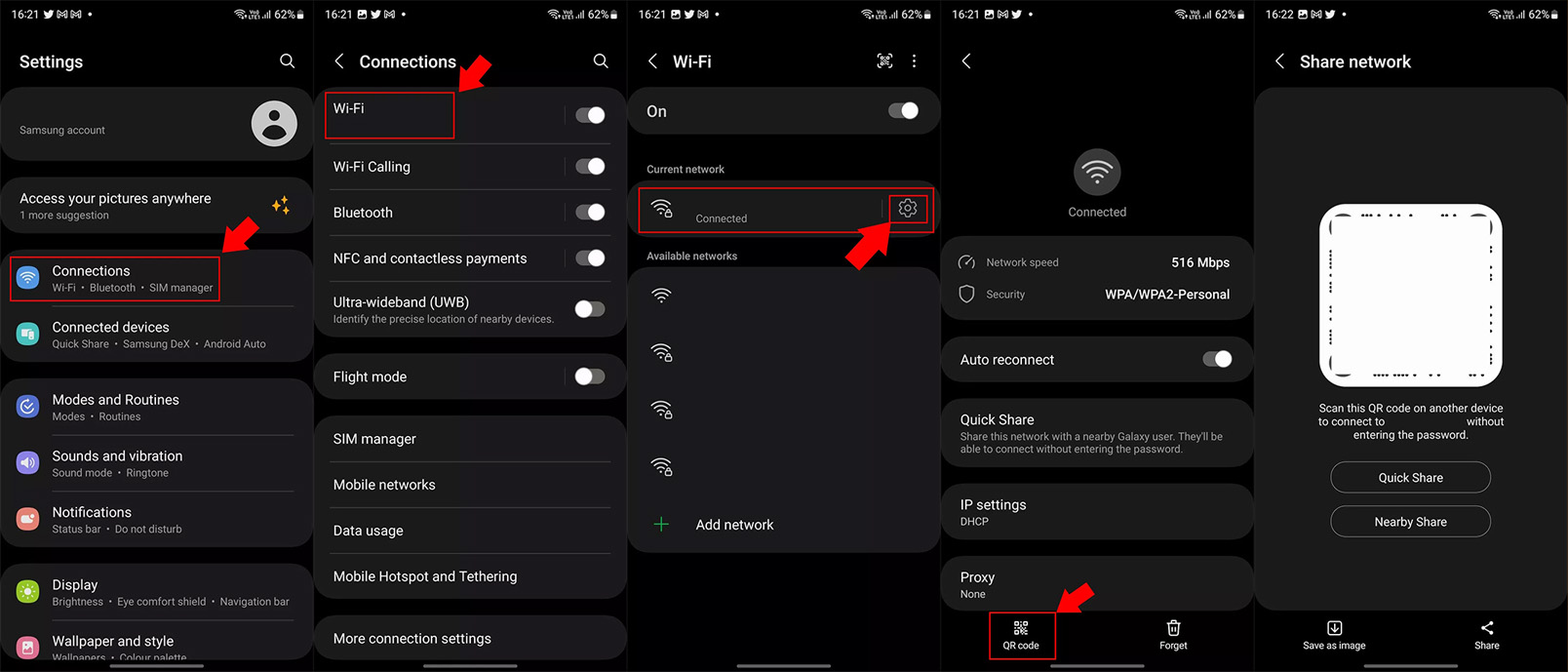
Trên điện thoại OnePlus và OPPO
- Bước 1: Trên điện thoại OnePlus hoặc OPPO, bạn cần truy cập tới Cài đặt > Wi-Fi.
- Bước 2: Tìm mạng đã lưu hoặc đang kết nối mà bạn cần mật khẩu.
- Bước 3: Nhấp vào biểu tượng thông tin ở phía bên phải của mục nhập cụ thể.
- Bước 4: Nhấp vào nút Chia sẻ.
- Bước 5: Điện thoại sẽ yêu cầu bạn xác minh danh tính bằng cách xác nhận lại dấu vân tay hoặc mã PIN/mật khẩu.
- Bước 6: Sau khi bạn xác thực danh tính của mình, điện thoại sẽ hiển thị mã QR và mật khẩu Wi-Fi dưới dạng văn bản.
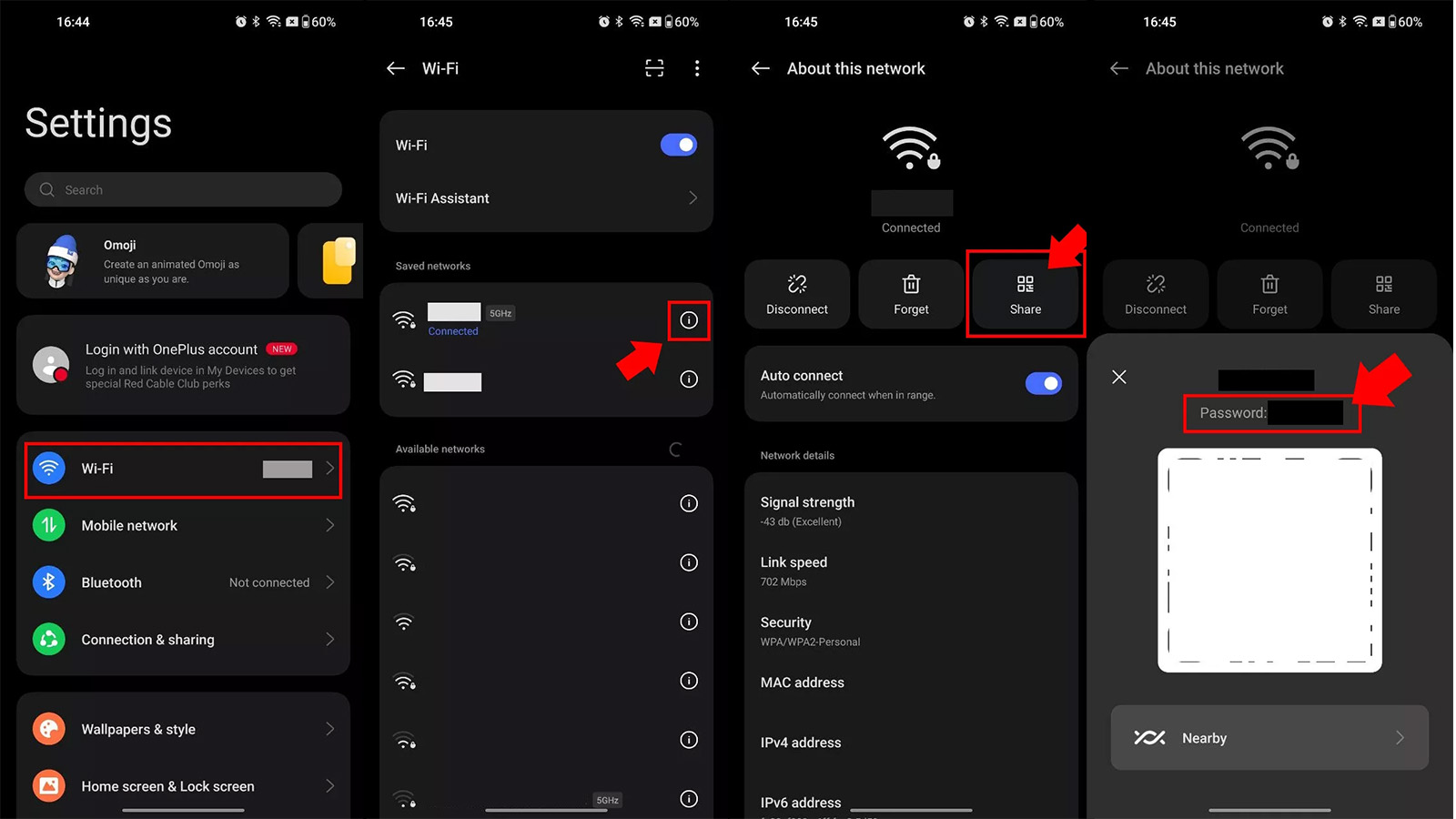
Cách tìm mật khẩu Wi-Fi trên thiết bị Android 9 trở xuống
Nếu bạn đang chạy phiên bản Android cũ hơn, cụ thể là Android 9 trở xuống, bạn sẽ cần quyền truy cập root để xem mật khẩu Wi-Fi đã lưu trên thiết bị của mình. Cần lưu ý rằng, nếu bạn không root máy, sẽ không có cách nào dễ dàng để xem mật khẩu Wi-Fi đã lưu trên thiết bị của bạn. Hãy đảm bảo bạn hiểu rõ những rủi ro liên quan đến việc root thiết bị trước khi quyết định.
Sử dụng ứng dụng
- Bước 1: Trên điện thoại chạy Android 9 trở xuống, hãy đảm bảo rằng bạn đã root máy.
- Bước 2: Tải xuống ứng dụng Wi-Fi Password Viewer [ROOT] trên điện thoại của bạn.
- Bước 3: Chạy ứng dụng và xem mật khẩu của các kết nối Wi-Fi bạn đã kết nối trước đó.
Không cần ứng dụng
- Bước 1: Nếu bạn không muốn tải xuống một ứng dụng riêng biệt, bạn có thể tìm thấy dữ liệu Wi-Fi được lưu trữ tại tệp /data/misc/wifi/wpa_supplicant.conf.
- Bước 2: Chỉ cần sử dụng ứng dụng quản lý tệp có quyền root để định vị và mở tệp.
- Bước 3: Tất cả các mạng đã lưu (SSID) và mật khẩu tương ứng của chúng (PSK) sẽ được tìm thấy trong tệp này.
Bây giờ bạn đã có thể xem mật khẩu của mình dưới dạng văn bản, chúng tôi khuyên bạn nên sử dụng trình quản lý mật khẩu tốt để đảm bảo bạn luôn có thể truy cập mật khẩu một cách an toàn và bảo mật. Chúc các bạn thành công!
Theo Android Authority









Comments