Google Docs là một trong những ứng dụng soạn thảo văn bản miễn phí và phổ biến nhất hiện nay. So với các ứng dụng khác, Google Docs nổi bật hơn nhờ khả năng chia sẻ tài liệu cho người khác một cách nhanh chóng và có thể sao lưu các tài liệu và đồng bộ hóa liên tục trên nhiều thiết bị. Ngoài ra, người dùng vẫn có thể sử dụng Google Docs ngoại tuyến khi làm việc ở những khu vực không có mạng internet.
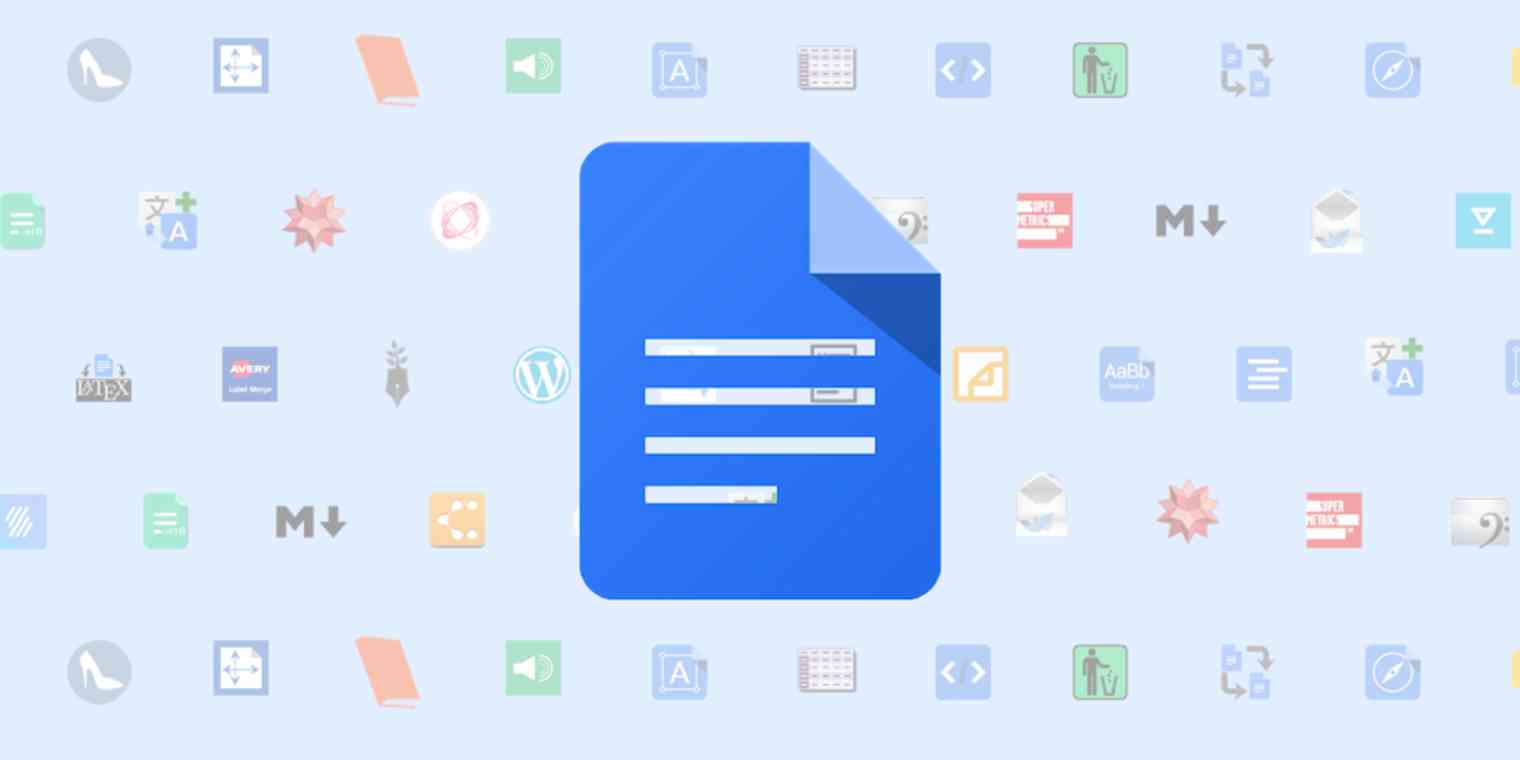
Tuy nhiên, việc sử dụng Google Docs ngoại tuyến trên các thiết bị di động và máy tính Windows lại có một số điểm khác biệt.
Ứng dụng di động Google Docs:
- Ưu điểm: Có một tính năng hữu ích cho phép bạn bật chế độ ngoại tuyến cho các tài liệu. Điều này có nghĩa là bạn vẫn có thể truy cập và chỉnh sửa tài liệu ngay cả khi mất kết nối internet.
- Cần lưu ý rằng, khi chỉnh sửa ngoại tuyến, mọi thay đổi mà bạn thực hiện sẽ không được đồng bộ hóa với phiên bản gốc của tài liệu trong Google Drive. Sau khi thiết bị có mạng internet, tính năng này sẽ tự động đồng bộ các thay đổi trên.
Google Docs trên web (Windows):
- Nhược điểm: Hiện tại, trên trang web Google Docs (ít nhất là trên phiên bản dành cho Windows), không có tùy chọn tích hợp sẵn để bật chế độ ngoại tuyến cho các tài liệu.
- Giải pháp thay thế: Theo 9to5Google, bạn có thể tải một bản sao của tài liệu xuống máy tính. Tuy nhiên, bất kỳ thay đổi nào mà bạn thực hiện cho bản sao ngoại tuyến này sẽ không được đồng bộ với phiên bản gốc trong Google Drive. Về cơ bản, tệp đã tải xuống và tệp gốc trên Google Drive của bạn là hai tệp khác nhau. Giải pháp này chỉ phù hợp nếu bạn cần một bản sao cuối cùng của tài liệu, còn đối với các tài liệu đang được chỉnh sửa liên tục thì đây không phải là lựa chọn lý tưởng.
Tiện ích mở rộng Google Docs ngoại tuyến trên Windows
Để khắc tình trạng trên, người dùng máy tính Windows có thể tải tiện ích Google Tài liệu ngoại tuyến của chính Google. Tiện ích này sẽ giúp bạn truy cập và chỉnh sửa tài liệu ngoại tuyến một cách mượt mà, đồng thời tự động đồng bộ hóa mọi thay đổi khi thiết bị có mạng internet. Nhược điểm của tiện ích này là nó không cho phép bạn chọn tệp tin cụ thể mà sẽ tải tất cả các tệp tin gần đây để truy cập ngoại tuyến.
Để truy cập tài liệu Google Docs ngoại tuyến trên Windows, bạn cần thực hiện các bước sau đây:
- Bước 1: Truy cập tiện ích mở rộng Google Tài liệu ngoại tuyến > nhấn Thêm vào Chrome / Edge.
- Bước 2: Mở Google Drive > nhấn vào Cài đặt ở đầu trang (biểu tượng bánh răng).
- Bước 3: Tìm phần Ngoại tuyến > tích vào mục “Tạo, mở và chỉnh sửa tệp Google Tai liệu, Trang tính và Trang trình bày trên thiết bị này khi không nối mạng“.
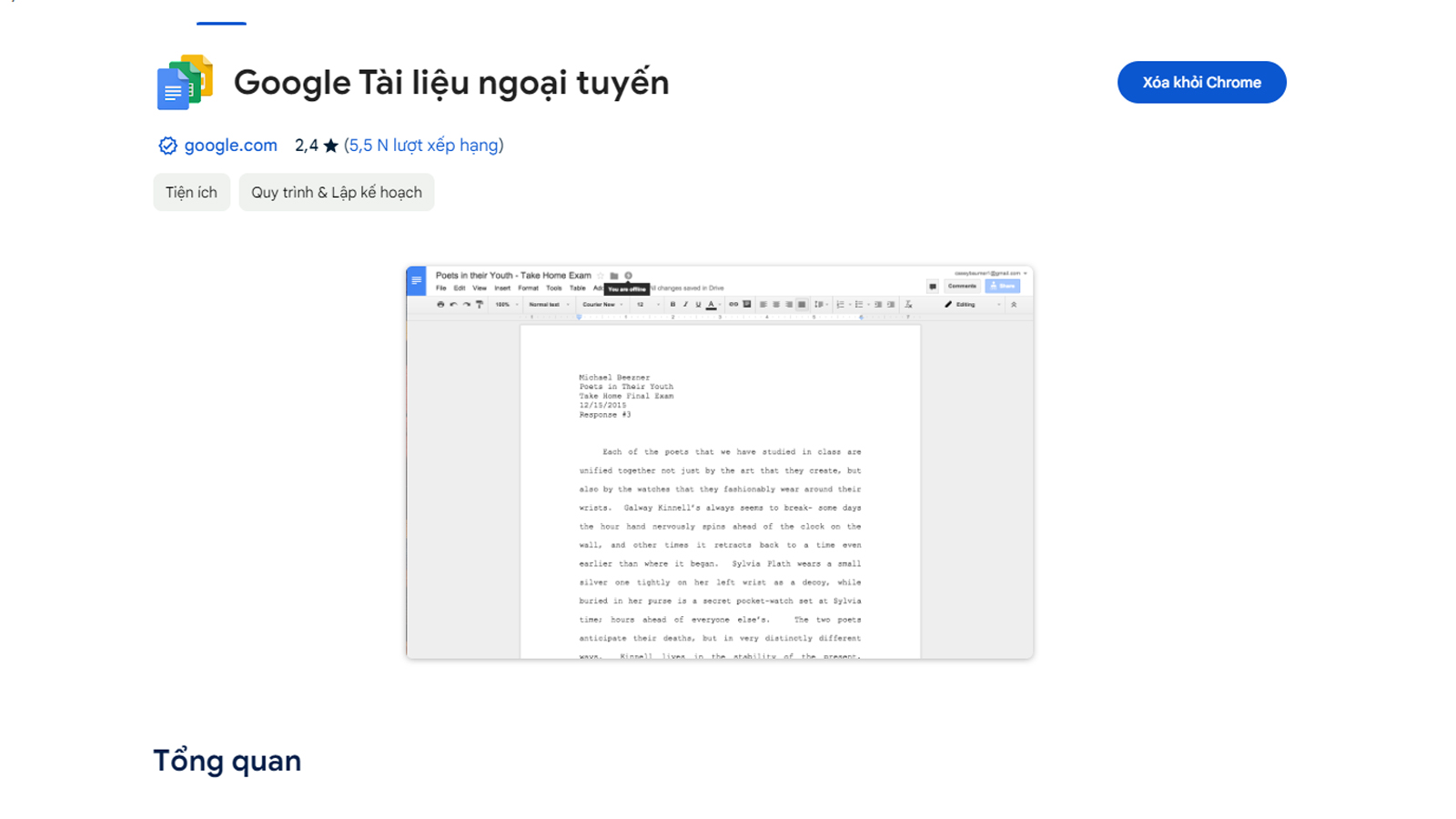









Comments