Chụp ảnh màn hình trên các dịch vụ xem phim bản quyền như trên Netflix là cách để bạn có thể để lưu hoặc chia sẻ những khoảnh khắc yêu thích trong phim. Tuy nhiên, nhiều nền tảng xem phim trực tuyến đã triển khai các biện pháp nhằm bảo vệ nội dung bản quyền, vì vậy bạn không thể chụp màn hình khi đang xem phim. Thế nhưng, bằng một số cách dưới đây, bạn vẫn có thể chụp ảnh màn hình trên Netflix hay các dịch vụ khác.
Vô hiệu hóa tăng tốc phần cứng (Hardware Acceleration)
Tăng tốc phần cứng trong các trình duyệt web là một tính năng sử dụng GPU để cải thiện hiệu suất tổng thể của trình duyệt và tính năng này cũng là nguyên nhân khiến bạn không thể chụp ảnh màn hình trên các dịch vụ xem phim bản quyền.
Bạn có thể vô hiệu hóa tính năng này để chụp màn hình bằng cách sau đây:
Đối với Chrome
- Bước 1: Mở trình duyệt Chrome và nhấp vào nút ba chấm ở góc trên cùng bên phải.
- Bước 2: Chọn Cài đặt.
- Bước 3: Mở mục Hệ thống và tắt tính năng “Tăng tốc phần cứng“.
- Bước 4: Khởi động lại trình duyệt.
Đối với trình duyệt Mozilla Firefox
- Bước 1: Mở Firefox và chọn Cài đặt trong menu.
- Bước 2: Chọn General ở bảng điều khiển và chọn mục Performance (hiệu suất).
- Bước 3: Tắt tính năng “Use hardware acceleration” (Tăng tốc phần cứng).
Đối với trình duyệt Microsoft Edge
- Bước 1: Nhấp vào nút ba chấm và chọn Cài đặt.
- Bước 2: Chọn Hệ thống và Hiệu suất.
- Bước 3: Tắt tính năng “Tăng tốc phần cứng“.
- Bước 4: Khởi động lại trình duyệt.
Sau khi thực hiện xong, bạn có thể chụp ảnh màn hình mà không bị chặn nữa.
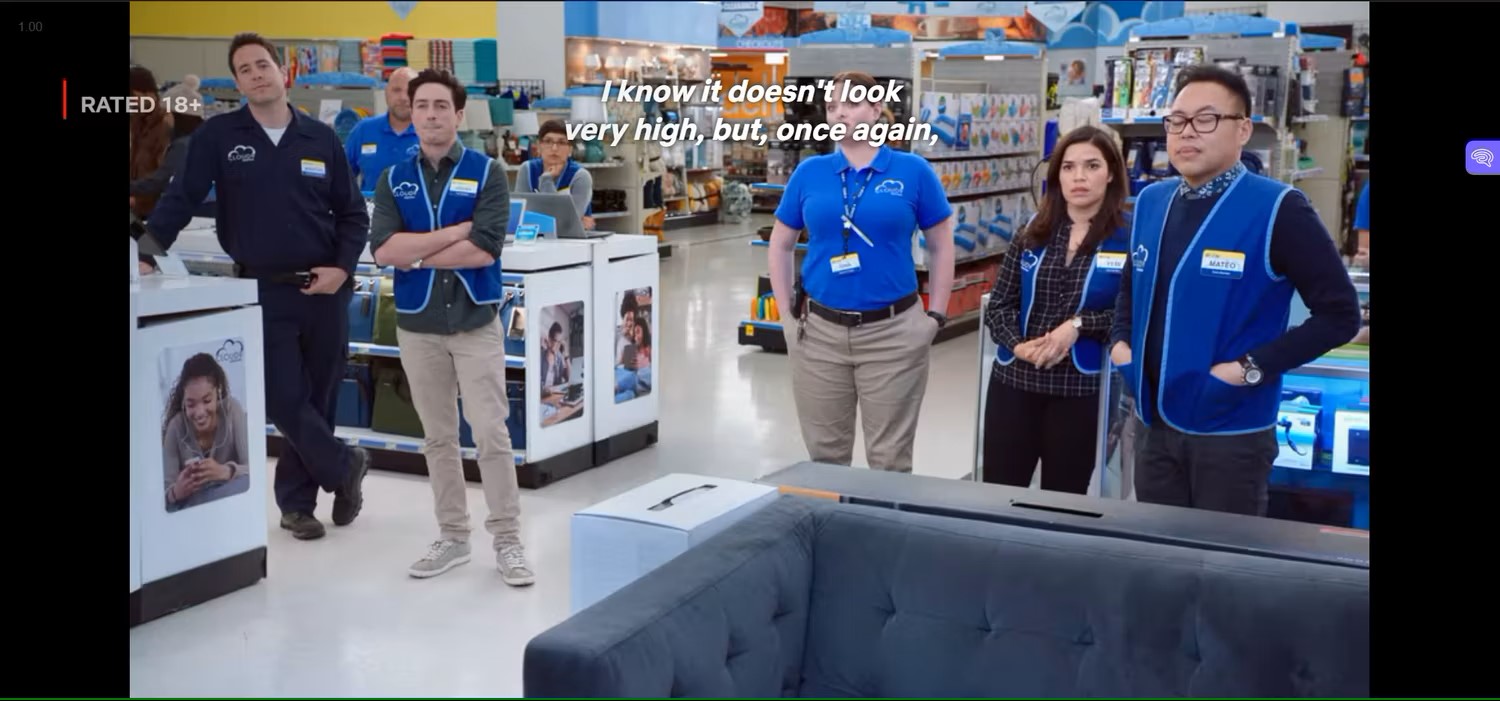
Sử dụng ứng dụng Sandbox
Sử dụng các ứng dụng Sandbox cũng là cách để bạn có thể chụp ảnh màn hình trên các dịch vụ xem phim trực tuyến.
Sandbox là một môi trường ảo, cho phép bạn chạy các ứng dụng hoặc file thực thi mà không gây hại hệ thống. Khi bạn mở các dịch vụ xem phim trực tuyến trong Sandbox, nó có thể ngăn chặn các biện pháp bảo vệ nội dung bản quyền, cho phép bạn chụp ảnh màn hình một cách dễ dàng.
Trong bài viết này, mình sẽ sử dụng Sandboxie Plus để thực hiện. Bạn có thể tải ứng dụng này tại đây.
Sau khi tải ứng dụng Sandboxie Plus, bạn có thể làm theo các bước dưới đây để sử dụng.
- Bước 1: Mở Sandboxie Plus.
- Bước 2: Nhấp chuột phải vào Defaultbox và chọn Run > Standard applications > Default web browser.
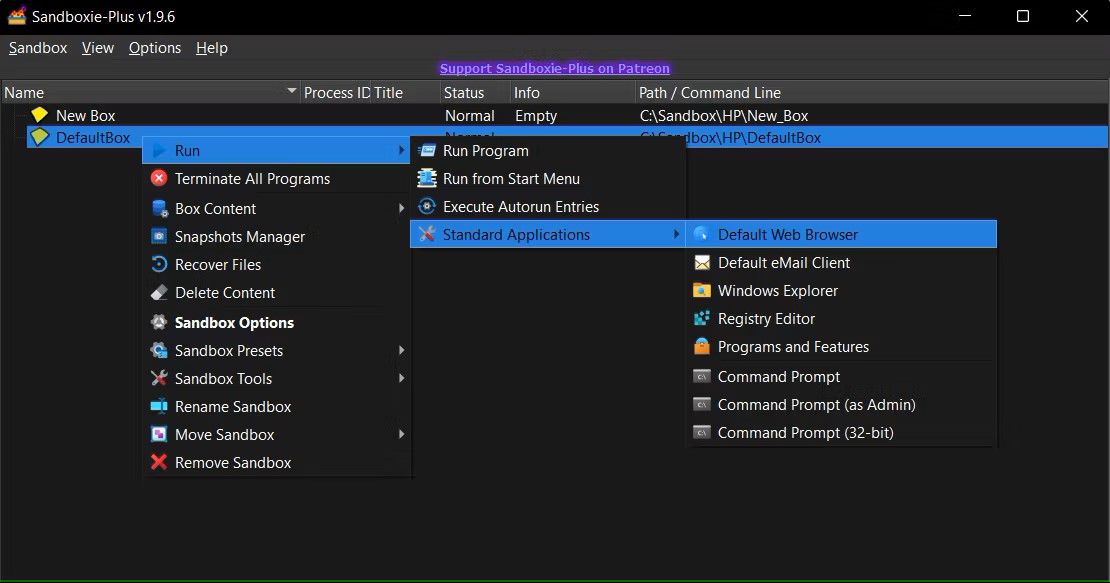
Sử dụng các ứng dụng của bên thứ 3
Đối với những bạn muốn chụp ảnh màn hình trên iPhone, iPad hoặc thiết bị Android, các ứng dụng của bên thứ 3 cũng cho phép bạn đồng bộ hóa dịch vụ xem phim trực tuyến trong ứng dụng. Bạn có thể sử dụng ứng dụng Rave để chụp ảnh màn hình.
- Bước 1: Mở ứng dụng Rave trên điện thoại.
- Bước 2: Nhấp vào biểu tượng dấu cộng (+) ở phía dưới màn hình
- Bước 3: Chọn dịch vụ phát trực tuyến mà bạn muốn dùng.
- Bước 4: Nhập tài khoản để đăng nhập
- Bước 5: Sau khi đăng nhập xong, mở phim mà bạn muốn xem.
- Bước 6: Bây giờ bạn có thể chụp ảnh màn hình trên điện thoại mà không bị chặn nữa. Để xem video ở chế độ toàn màn hình, nhấp vào biểu tượng hình vuông nằm ở phía dưới.
Sử dụng tiện ích mở rộng
Tiện ích mở rộng trình duyệt của bên thứ ba cũng có thể giúp bạn chụp ảnh màn hình trong các dịch vụ xem phim trực tuyến. Dưới đây là 2 tiện ích tốt nhất mà bạn có thể dùng.
FireShot
FireShot là một tiện ích mở rộng miễn phí của Chrome cho phép bạn chụp ảnh màn hình trên các nền tảng phát video trực tuyến.
Để cài đặt tiện ích này, bạn truy cập vào cửa hàng tiện ích rồi nhập từ khóa “FireShot” rồi nhấn vào nút Thêm vào Chrome và chọn Thêm tiện ích. Sau khi cài đặt xong bạn sẽ thấy biểu tượng của tiện ích mở rộng xuất hiện ở góc trên bên phải của trình duyệt.
Khi nhấn vào biểu tượng FireShot, tiện ích này sẽ cho phép bạn chụp ảnh màn hình toàn bộ trang, chỉ một phần hiển thị của trang hoặc chụp theo lựa chọn. Bạn cũng có thể nhấn Ctrl + Shift + S trên bàn phím để kích hoạt tiện ích này.
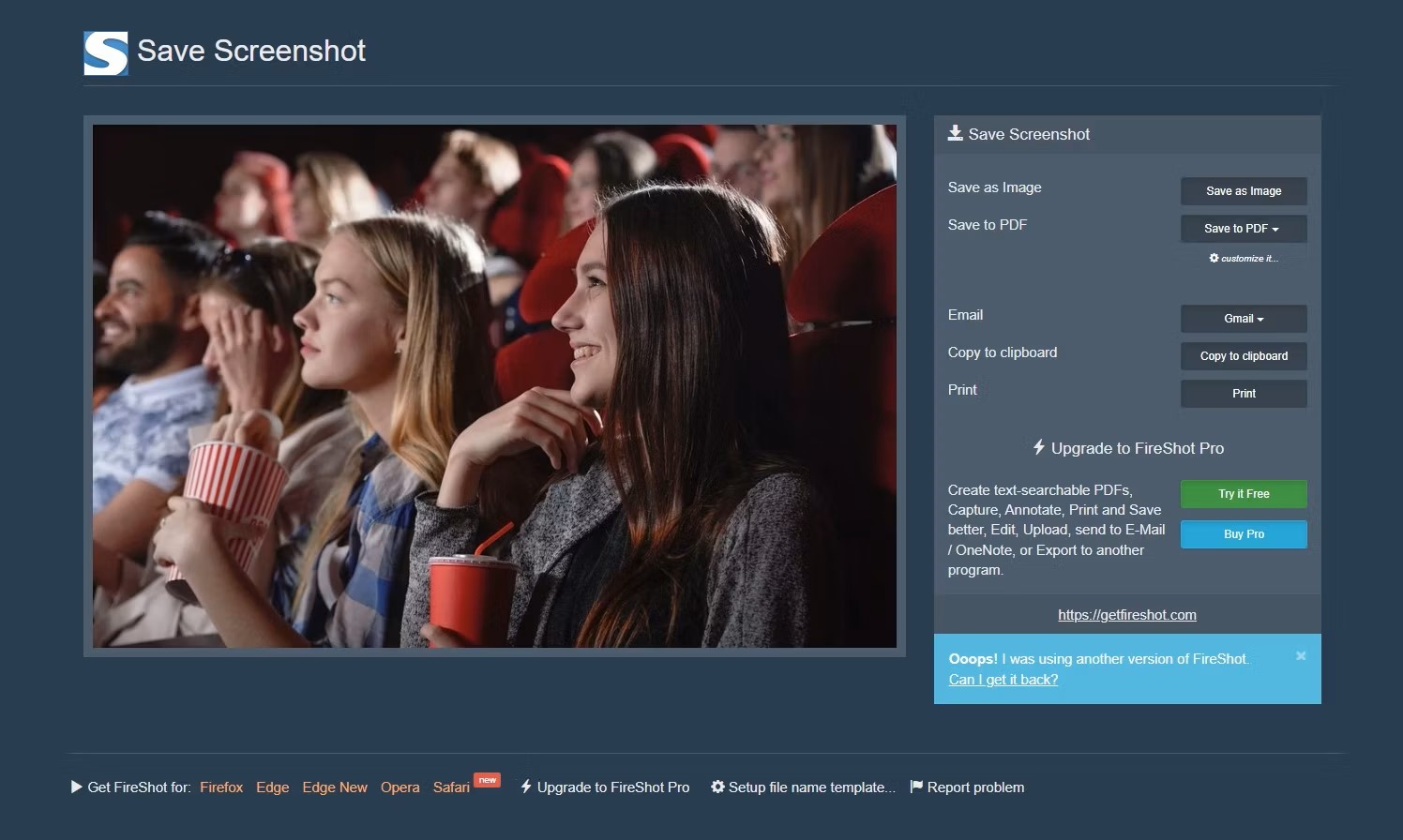
Video Screenshot
Đây là một tiện ích mở rộng trình duyệt miễn phí khác cho phép bạn chụp ảnh màn hình, nhưng nó hoạt động hơi khác so với FireShot. Để cài đặt Video Screenshot, bạn truy cập vào cửa hàng tiện ích rồi nhập từ khóa “Video Screenshot” rồi nhấn vào nút Thêm vào Chrome và chọn Thêm tiện ích.
Sau khi cài đặt Video Screenshot, một biểu tượng máy ảnh nhỏ sẽ xuất hiện trên phần lớn các nền tảng phát trực tuyến. Tiện ích cũng hỗ trợ các nền tảng phát trực tuyến như YouTube.
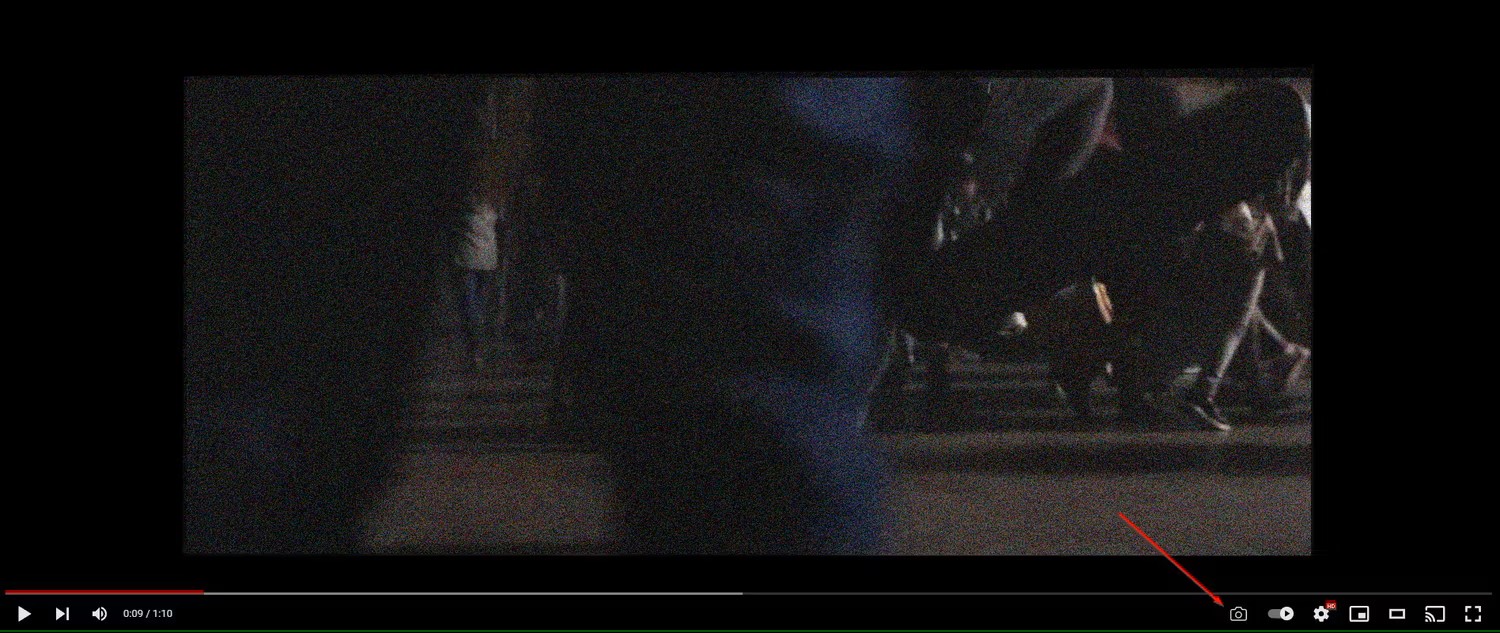
Để chụp ảnh màn hình, bạn chỉ cần nhấn vào biểu tượng máy ảnh, sau đó ảnh sẽ được tải về thư mục mặc định mà bạn đã lưu trên máy tính. Biểu tượng máy ảnh có thể xuất hiện ở dưới cùng hoặc trên cùng của trình phát video.
Chúc các bạn thành công!
Theo: MakeUseOf

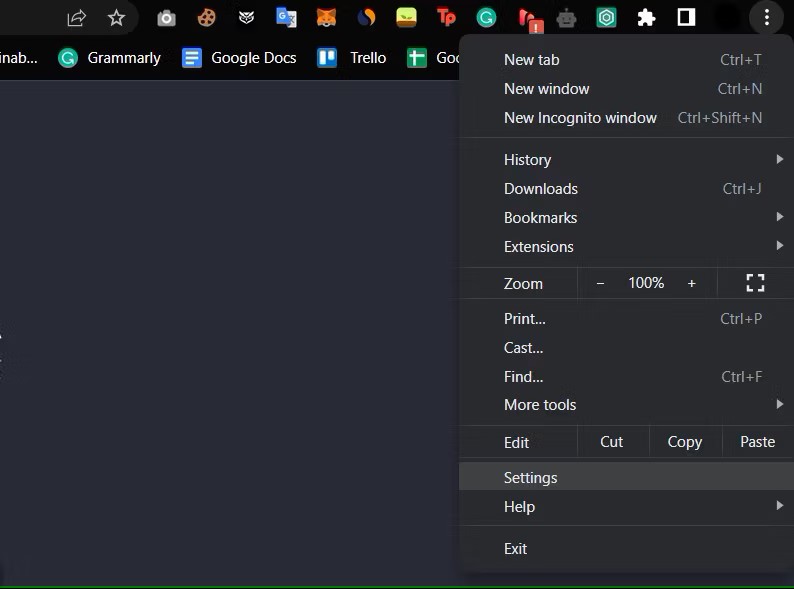
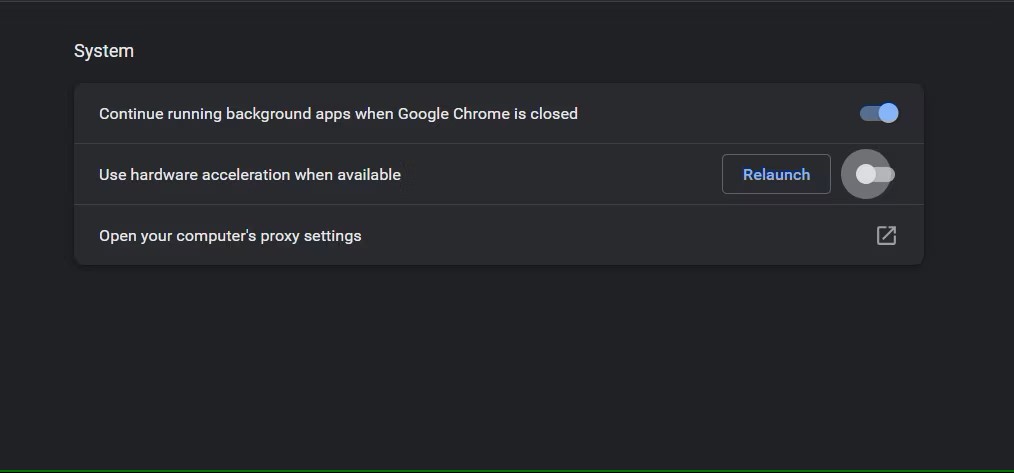
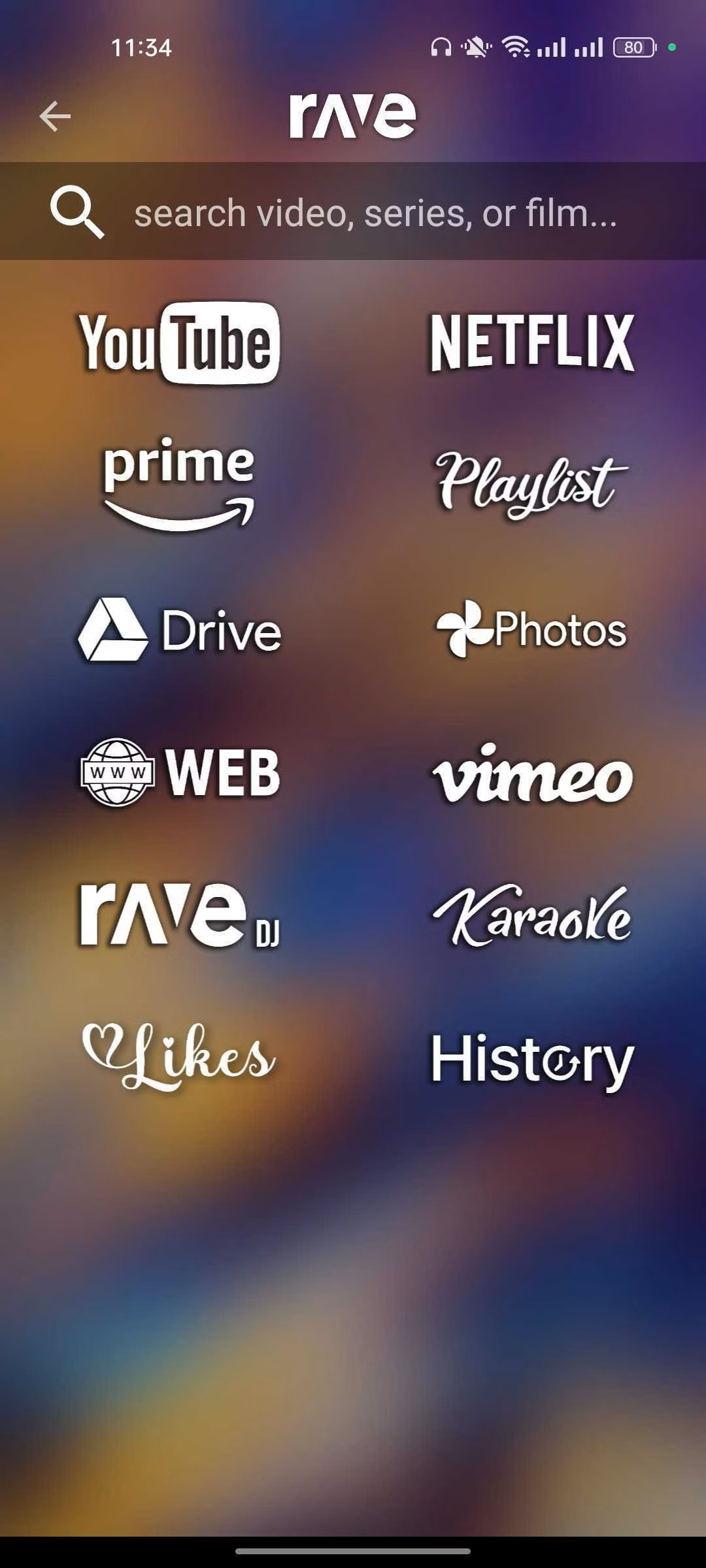
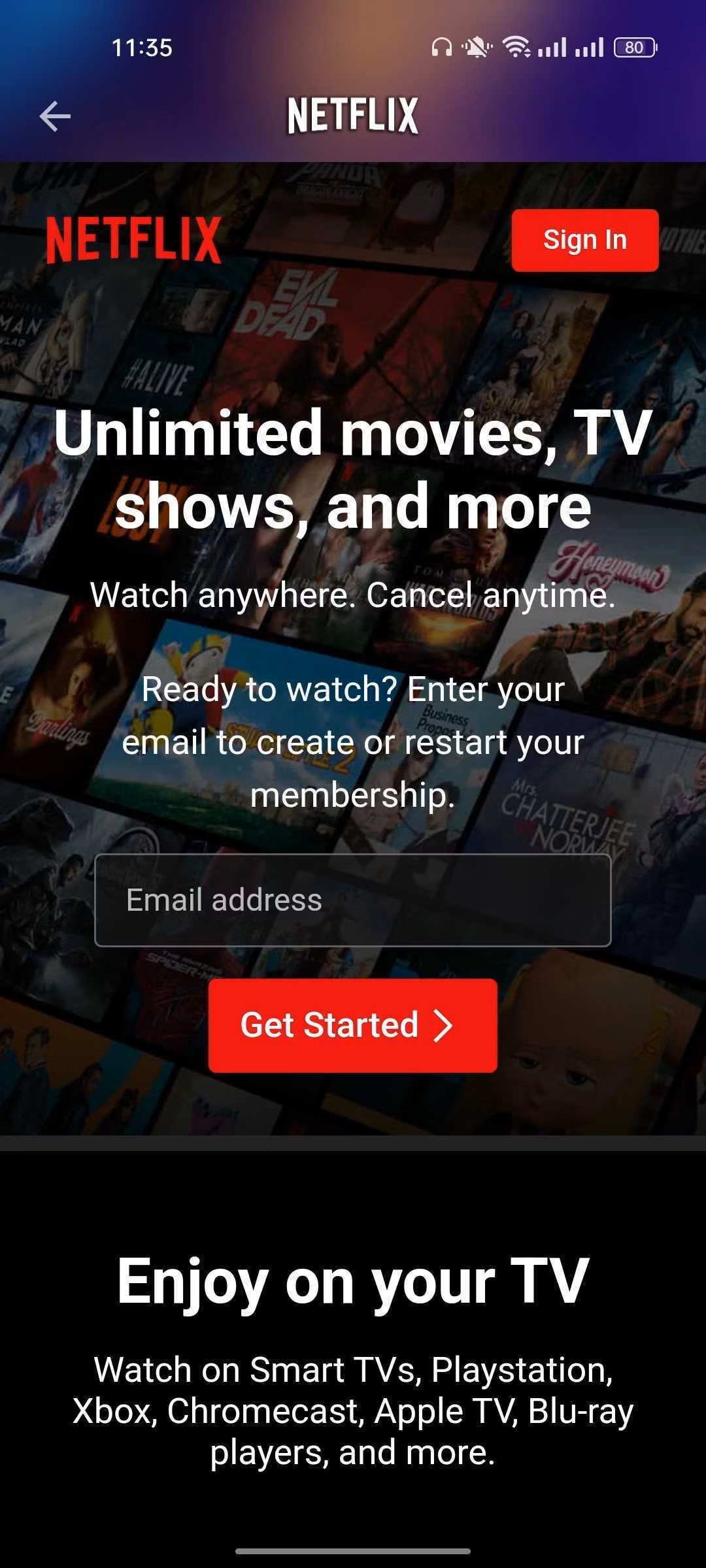

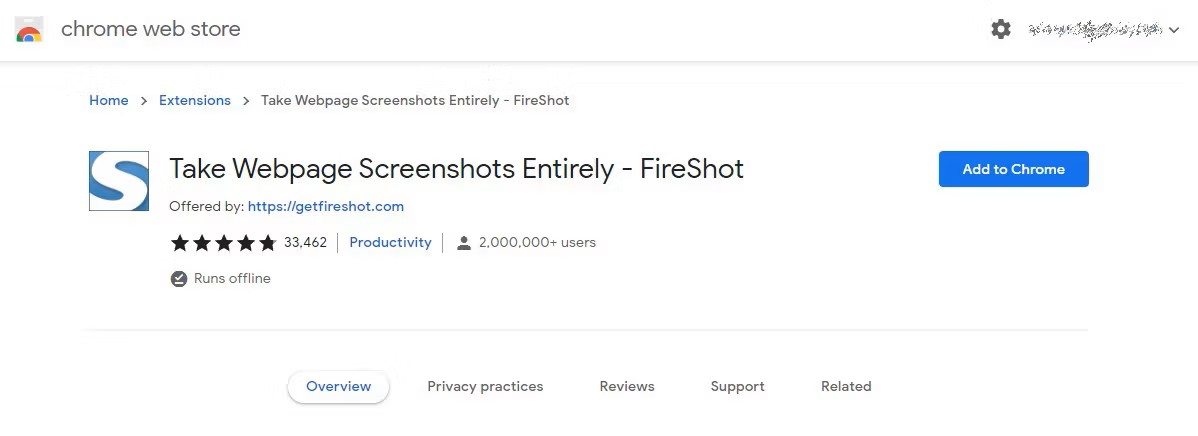
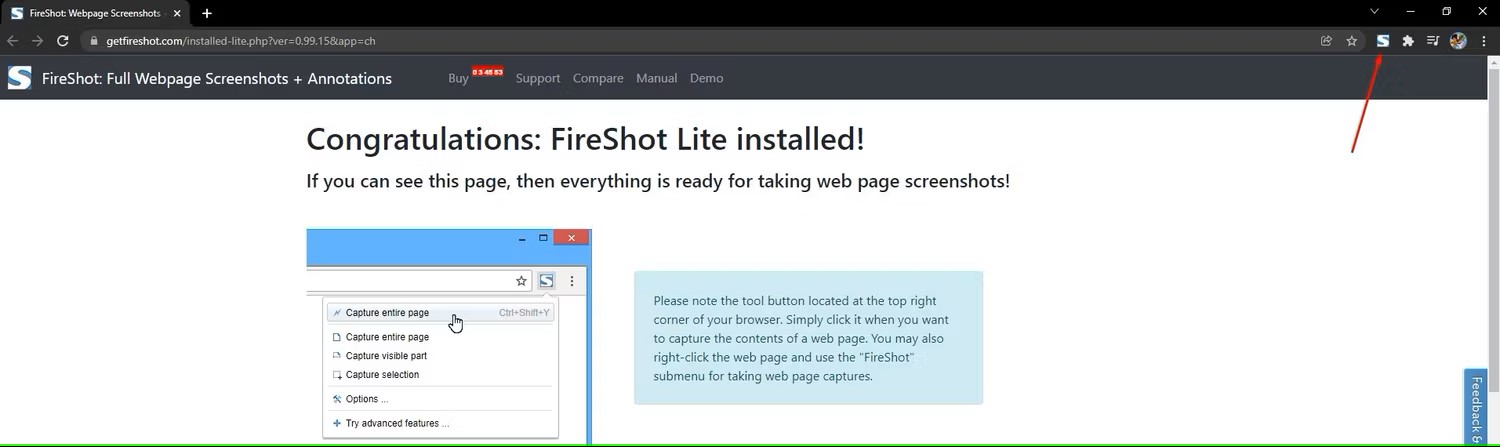
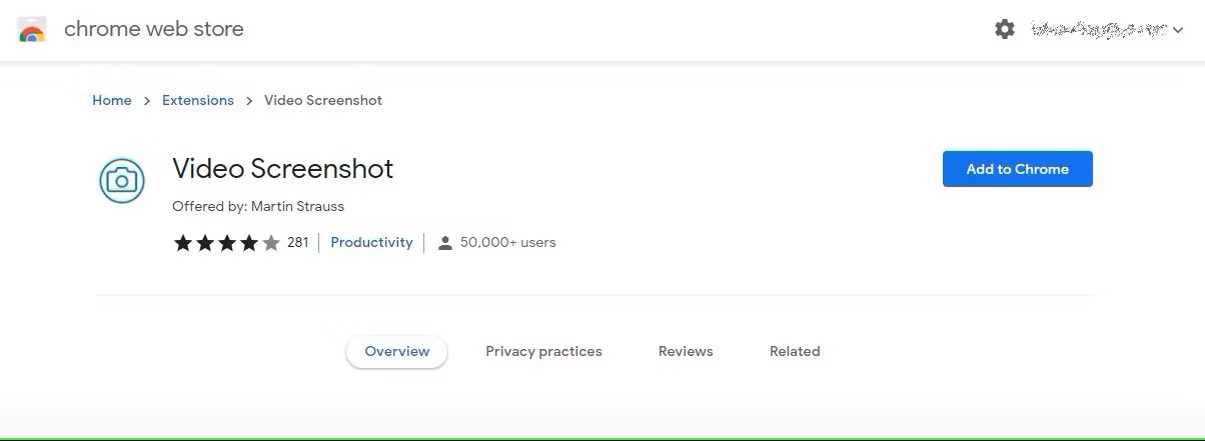











Comments