Trước đây, việc cài đặt máy ảo Windows trên MacBook chạy chip Apple silicon thường yêu cầu người dùng phải sử dụng Parallels với chi phí khá cao. Tuy nhiên, VMware Fusion Pro đã thay đổi điều này với bản cập nhật mới nhất. Giờ đây, ứng dụng này cho phép người dùng cá nhân cài đặt Windows 11 trên máy Mac hoàn toàn miễn phí, nhanh chóng và dễ dàng.
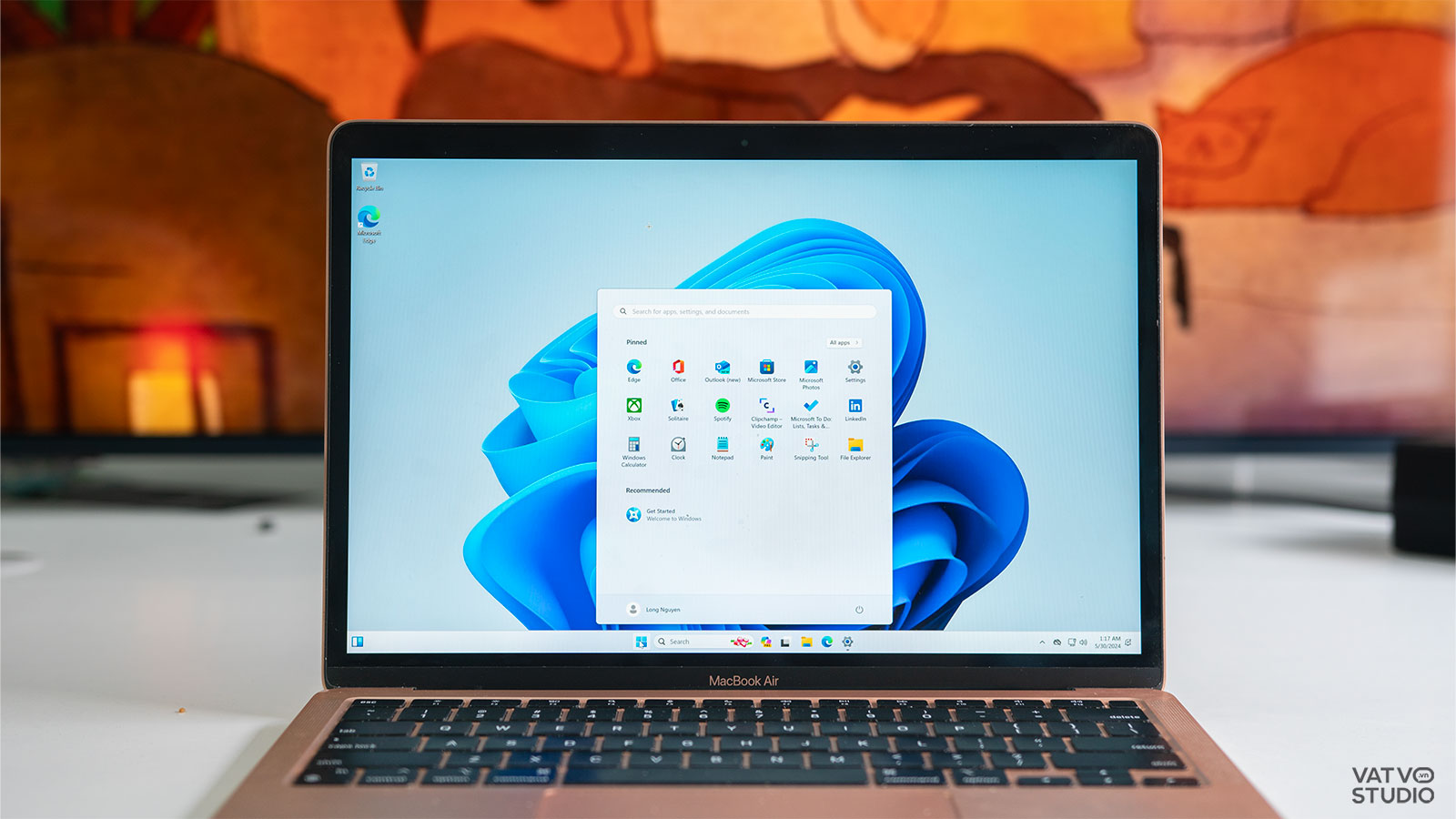
Yêu cầu chuẩn bị
- Thiết bị Mac (hỗ trợ cả chipset Intel đời cũ và Apple silicon đời mới). Trong bài viết này, mình sẽ sử dụng MacBook Air M1 với 256GB SSD và đã cập nhật lên macOS Sonoma.
- Tối thiểu 64GB bộ nhớ trong.
Cài đặt VMware Fusion Pro
Đầu tiên, người dùng cần cài đặt trình giả lập máy ảo VMware Fusion Pro. Cách làm chi tiết như sau:
Bước 1 – Truy cập website dưới đây của Broadcom.

Bước 2 – Tiến hành đăng ký tài khoản (hoặc đăng nhập nếu đã có sẵn). Sau đó, xác nhận đăng ký qua e-mail và hoàn thành các thông tin xác thực như địa chỉ hay mã bưu điện.
Bước 3 – Sau đó, tiến hành đăng nhập tài khoản và truy cập lại đường dẫn bên trên.

Bước 4 – Tại màn hình tải xuống, chọn VMware Fusion 13 Pro for Personal Use. Tiếp đến, chọn phiên bản mới nhất (như trong bài viết này là bản 13.5.2). Tích chọn đồng ý các điều khoản, sau đó tải xuống tệp tin và cài đặt.
Cài đặt Windows 11
Trên thực tế, VMware Fusion Pro cho phép người dùng giả lập rất nhiều nền tảng khác nhau như Windows, Linux Mint hay Ubuntu. Bài viết này sẽ hướng dẫn cài đặt máy ảo Windows 11 theo phương pháp đơn giản, nhanh chóng nhất.
Bước 5 – Khởi động ứng dụng VMware Fusion Pro. Tại màn hình Select the Installation Method, chọn Get Windows from Microsoft. Bạn cũng có thể cài đặt Windows bằng cách tải sẵn tệp tin .ISO, sau đó nhập trực tiếp vào phần mềm.

Bước 6 – Tại mục Download Operating System, chọn Download Windows. Khi này, VMware Fusion Pro sẽ tự động tải xuống Windows 11 từ trang chủ Microsoft. Quá trình sẽ diễn ra trong khoảng 25 – 30 phút, tuỳ thuộc tốc độ mạng.

Bước 7 – Tại mục Choose Virtual Disk, người dùng cần thiết lập phân vùng ổ cứng để lưu trữ Windows. Để hệ thống hoạt động ổn định, thiết bị cần tối thiểu 64GB.
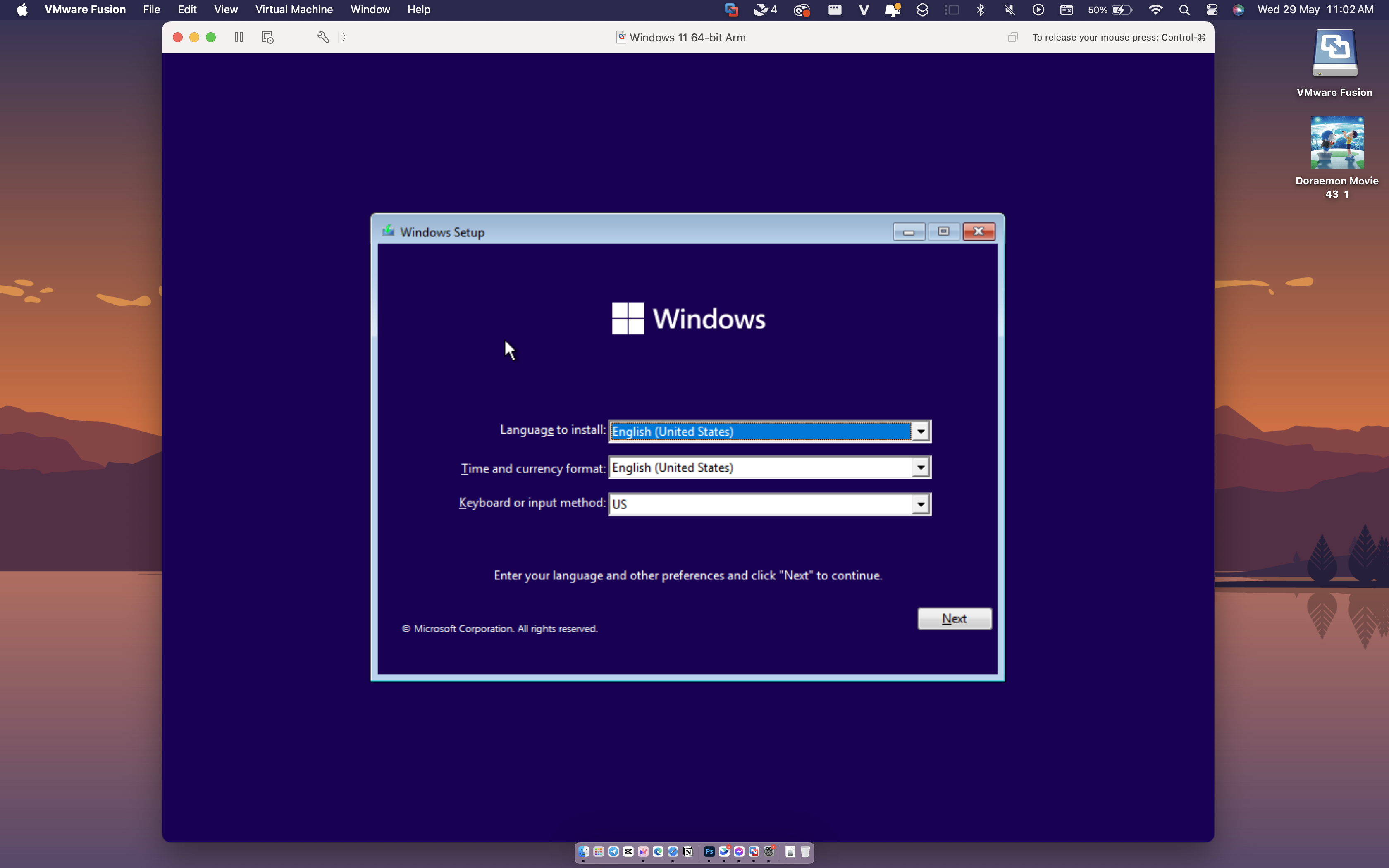
Bước 8 – Sau đó, VMware sẽ tự động chuyển sang màn hình cài đặt Windows. Khi này, người dùng tiến hành thiết lập tuần tự từng bước. Nếu thành công, thiết bị sẽ hiển thị như trên hình.

Chúc các bạn thành công!


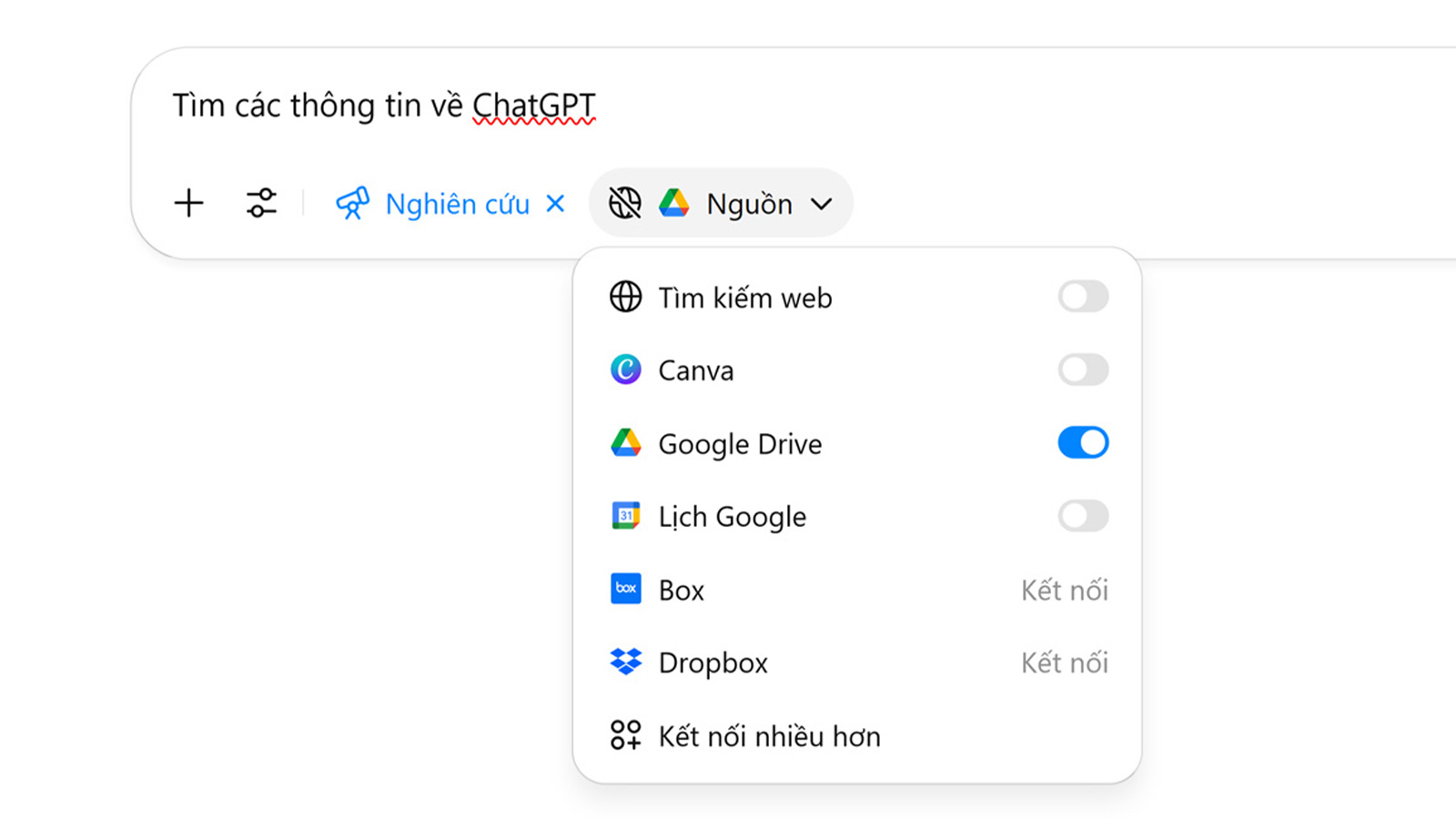
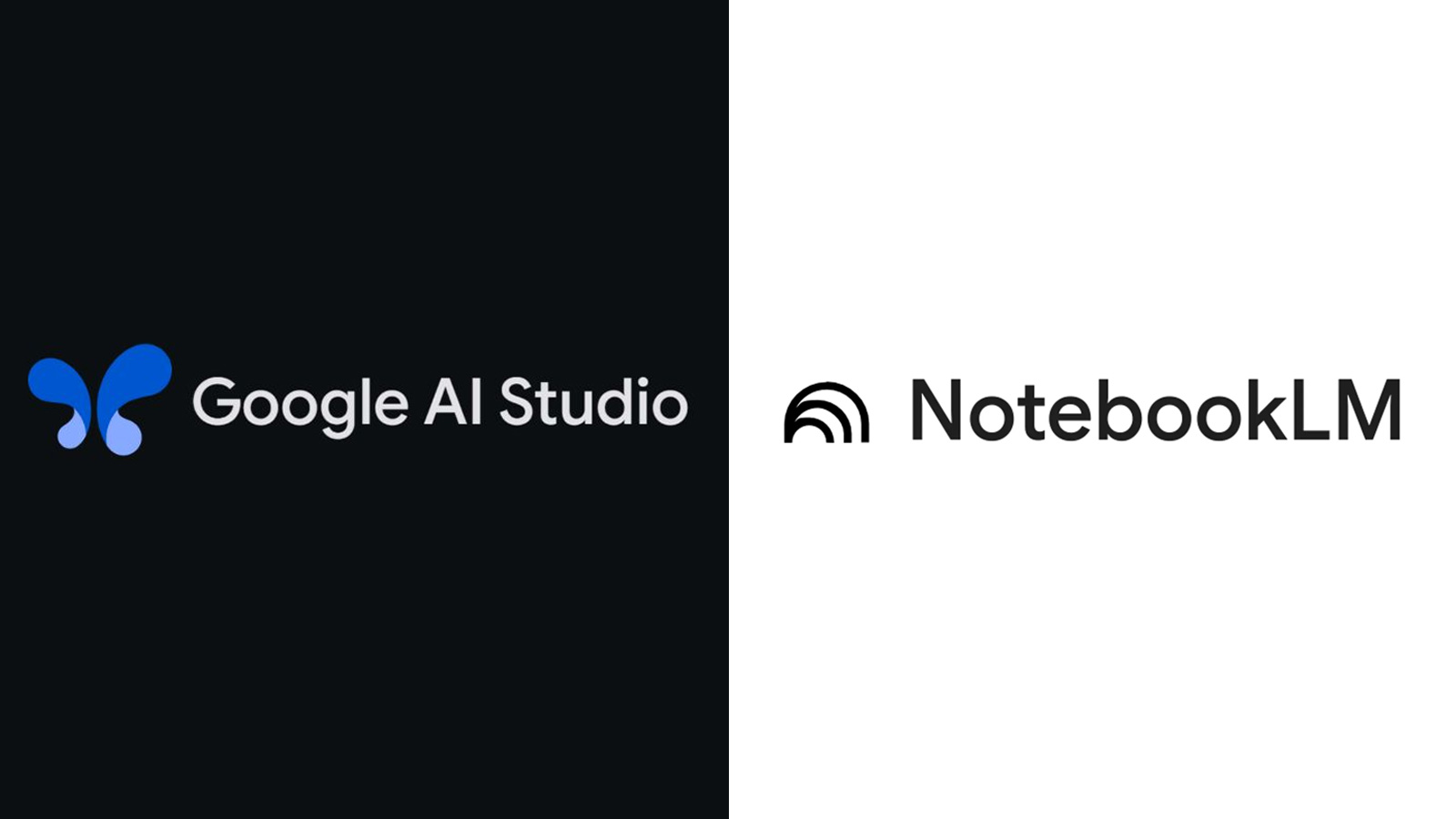


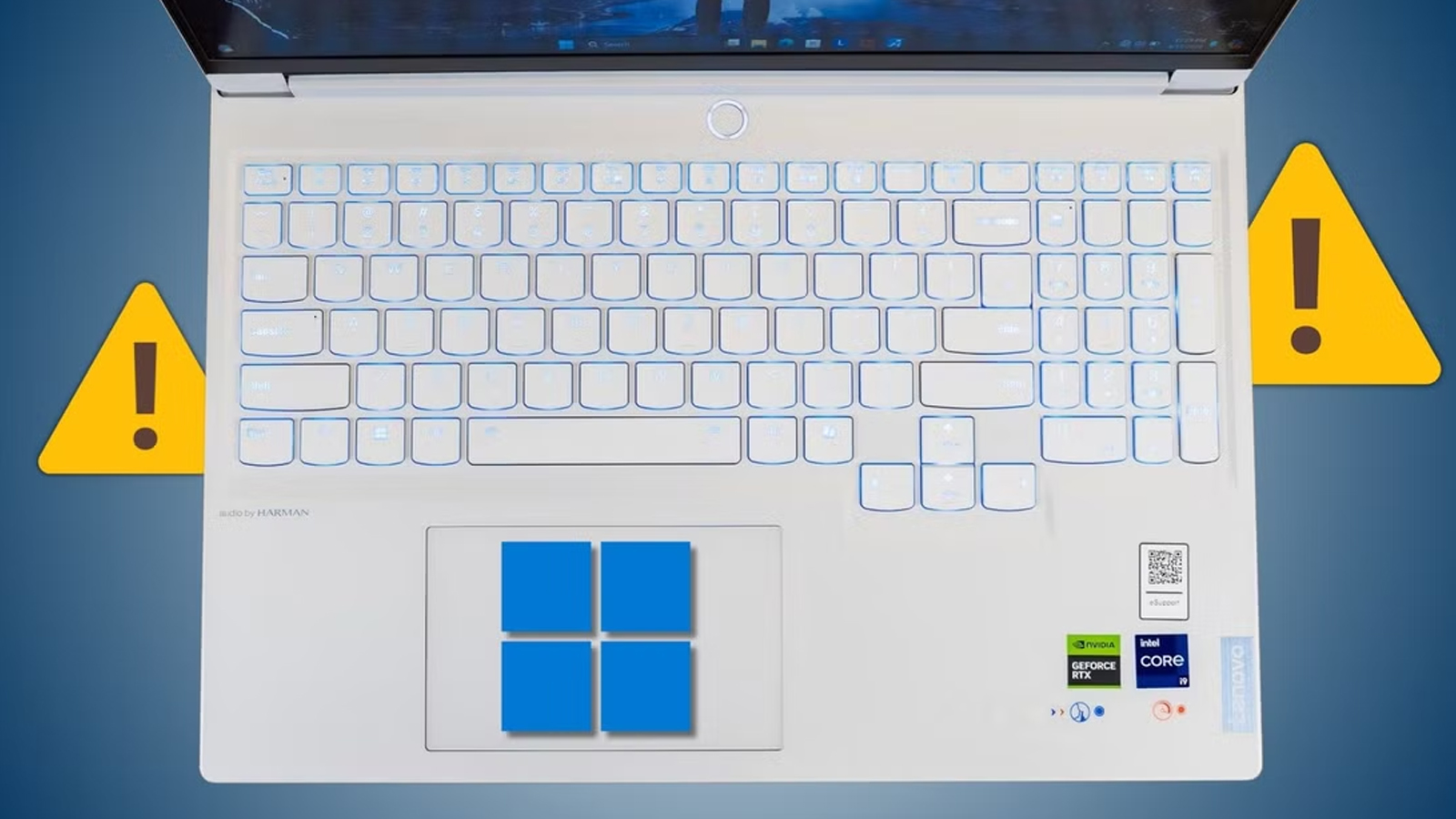


Comments