Đã có rất nhiều thông tin về việc Mac không thể chạy Windows vì không có hỗ trợ TPM 2.0. Tuy nhiên đó là không có hỗ trợ chính thức, do đó chúng ta cũng có rất nhiều phương pháp “lách luật” để cài đặt hệ điều hành mới nhất của Windows lên Mac. Nếu bạn thích thì hãy tham khảo cách làm dưới đây của Apple Insider nhé!
Những gì bạn cần
- Máy Mac đáp ứng các yêu cầu hệ thống tối thiểu cho Windows 11
- Windows 10 ISO
- Windows 11 ISO
- Bất kỳ ứng dụng nào tạo tệp ISO
Lưu ý rằng máy Mac phải đáp ứng các yêu cầu hệ thống tối thiểu để chạy Windows 11 như 64GB dung lượng lưu trữ và bộ xử lý lõi kép. Tuy nhiên, giải pháp thay thế bỏ qua yêu cầu TPM 2.0, để có thể bỏ qua. Xem chi tiết hơn về yêu cầu trên Mac tại đây.
Cách tạo tệp TIN ISO tùy chỉnh để bỏ qua yêu cầu Windows 11 TPM 2.0
- Gắn tệp tin ISO Windows 11 bằng DiskImageMounter
- Sao chép nội dung phương tiện cài đặt vào thư mục mới trên bàn làm việc
- Tháo tệp hình ảnh Windows 11
- Mở hình ảnh cài đặt Windows 10 bằng DiskImageMounter
- Mở thư mục “nguồn”
- Sao chép “Install.wim” lên màn hình nền
- Tháo tệp tin ISO của Windows 10
- Chỉnh sửa phần mở rộng tệp “Install.wim” bằng cách sử dụng “Nhận thông tin” trong menu nhấp chuột phải
- Chọn “Tên & Phần mở rộng” và đổi tên tệp thành “Install.esd”
- Mở thư mục mới chứa nội dung ISO của Windows 11 từ trước đó
- Mở thư mục “nguồn”
- Xóa tệp “Install.esd” nằm ở đó
- Di chuyển tệp “Install.esd” mới mà bạn đã sửa đổi vào thư mục “nguồn”
- Sử dụng ứng dụng tạo tệp ISO để chuyển đổi thư mục Windows 11 thành tệp ISO
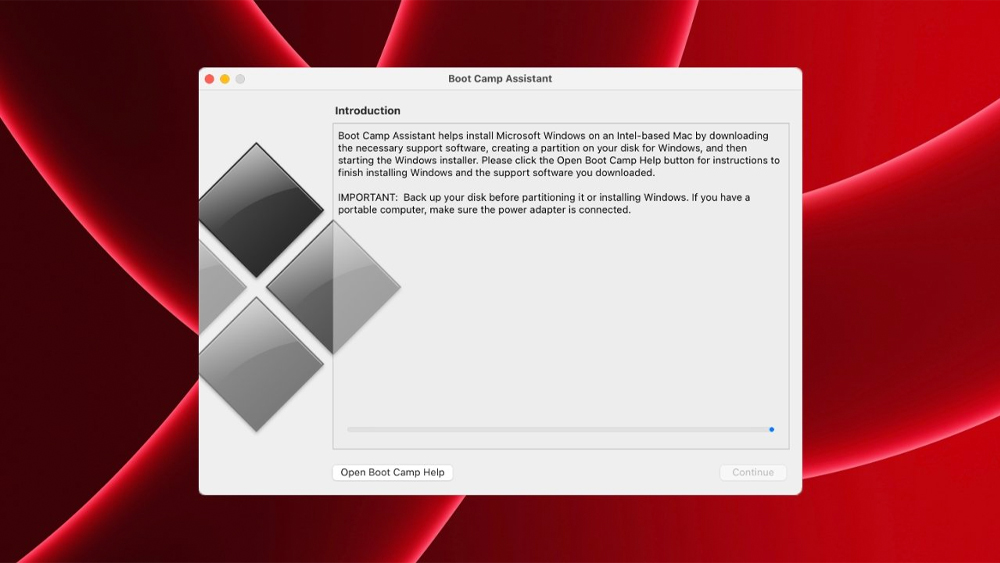
Cài đặt Windows 11 từ tệp tin ISO tùy chỉnh trong Boot Camp
- Mở Boot Camp
- Chọn tệp TIN ISO tùy chỉnh cho “Hình ảnh ISO”
- Nhấp vào “Cài đặt”
Trình cài đặt Windows 11 sẽ chạy qua Boot Camp từ đây. Làm theo lời nhắc trên màn hình để thiết lập và chạy Windows 11. Trình cài đặt Windows 11 Boot Camp sẽ được mở khi hệ điều hành khởi động lần đầu tiên. Làm theo lời nhắc để cài đặt trình điều khiển tương thích và hoàn tất cài đặt.
Tham khảo Apple Insider








Comments