Google Docs và Sheets là công cụ đắc lực cho công việc văn phòng, được hàng triệu hay thậm chí là hơn tỷ người dùng trên thế giới sử dụng mỗi tháng. Tuy nhiên, bên cạnh những ưu điểm vượt trội, bộ đôi ứng dụng này cũng khiến người dùng khó chịu vì chiếm dụng lượng RAM khá lớn ở trên máy tính. Nếu đang gặp phải tình trạng này, bạn có thể áp dụng một số cách ở dưới đây để cải thiện trải nghiệm sử dụng với bộ công cụ đến từ Google.
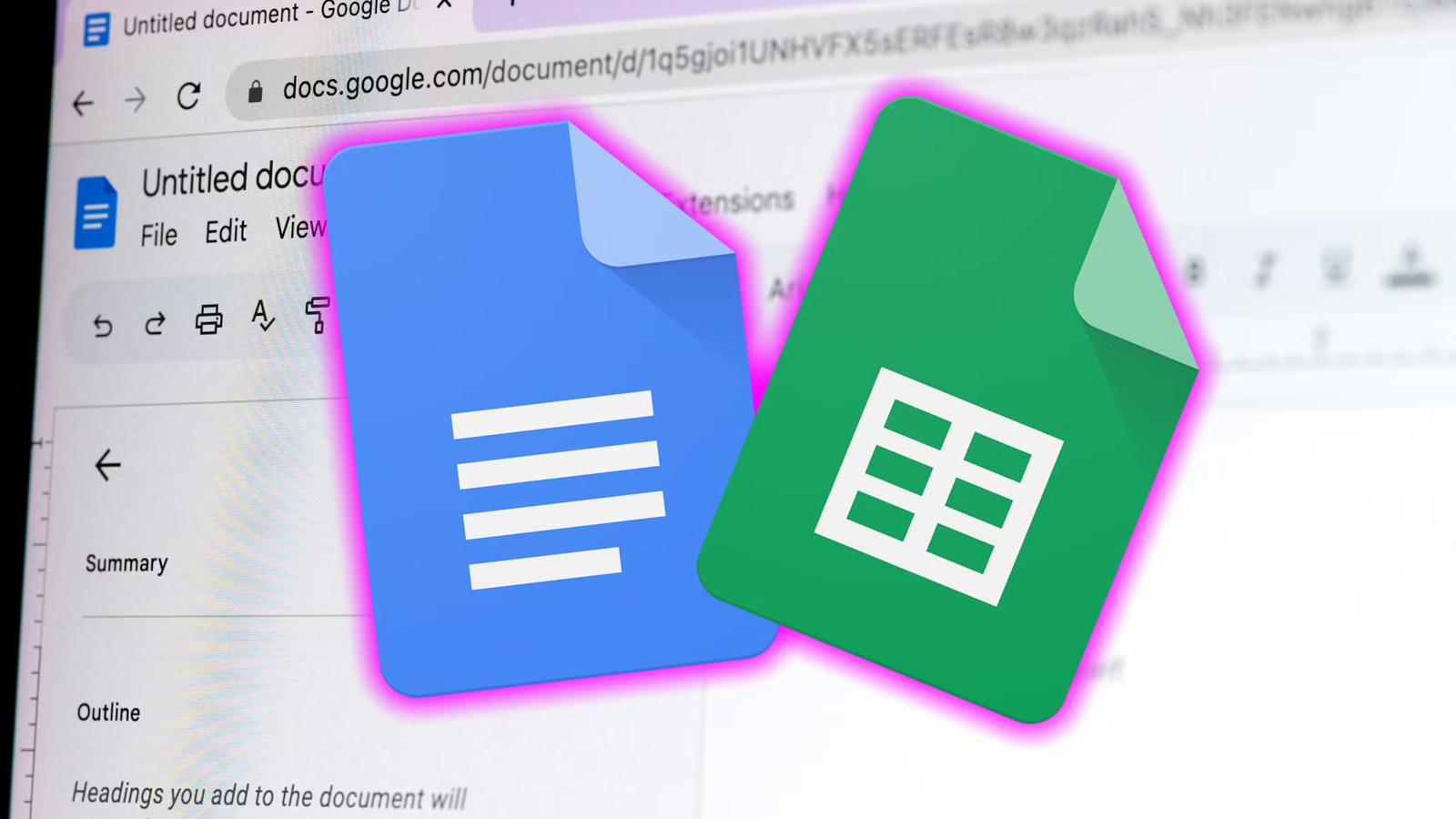
Khởi động lại máy tính
Khởi động lại máy tính có thể giúp đặt lại trạng thái của trình duyệt bằng cách xóa toàn bộ tài nguyên mà Google Docs và Sheets đã sử dụng. Quá trình này giúp giải phóng bộ nhớ vật lý (RAM) và các tài nguyên hệ thống khác.
Sau khi khởi động lại, Google Docs và Sheets sẽ tiêu thụ ít RAM hơn và chạy mượt mà hơn, từ đó cải thiện hiệu suất tổng thể và trải nghiệm người dùng.
Tắt chế độ ngoại tuyến
Khi bật chế độ ngoại tuyến, trình duyệt sẽ lưu trữ các tệp Google Docs và Sheets trên máy tính để truy cập nhanh chóng ngay cả khi không có internet. Điều này làm tăng mức sử dụng RAM, đặc biệt nếu bạn lưu trữ nhiều tài liệu ngoại tuyến. Tắt chế độ ngoại tuyến sẽ giúp giải phóng RAM vì các tài liệu sẽ được truy cập trực tiếp từ Google Drive.
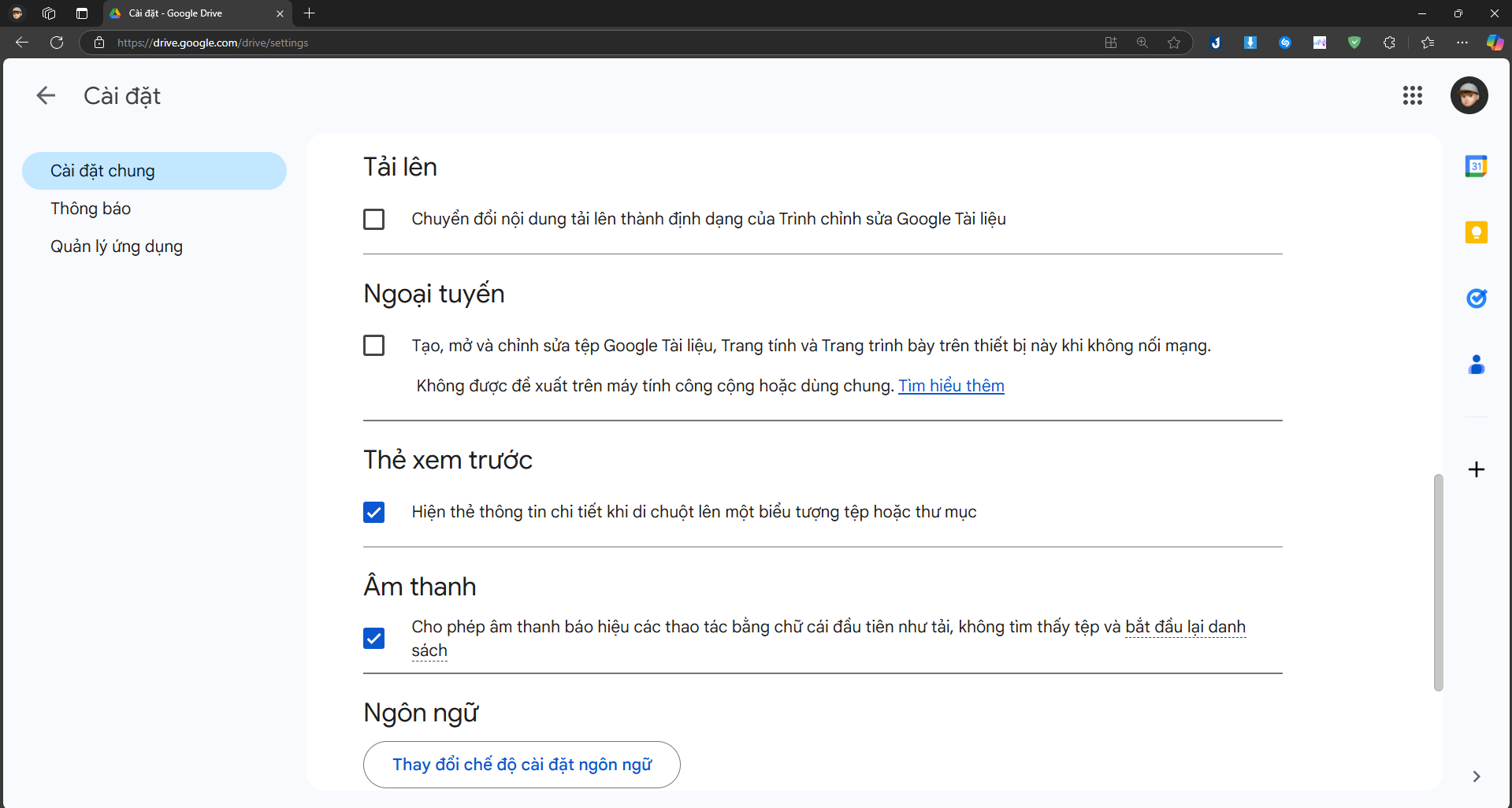
Để tắt chế độ ngoại tuyến, bạn hãy nhấp vào biểu tượng ba dòng ở góc trên cùng bên phải của Google Drive, chọn “Cài đặt”, bỏ chọn mục “Ngoại tuyến” và sau đó nhấp vào “OK”. Các bước thực hiện tương tự với Google Sheets và Slides.
Sau khi tắt chế độ ngoại tuyến, hãy gỡ cài đặt các tiện ích mở rộng ngoại tuyến của Google Docs để ngăn chặn các tiến trình nền không cần thiết tiêu tốn RAM.
Tối ưu hóa Tài liệu và Bảng tính Lớn
Tài liệu hoặc bảng tính càng phức tạp thì càng cần nhiều RAM. Việc tối ưu hóa sẽ giúp giảm nhu cầu bộ nhớ, đặc biệt hữu ích với các tệp dung lượng lớn hoặc máy tính cấu hình thấp.
Đối với Google Docs:
- Giảm thiểu định dạng văn bản phức tạp.
- Hạn chế số lượng hình ảnh, video và tệp âm thanh.
- Chia các tài liệu lớn thành nhiều tài liệu nhỏ hơn.
- Xử lý các bình luận và đề xuất kịp thời.
Đối với Google Sheets:
- Giảm thiểu định dạng ô phức tạp.
- Hạn chế sử dụng công thức và định dạng có điều kiện phức tạp.
- Chia dữ liệu trên nhiều sheet và tệp khác nhau.
- Hạn chế sử dụng các hàm dễ biến động (volatile functions).
Tối ưu hóa là chìa khóa để giảm mức sử dụng RAM.
Gỡ cài đặt Tiện ích bổ sung không sử dụng
Các tiện ích bổ sung không sử dụng vẫn có thể tiêu tốn RAM. Hãy kiểm tra và gỡ cài đặt những tiện ích bạn không cần.
Để gỡ cài đặt, hãy vào Tiện ích mở rộng > Tiện ích bổ sung > Quản lý Tiện ích bổ sung.
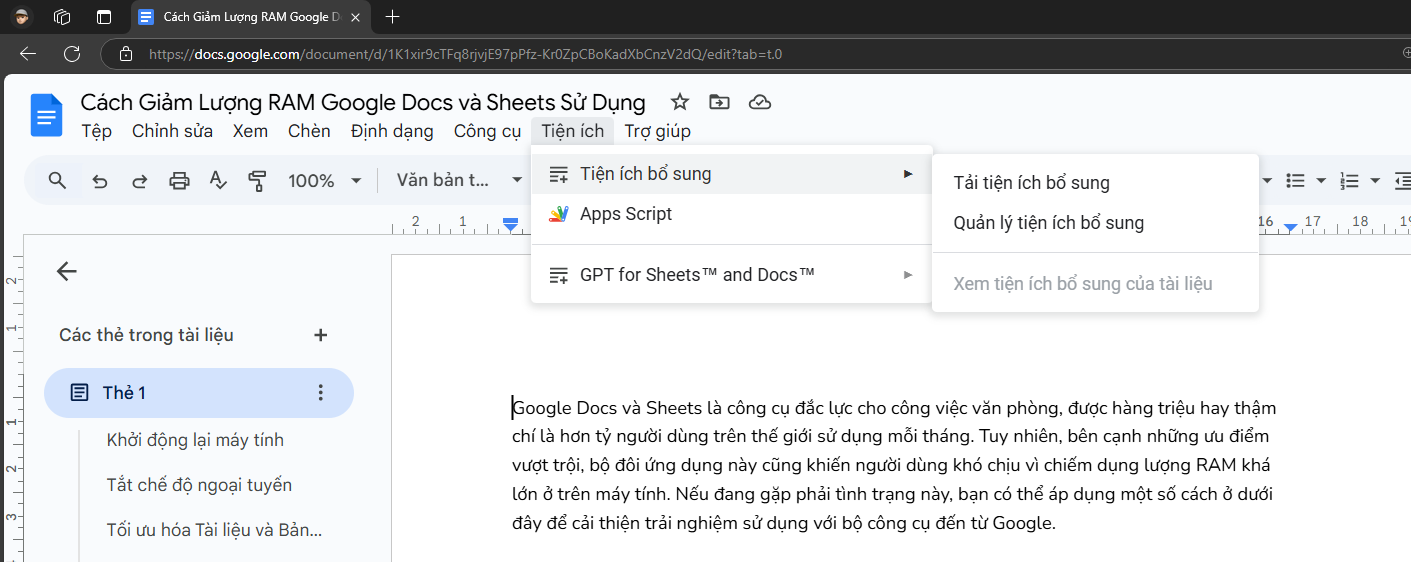
Nhấp vào biểu tượng ba chấm trên thẻ tiện ích bổ sung và chọn “Gỡ cài đặt”. Sau đó, bạn chỉ cần xác nhận lại thao tác trong cửa sổ bật lên.
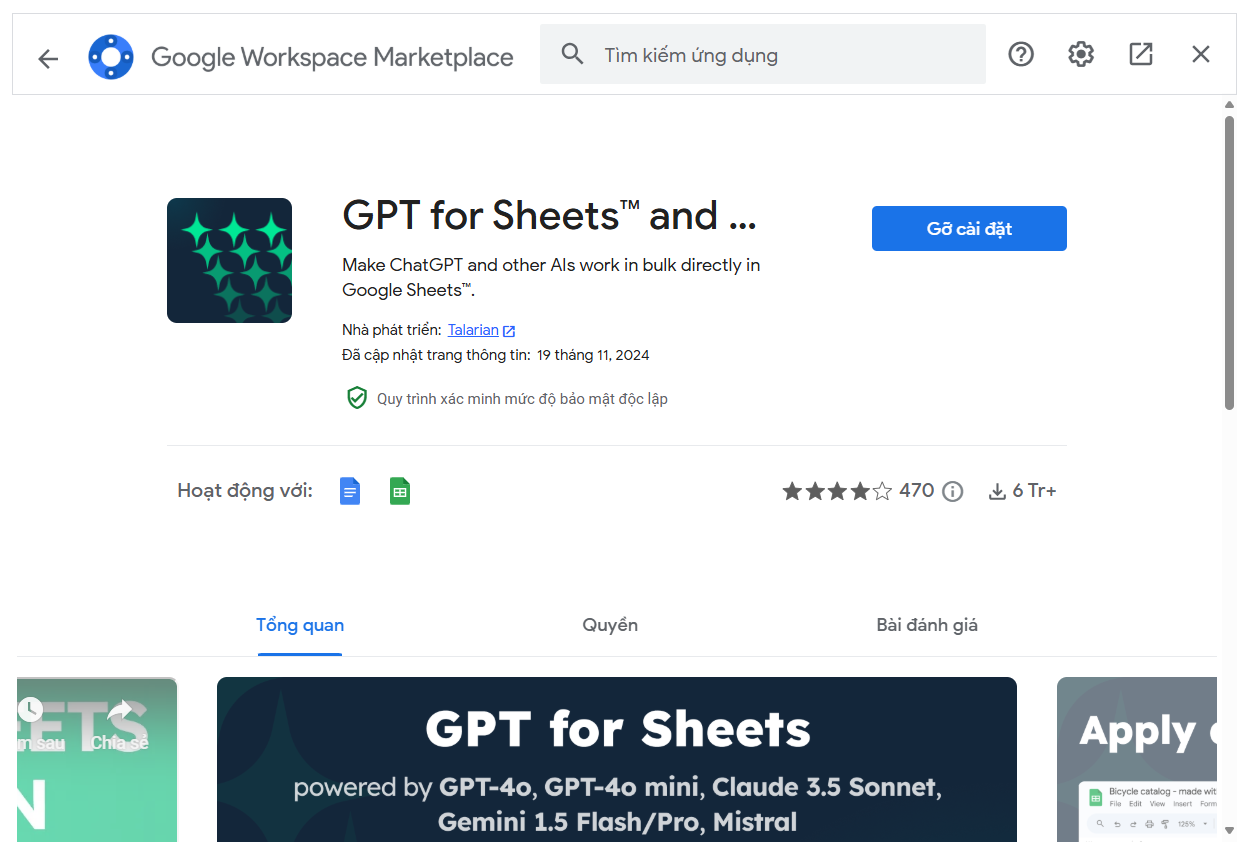
Xóa Bộ nhớ đệm
Khi bạn sử dụng Google Docs và Sheets, các tệp và dữ liệu tạm thời của chúng có thể tích tụ trong bộ nhớ đệm của trình duyệt. Dữ liệu được lưu trong bộ nhớ đệm này có thể khiến các ứng dụng này sử dụng quá nhiều RAM. Vì vậy, xóa bộ nhớ đệm của trình duyệt có thể loại bỏ các dữ liệu trên. Điều này có thể làm giảm mức sử dụng bộ nhớ của Google Docs và Sheets khi trình duyệt làm việc với dữ liệu mới.
Ngoài việc xóa bộ nhớ đệm, bạn cũng nên cố gắng cải thiện hiệu suất chung của trình duyệt để nó hoạt động hiệu quả với Google Docs và Sheets. Ví dụ, bạn có thể tối ưu hóa Google Chrome bằng cách cập nhật, đóng mọi tab và tiện ích mở rộng không cần thiết và bật chế độ tiết kiệm bộ nhớ.



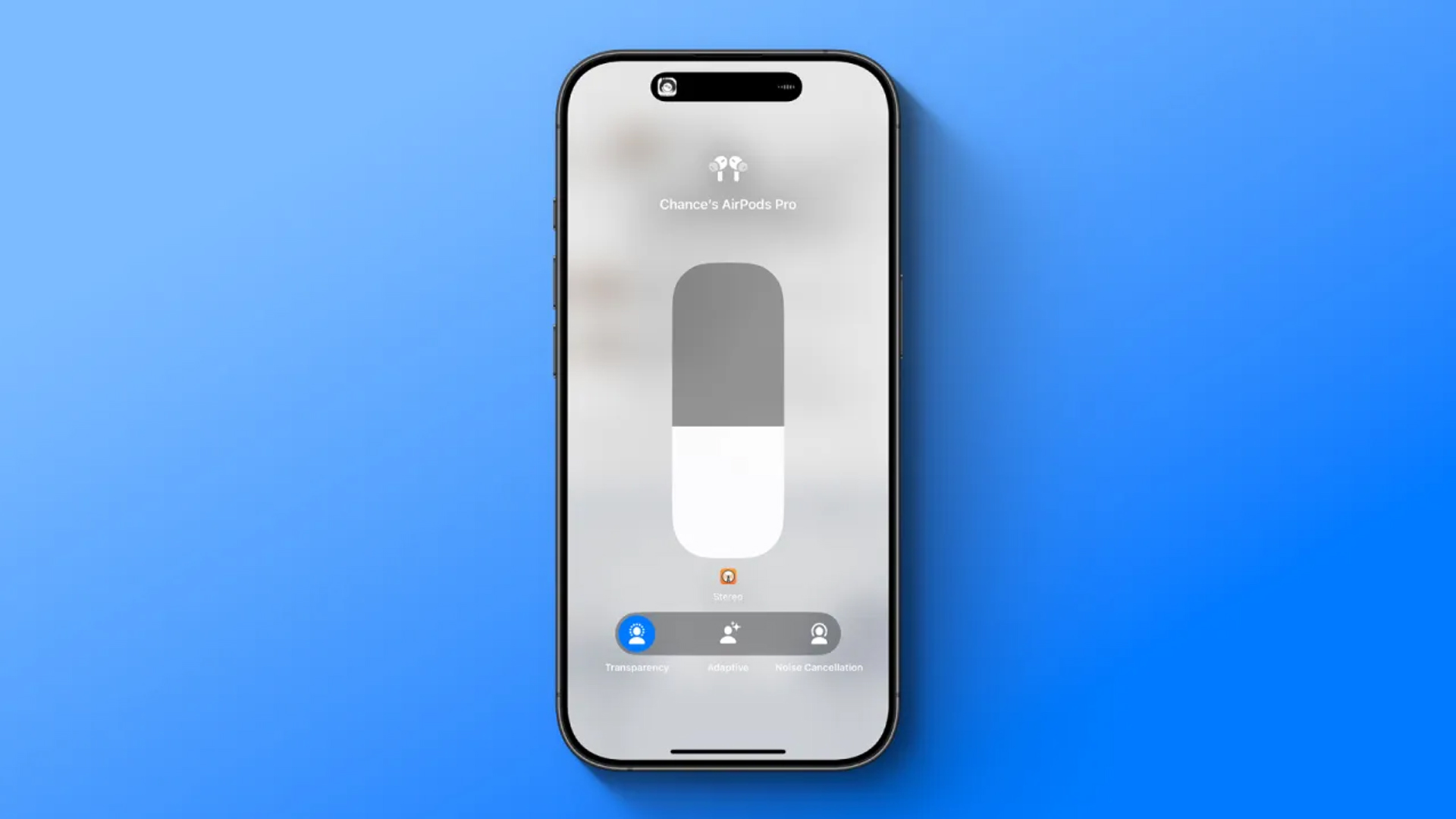
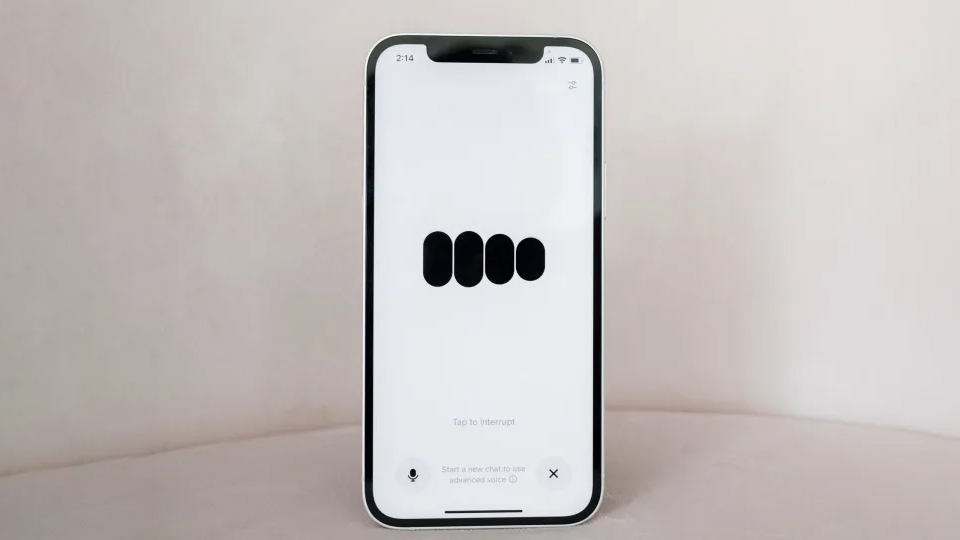
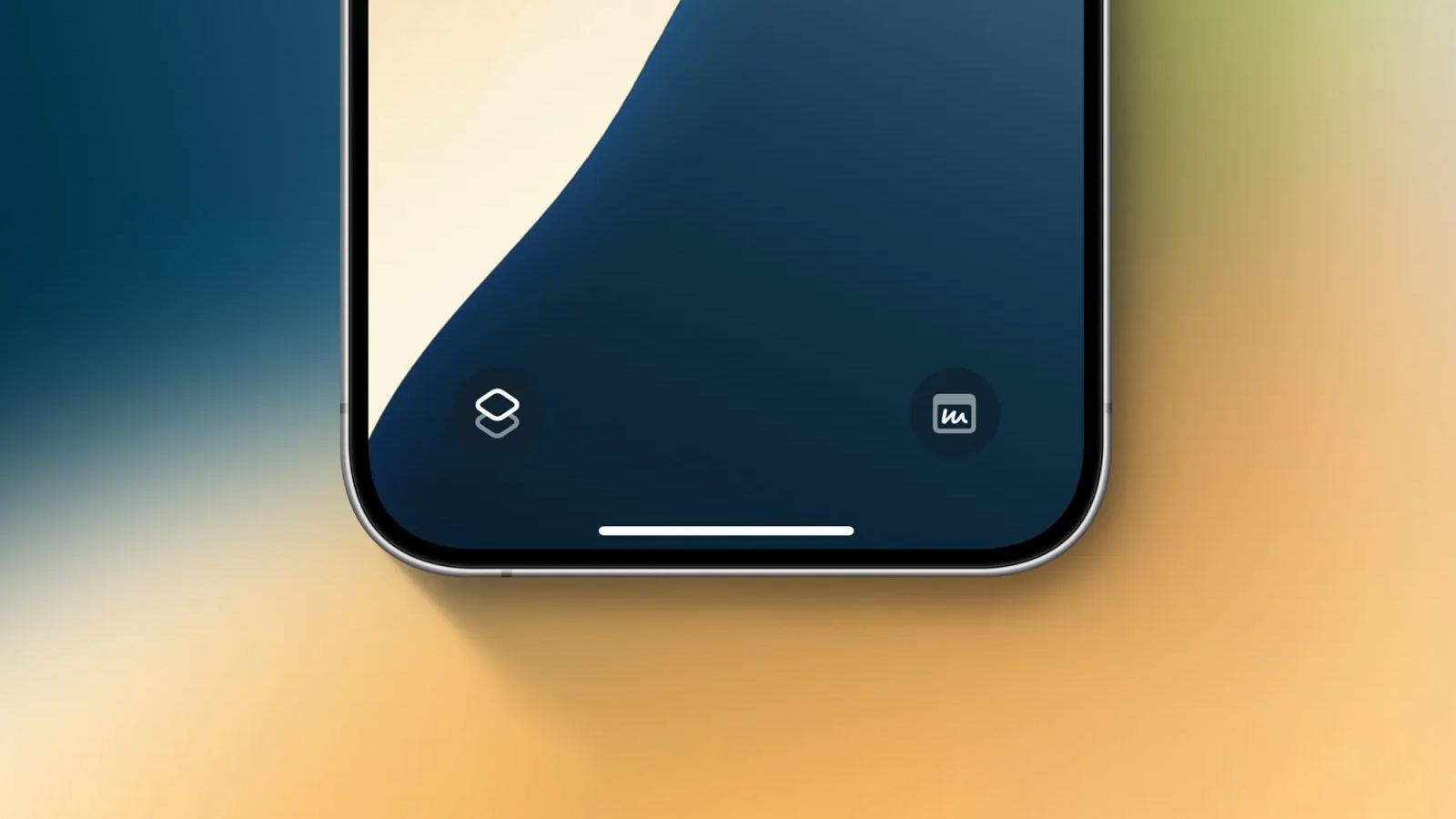



Comments