Ứng dụng Tệp là một công cụ hữu ích cho người dùng iPhone để quản lý, truy cập và chia sẻ các tệp của họ trên nhiều thiết bị. Ngoài ra, ứng dụng này còn có thể quét tài liệu, kết nối với máy chủ hay chỉnh sửa file PDF. Dưới đây là 8 cách sử dụng ứng dụng Tệp ở trên iPhone.
Quét tài liệu
Để quét (scan) tài liệu trên iPhone, người dùng thường sử dụng ứng dụng Ghi chú của máy để quét. Tuy nhiên, những tài liệu này chỉ được lưu trong Ghi chú, vì thế người dùng cần phải lưu chúng vào Tệp thì mới có thể sử dụng trên các ứng dụng khác. Để quá trình lưu nhanh hơn, ứng dụng Tệp cũng cho phép quét tài liệu trực tiếp.
Cách để quét tài liệu trên Tệp
- Mở ứng dụng Tệp.
- Chuyển sang tab “Browse” (duyệt).
- Nhấn vào biểu tượng ba chấm (…).
- Chọn Scan Document để quét tài liệu.
Kết nối với máy chủ
Trên ứng dụng Tệp của iPhone, người dùng còn có thể kết nối với máy chủ hoặc các thiết bị ngoài (ví dụ, máy tính) để quản lý tài liệu. Tương tự như Quét tài liệu, người dùng muốn kết nối với máy chủ cần truy cập vào Tệp (Files)> Browse > Connect to Server, sau đó nhập địa chỉ máy chủ và nhấn Connect.
Ở mục tiếp theo, người dùng có thể kết nối dưới dạng “Guest” hoặc “Registered User” tùy theo máy chủ đó có yêu cầu hay không. Sau khi kết nối xong, ứng dụng Tệp sẽ hiển thị tất cả các tệp và thư mục của máy chủ.
Chỉnh sửa file PDF
Để chỉnh sửa các file PDF, Apple đã cung cấp trình chỉnh sửa được tích hợp trong ứng dụng Tệp. Người dùng có thể ký tên hoặc điền vào biểu mẫu PDF được lưu trữ trên iPhone hoặc trên iCloud.
Để chỉnh sửa file PDF trên Tệp, người dùng cần làm theo những cách sau đây.
- Mở ứng dụng Tệp.
- Truy cập vào file PDF lưu trên máy.
- Nhấn vào biểu tượng có hình chữ nhật và bút.
- Chạm vào mục bất kỳ để chèn chữ ký hoặc chỉnh sửa văn bản.
- Sau khi chỉnh xong, ấn Done.
Thêm chú thích vào hình ảnh và tài liệu
Bên cạnh việc chỉnh sửa và điền vào các file PDF, ứng dụng Tệp cũng cho phép người dùng chú thích các tài liệu hoặc hình ảnh. Để sử dụng tính năng này, người dùng cần mở ảnh và tài liệu, sau đó nhấn nút “Markup” (biểu tượng cây bút) và chọn công cụ để ghi chú thích. Khi chỉnh sửa xong, nhấn nút Done ở góc bên phải màn hình để lưu.
Nén và giải nén tập tin
Nếu người dùng cần chia sẻ nhiều tệp với ai đó, việc nén chúng sẽ giúp quá trình gửi dễ dàng hơn. Ứng dụng Tệp của iPhone có thể nén chúng chỉ với một vài thao thác.
Mở Tệp và chọn tất cả các tệp muốn nén vào một thư mục. Sau đó, nhấn nút dấu ba chấm ở góc bên phải màn hình và chọn “Compress” (nén). Tệp sau khi nén sẽ có đuôi .zip và được lưu ở trong cùng một thư mục.
Tương tự như nén tệp, để giải nén chúng, người dùng cần nhấn vào tệp đã được nén và chọn “Uncompress“.
Gộp ảnh thành file PDF
Nếu có nhu cầu chuyển đổi nhiều ảnh sang định dạng PDF, người dùng có thể sử dụng tính năng “Tạo PDF” có trên ứng dụng Tệp. Để sử dụng tính năng này, mở thư mục ảnh trên Tệp, sau đó chọn ảnh cần chuyển đổi và chọn “Tạo PDF“.
Chuyển đổi hình ảnh
Đối với những hình ảnh có trong Tệp, Apple còn cung cấp các Tác vụ nhanh để chuyển đổi chúng sang các định dạng khác nhau một cách dễ dàng. Để sử dụng Tác vụ nhanh, người dùng chuyển đến thư mục chứa hình ảnh và ấn giữ chúng, chọn Quick Access > Convert Image để lựa chọn định dạng cần chuyển đổi như JPEG, PNG, HEIF.
Xóa nền khỏi hình ảnh
Một tác vụ khác ở trong Quick Access là Remove Background, cho phép người dùng xóa nền khỏi hình ảnh chỉ bằng một lần chạm. Để sử dụng tác vụ này, người dùng trần truy cập đến thư mục chứa hình ảnh và ấn giữ chúng, sau đó chọn Quick Access > Remove Background để xóa nền.











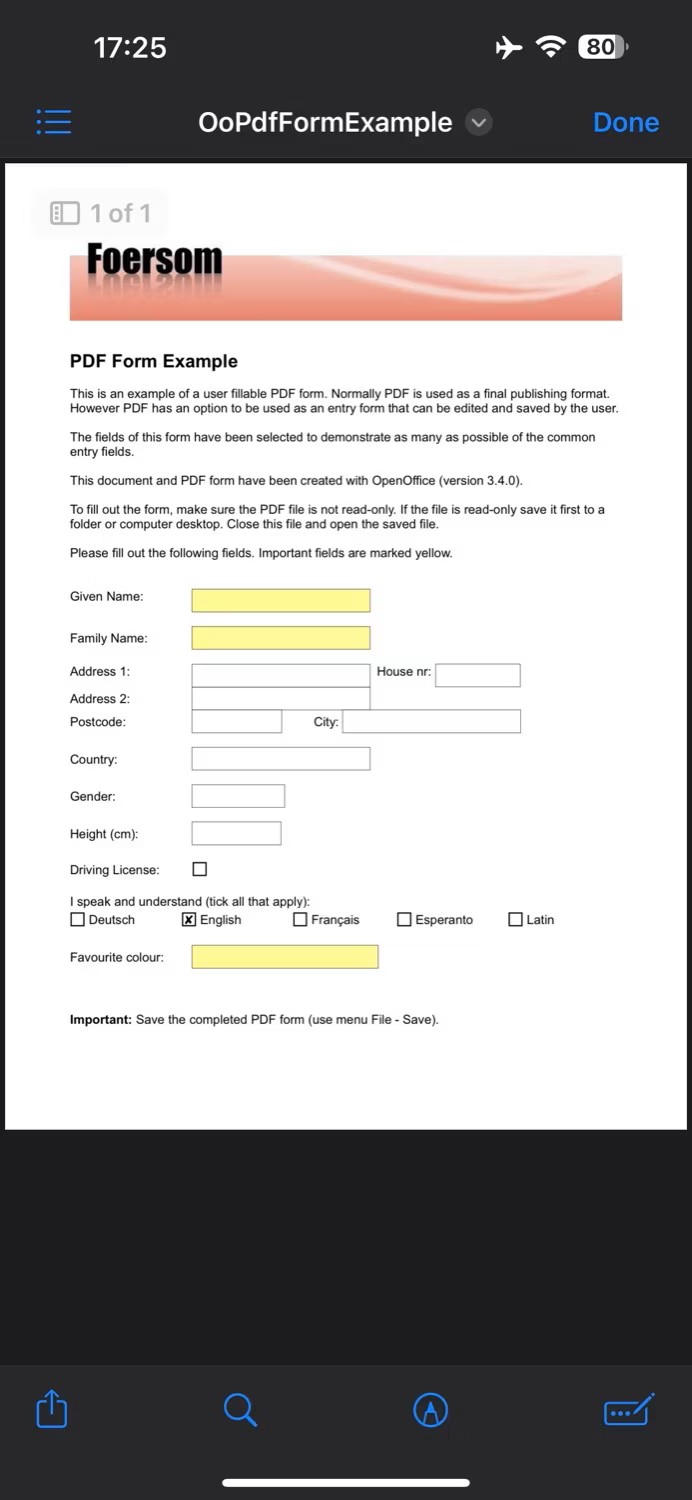

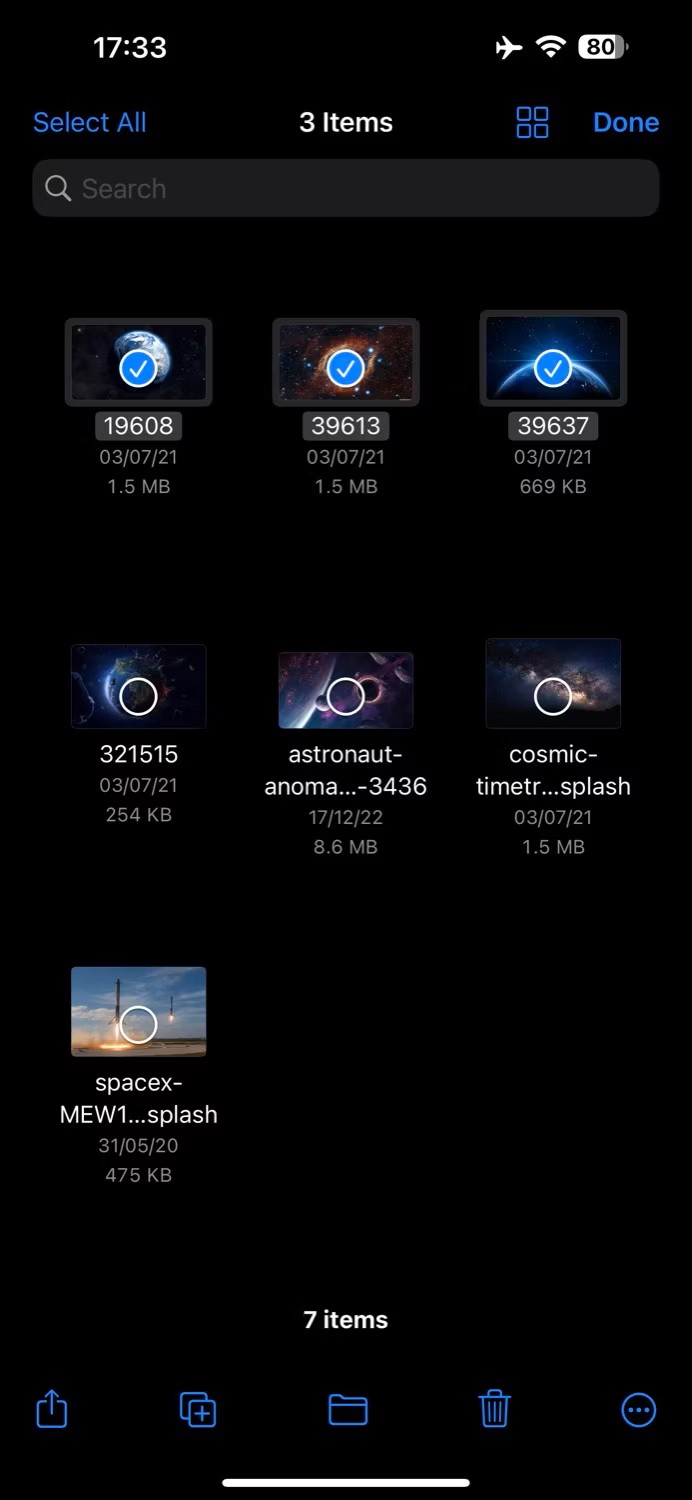

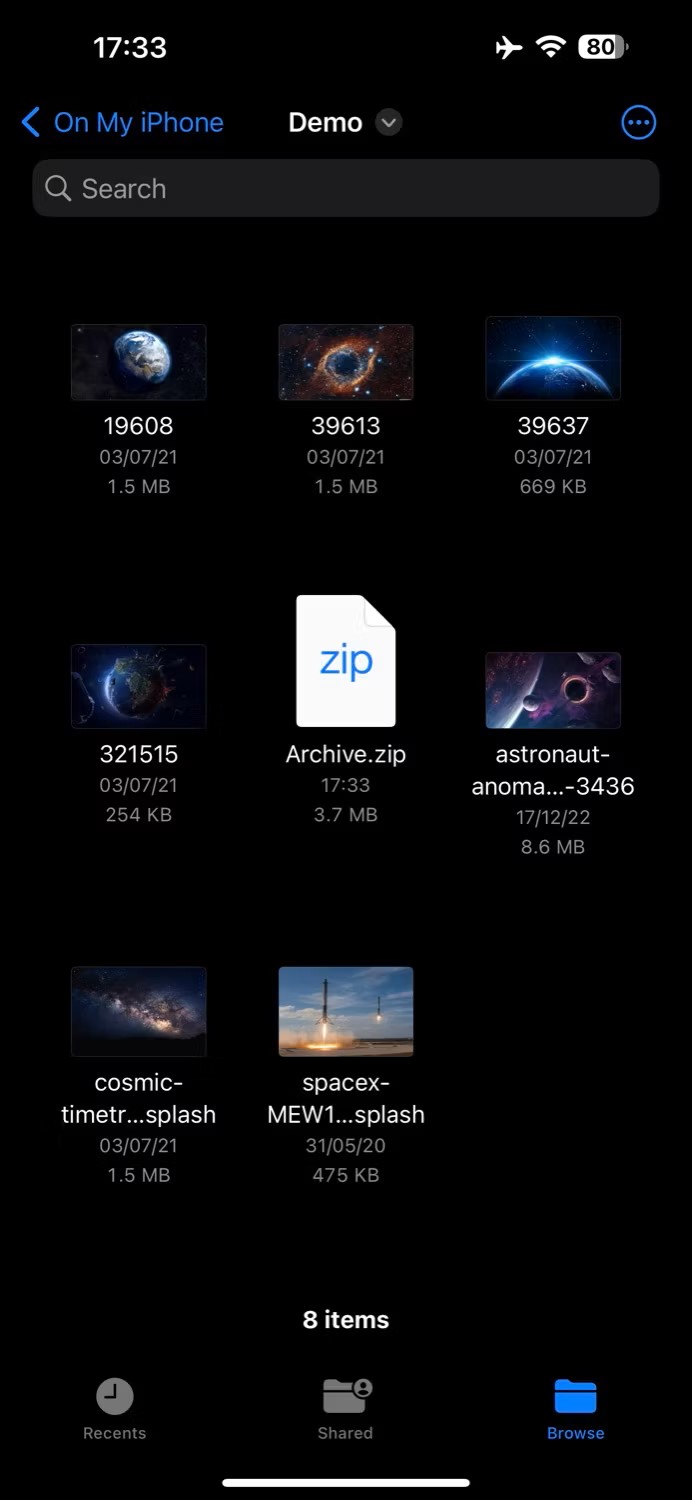

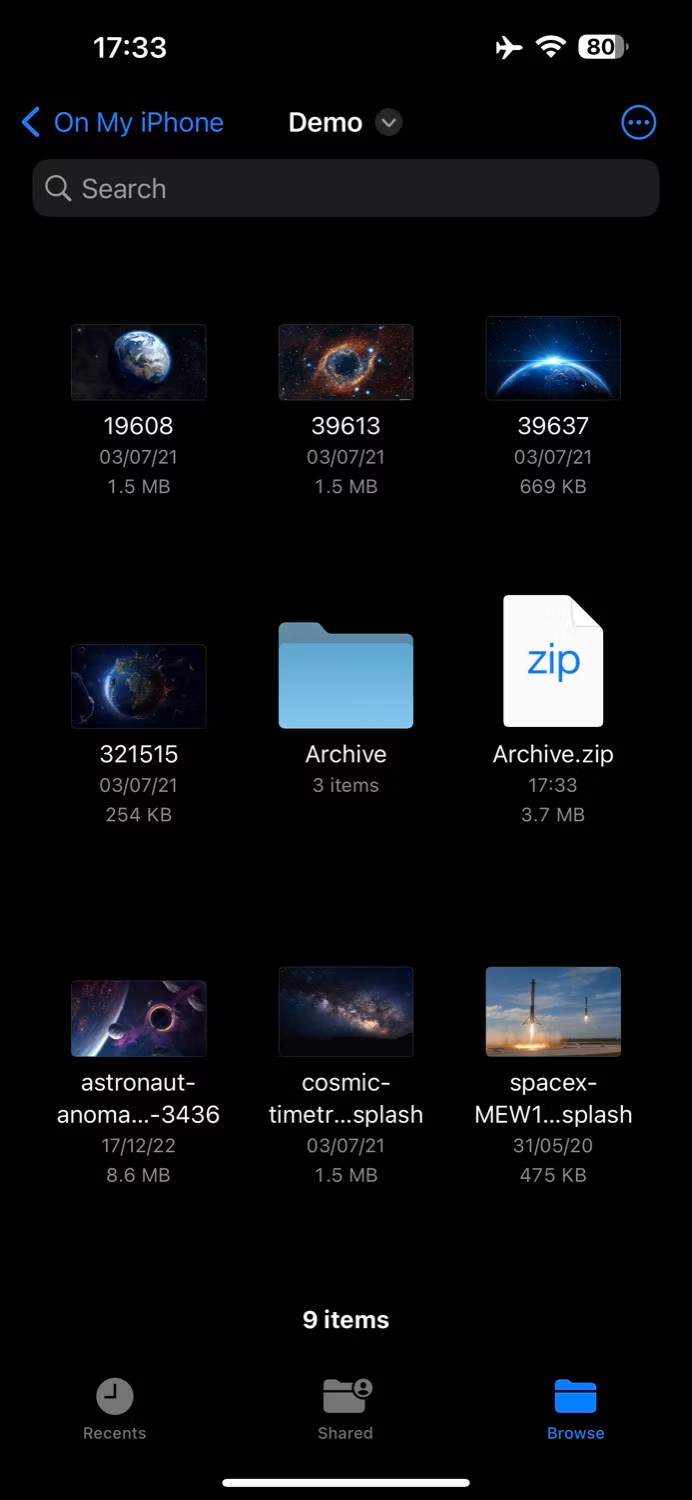









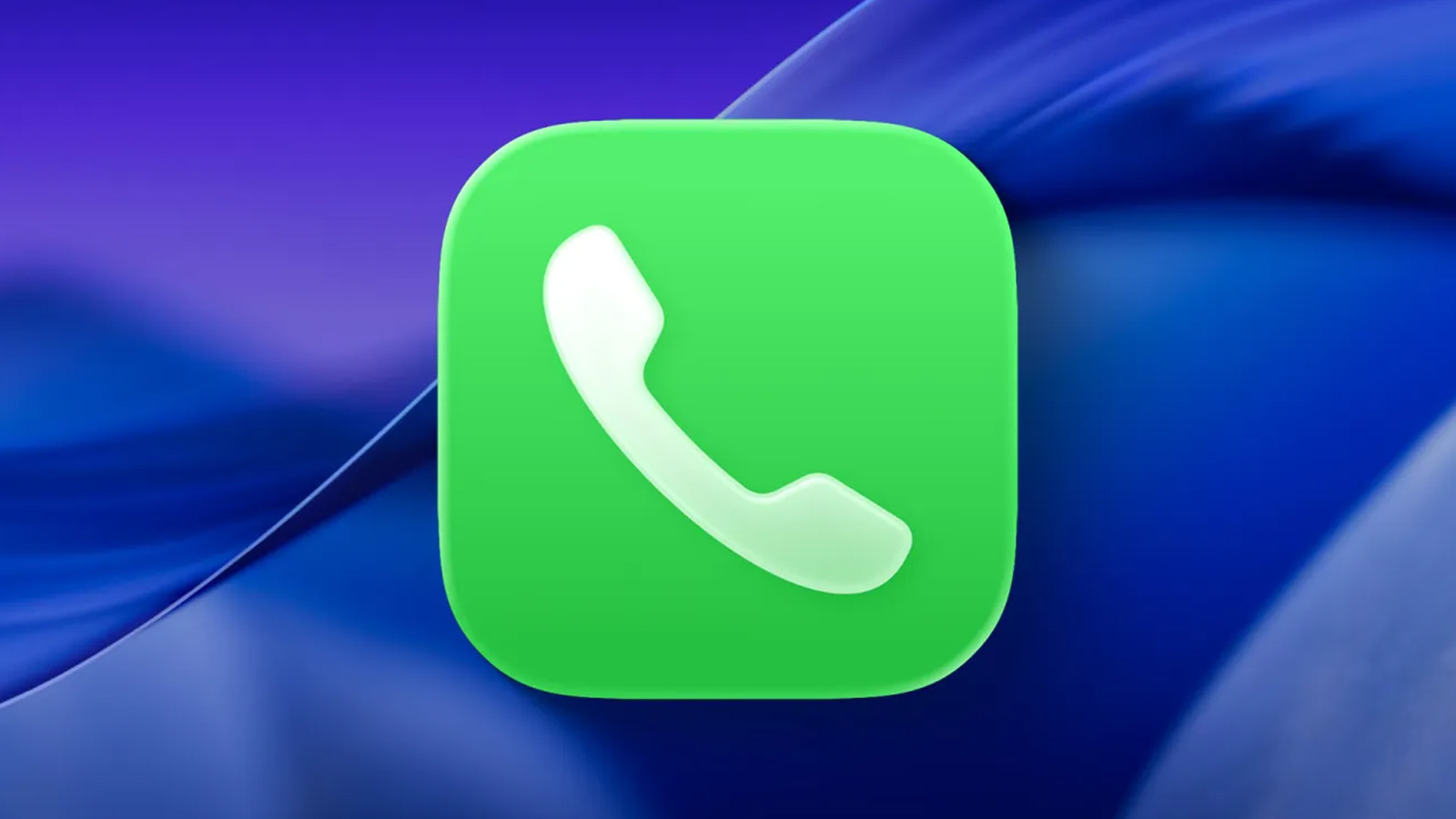

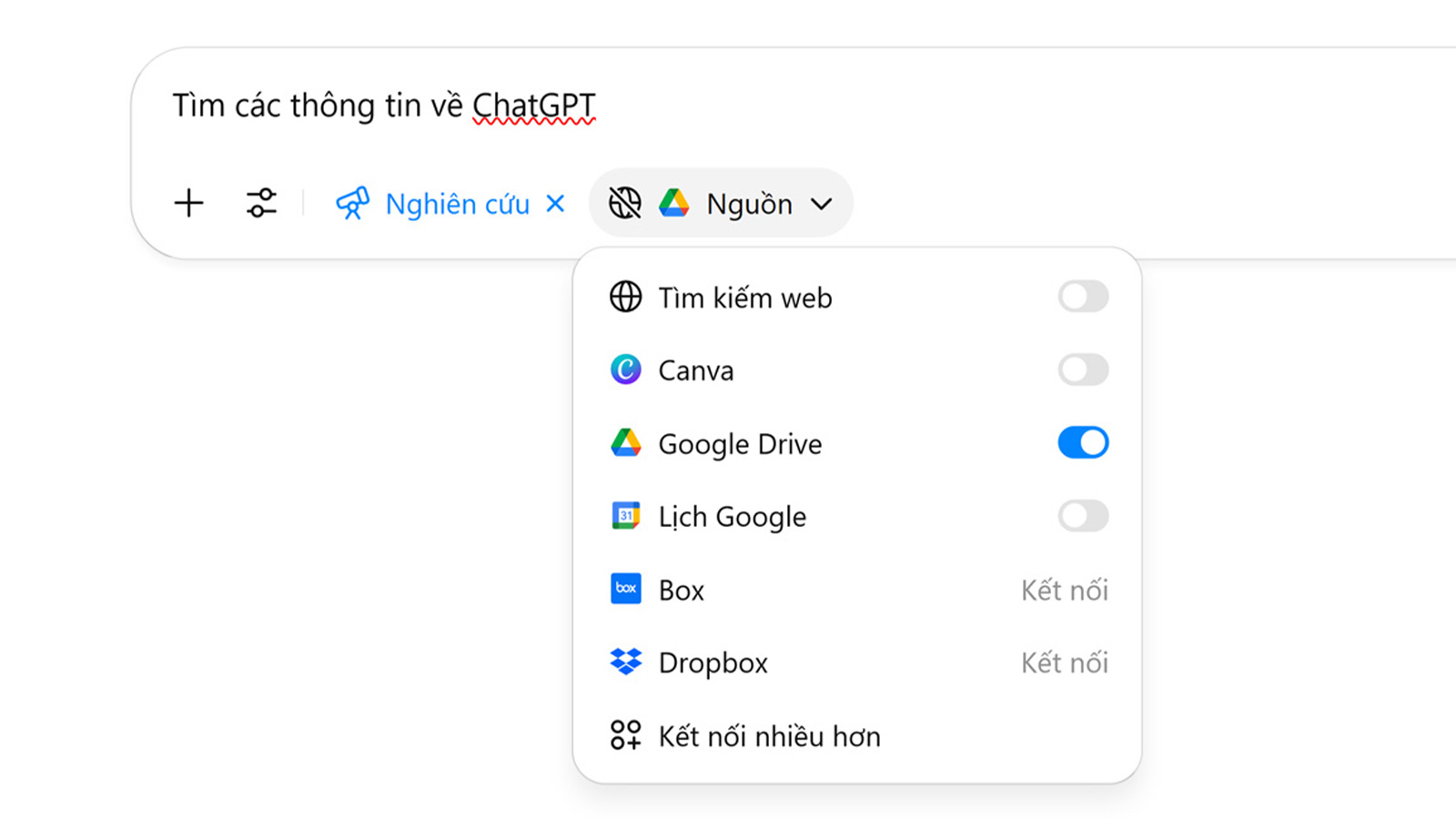
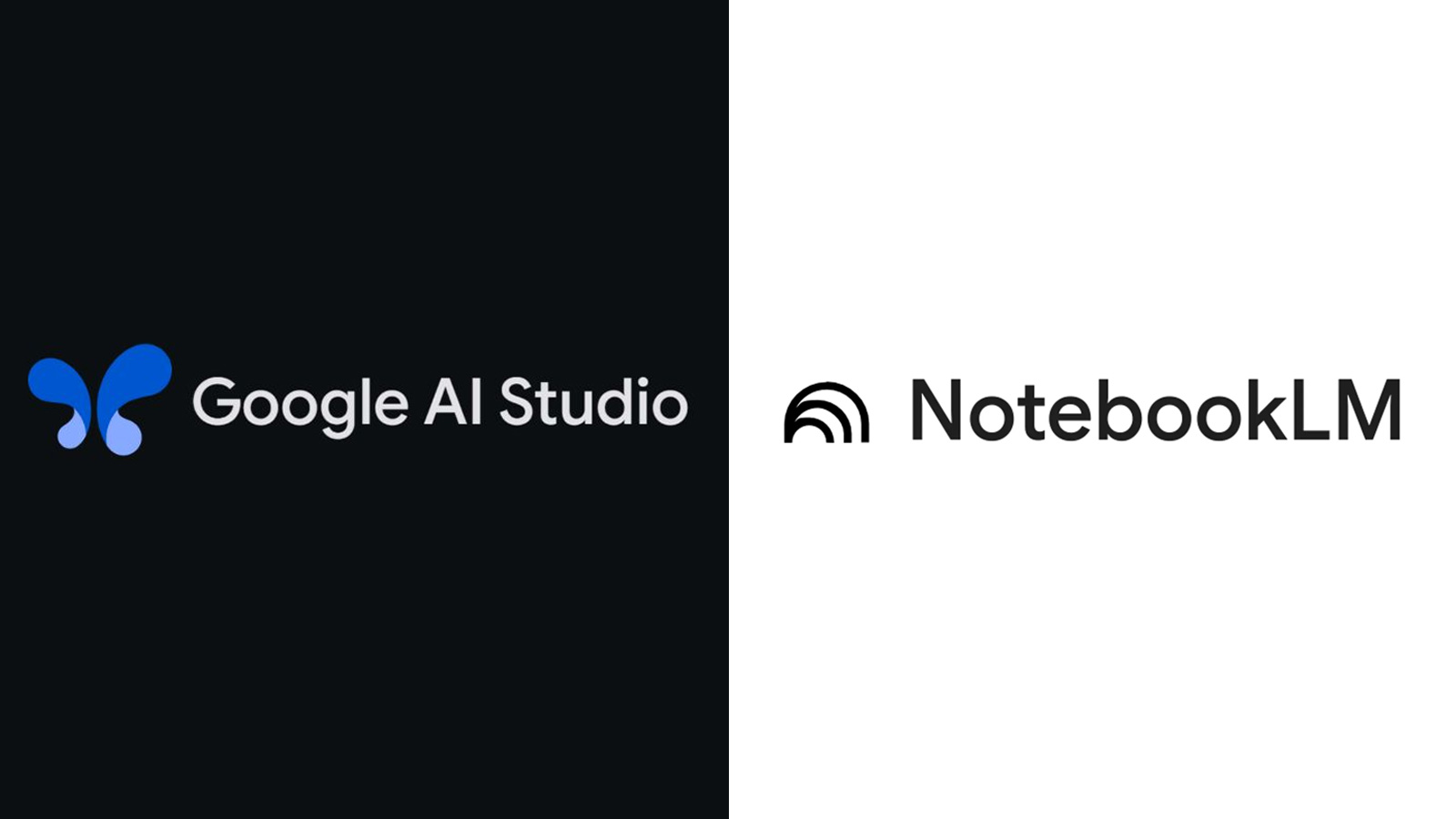



Comments